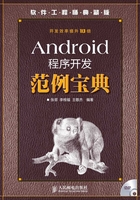
第1章 Android模拟器应用
Android模拟器的创建及启动
Android模拟器常用设置
安装及卸载程序
Android模拟器常用功能
实例001 创建一个Android模拟器
这是一个提高基础技能的实例
实例说明
AVD(Android Virtual Device)即Android 模拟器,它是Android 官方提供的一个可以运行Android程序的虚拟机,在运行Android程序之前,首先需要创建AVD模拟器。
实现过程
(1)启动Eclipse,单击工具栏中的 按钮,或者在菜单栏中依次选择“Window”/“Android Virtual Device Manager”菜单,弹出“Android Virtual Device Manager”对话框,如图1.1 所示,在该对话框中单击New按钮。
按钮,或者在菜单栏中依次选择“Window”/“Android Virtual Device Manager”菜单,弹出“Android Virtual Device Manager”对话框,如图1.1 所示,在该对话框中单击New按钮。

图1.1 “Android Virtual Device Manager”对话框
(2)弹出“Create new Android Virtual Device (AVD)”对话框,如图1.2 所示,在该对话框中,首先输入要创建的AVD名称,并选择AVD模拟器版本;然后设置SD卡的内存大小,并选择屏幕样式。

图1.2 “Create new Android Virtual Device (AVD)”对话框
注意:在“AVD Name”文本框中输入AVD名称时;中间不能有空格。
(3)单击OK 按钮,返回“Android Virtual Device Manager”对话框,如图1.3 所示,这时可以看到已经创建了一个AVD模拟器,选中该模拟器,可以通过单击右侧的Edit、Delete、Details和Start按钮,分别对其进行编辑、删除、查看和启动等操作。

图1.3 创建完成的AVD 模拟器
举一反三
根据本实例,读者可以实现以下功能。
创建一个平板电脑式的Android模拟器。
创建一个4.2版本的Android模拟器。
实例002 启动Android模拟器
这是一个提高基础技能的实例
实例说明
本实例主要讲解如何启动Android模拟器。Android模拟器的运行效果如图1.4所示。

图1.4 Android 模拟器的运行效果
实现过程
(1)单击Eclipse工具栏中的 按钮,或者在菜单栏中依次选择“Window”/“Android Virtual Device Manager”菜单,弹出“Android Virtual Device Manager”对话框,如图1.5 所示,在该对话框中选中要启动的Android模拟器。
按钮,或者在菜单栏中依次选择“Window”/“Android Virtual Device Manager”菜单,弹出“Android Virtual Device Manager”对话框,如图1.5 所示,在该对话框中选中要启动的Android模拟器。

图1.5 “Android Virtual Device Manager”对话框
说明:在“Android Virtual Device Manager”对话框中可以创建多个Android模拟器;但是模拟器的版本和名称不能相同。
(2)单击Start按钮,即可启动选中的Android模拟器,这里启动的是4.3版本的Android模拟器,如图1.6所示。

图1.6 Android 模拟器
(3)从图1.6可以看到,Android模拟器启动后默认处于锁定状态,单击Android模拟器中间的“大锁”,会出现图1.7所示的效果,然后将图1.6所示的“大锁”拖动到图1.7所示的“小锁”上,即可解除Android模拟器的锁定。

图1.7 解除Android 模拟器的锁定状态
举一反三
根据本实例,读者可以实现以下功能。
启动创建的所有Android模拟器。
实例003 删除Android模拟器
这是一个提高基础技能的实例
实例说明
本实例主要讲解如何删除指定的Android模拟器。
实现过程
删除Android 模拟器的步骤比较简单,只需要在“Android Virtual Device Manager”对话框中选中要删除的Android模拟器,然后单击Delete按钮即可,如图1.8所示。

图1.8 删除Android 模拟器
举一反三
根据本实例,读者可以实现以下功能。
删除已经创建的所有Android模拟器。
实例004 为Android模拟器设置语言
这是一个提高基础技能的实例
实例说明
Android 模拟器启动后,默认的语言是英语,为了更方便中国区用户的使用,可以将其默认语言设置为中文。
实现过程
(1)打开Android模拟器并解除锁定,如图1.9所示。

图1.9 Android 模拟器主屏
(2)Android模拟器第一次使用时,会出现OK按钮,单击该按钮,然后单击Android主屏最底端的中间按钮,进入 Android 应用程序界面,通过左、右翻页找到 Settings 图标按钮,如图1.10所示。

图1.10 Android 应用程序界面
(3)单击Settings按钮,进入Android模拟器的设置界面,在Android模拟器的设置界面中选择“Language & input”,如图1.11 所示。

图1.11 选择“Language & input”
(4)在打开的列表中选择“Language”,如图1.12所示。

图1.12 选择“Language”
(5)进入语言选择列表界面,如图1.13 所示,在列表中找到“中文(简体)”列表项,选中该列表项,这样即可将Android模拟器的默认语言设置为中文。

图1.13 语言选择列表界面
举一反三
根据本实例,读者可以实现以下功能。
将Android模拟器的默认语言设置为英语。
将Android模拟器的默认语言设置为繁体中文。
实例005 为Android模拟器设置输入法
这是一个提高基础技能的实例
实例说明
Android模拟器启动后,默认输入法为Android键盘(AOSP),用户可以根据自己的使用习惯对输入法进行设置,本实例介绍如何在Android模拟器中设置输入法。
实现过程
(1)在Android模拟器的设置界面中选择“语言和输入法”,如图1.14所示。

图1.14 选择“语言和输入设备”
(2)在打开的列表中勾选“谷歌拼音输入法”复选框,如图1.15所示,这样即可将Android模拟器的输入法设置为中文输入法。

图1.15 勾选“谷歌拼音输入法”复选框
举一反三
根据本实例,读者可以实现以下功能。
将Android模拟器的默认输入法设置为英语输入法。
实例006 为Android模拟器设置日期时间
这是一个提高基础技能的实例
实例说明
Android 模拟器启动后,默认时间为格林尼治时间,本实例介绍如何将默认时间设置为中国标准时间。
实现过程
(1)打开 Android 模拟器,进入其设置界面,选择“日期和时间”列表项,如图1.16所示。

图1.16 选择“日期和时间”列表项
(2)进入“日期和时间”界面,如图1.17所示,该界面中,首先将“自动确定日期和时间”和“自动确定时区”两个复选框的选中状态取消掉,然后单击“选择时区”列表项。

图1.17 “日期和时间”界面
(3)进入“日期和时间——选择时区”界面,该界面中选择“中国标准时间(北京)”列表项,如图1.18所示。

图1.18 “日期和时间——选择时区”界面
(4)返回图1.17所示的“日期和时间”界面,在该界面中单击“设置日期”列表项,弹出“设置日期”对话框,在该对话框中设置Android模拟器的日期,如图1.19所示。

图1.19 “设置日期”对话框
(5)返回图1.17所示的“日期和时间”界面,在该界面中单击“设置时间”列表项,弹出“设置时间”对话框,在该对话框中设置Android模拟器的时间,如图1.20所示。

图1.20 “设置时间”对话框
(6)返回图1.17 所示的“日期和时间”界面,用户还可以通过单击该界面中的“使用 24小时格式”和“选择日期格式”列表项,设置Android模拟器的日期和时间格式。通过以上步骤,即可完成Android模拟器的日期和时间设置。
说明:在设置Android模拟器的日期时间时;可以不手动设置日期;因为在选择了时区后;Android模拟器会自动获取当前时区的当前日期。
举一反三
根据本实例,读者可以实现以下功能。
设置Android模拟器的时间为伦敦时间。
设置Android模拟器的日期为2014年1月1日。
实例007 使用adb命令安装Android程序
这是一个可以提高分析能力的实例
实例说明
adb(Android Debug Bridge)是Android SDK 提供的一个工具,通过该工具可以直接操作Android模拟器或者设备,它的主要功能如下:
运行Android设备的shell(命令行);
管理Android模拟器或者设备的端口映射;
在计算机和Android设备之间上传或者下载文件;
将本地apk文件安装到Android模拟器或者设备上。
本实例讲解如何使用adb命令安装Android程序。
实现过程
(1)在“开始”菜单中打开cmd 命令提示窗口,首先把路径切换到Android SDK 安装路径的platform-tools文件夹,然后使用adb install命令将指定的apk文件安装到Android模拟器上;如果要将apk文件安装到Android模拟器的SD卡上,则使用adb install –s命令,如图1.21所示。

图1.21 使用adb 命令安装Android 程序
说明:这里的apk文件放在了Android SDK安装路径的platform-tools文件夹中;所以直接用了apk文件名;如果apk文件放在其他位置;则需要用它的全路径名。
(2)安装完成后,显示Success成功信息,打开Android模拟器,可以看到安装的Android程序,如图1.22所示。

图1.22 安装的Android 程序
举一反三
根据本实例,读者可以实现以下功能。
使用adb命令安装腾讯QQ软件。
使用adb命令安装植物大战僵尸游戏。
实例008 使用adb命令卸载Android程序
这是一个可以提高分析能力的实例
实例说明
本实例讲解如何使用adb命令卸载Android程序。
实现过程
在“开始”菜单中打开cmd 命令提示窗口,使用adb uninstall 命令卸载指定的Android 程序,如图1.23所示。

图1.23 使用adb 命令卸载Android 程序
注意:使用adb uninstall 命令卸载Android程序时;后面跟的是该程序的包名;而不是apk安装文件名。
举一反三
根据本实例,读者可以实现以下功能。
使用adb uninstall命令卸载安装在SD卡上的程序。
实例009 通过DDMS管理器安装Android程序
这是一个提高基础技能的实例
实例说明
DDMS(Dalvik Debug Monitor Service)是Android 开发环境的Dalvik 虚拟机调试监管服务,使用它,可以很方便地为Android模拟器安装Android程序。本实例讲解如何通过DDMS管理器安装Android程序。
实现过程
(1)启动 Eclipse,在其工具栏中单击 DDMS,切换到“DDMS 管理器”窗口,如图1.24所示,在该窗口中,依次展开“data”/“app”节点,并选中app节点,单击 按钮。
按钮。

图1.24 “DDMS 管理器”窗口
(2)打开如图1.25 所示的“Put File on Device”对话框,在该对话框中选中要安装的Android 程序所对应的 apk 文件,单击“打开”按钮,即可将 Android 程序安装到 Android模拟器上。

图1.25 “Put File on Device”对话框
说明:用户也可以将Android模拟器中自带的Android程序的apk文件下载到本地机器上;具体操作时;只需要在“DDMS管理器”窗口的app节点下选中指定的Android程序;然后单击 按钮即可。
按钮即可。
举一反三
根据本实例,读者可以实现以下功能。
通过DDMS管理器安装腾讯QQ软件。
通过DDMS管理器安装植物大战僵尸游戏。
实例010 在Android模拟器中卸载程序
这是一个提高基础技能的实例
实例说明
前面讲解了使用adb uninstall 命令卸载Android 模拟器中的Android 程序,那么可不可以直接在 Android 模拟器中卸载 Android 程序呢?答案是肯定的,本实例就详细介绍一下如何在Android模拟器中卸载Android程序。
实现过程
(1)打开Android模拟器的设置界面,在列表中选择“应用”列表项,如图1.26所示。

图1.26 选择“应用”列表项
(2)进入“应用”界面,如图1.27所示。

图1.27 “应用”界面
(3)在图1.27中选择要卸载的Android程序,进入“应用信息”界面,如图1.28所示,在该界面中,首先单击“强行停止”按钮,停止Android程序的运行,然后单击“卸载”按钮,即可卸载指定的Android程序。

图1.28 “应用信息”界面
举一反三
根据本实例,读者可以实现以下功能。
在Android模拟器中卸载指定的软件。
实例011 在Android模拟器中安装搜狗拼音输入法
这是一个提高基础技能的实例
实例说明
由于Android模拟器中供提的输入法可能不能满足用户的需要,而搜狗拼音输入法作为现在非常流行的一种中文输入法,得到了广大用户的支持,本实例要求使用 adb 命令在 Android模拟器上安装搜狗拼音输入法。
实现过程
(1)在搜狗输入拼音法官方网站pinyin.sogou.com下载Android版本的安装包,当前版本的文件名是 SogouInput_android_1.6.5_sweb.apk,将下载好的文件保存到 Android SDK 的platform-tools文件夹下。
(2)运行Android 模拟器,启动控制台,输入adb install SogouInput_android_1.6.5_sweb.apk命令进行安装,如图1.29所示。

图1.29 安装搜狗拼音输入法
(3)安装完成后,在应用程序界面会显示搜狗拼音输入法的图标,如图1.30所示。

图1.30 模拟器应用程序界面
(4)在图1.30中,单击“搜狗输入法”图标,进入输入法设置界面,如图1.31所示。根据提示完成对输入法的设置。

图1.31 搜狗输入法设置界面
举一反三
根据本实例,读者可以实现以下功能。
在Android模拟器中安装百度拼音输入法。
在Android模拟器中安装搜狗五笔输入法。
实例012 设置模拟器桌面背景
这是一个提高基础技能的实例
实例说明
在Android 4.3 的模拟器中,提供了多种桌面背景,本实例讲解如何设置Android 模拟器的桌面背景。
实现过程
(1)启动模拟器,进入设置列表,在设置列表中,找到“显示”列表项,如图1.32所示。

图1.32 Android 4.3 模拟器设置界面
(2)在图1.32中,单击“显示”列表项,将进入到显示界面,在该界面中,找到“壁纸”列表项,如图1.33所示。

图1.33 Android 4.3 模拟器显示设置界面
(3)在图1.33中,单击“墙纸”列表项,将显示“选择壁纸来源”界面,如图1.34所示。

图1.34 Android 4.3 模拟器墙纸设置界面
(4)在图1.34中,单击“壁纸”列表项,将进入到图1.35所示的界面。在该界面中,滑动下方的画廊视图可以切换不同的背景图片,当前居中显示的背景图片会显示预览效果。单击“设置壁纸”按钮完成设置。

图1.35 Android 4.3 模拟器壁纸选择界面
举一反三
根据本实例,读者可以实现以下功能。
将Android模拟器的背景设置为用户自己的图片。
实例013 设置使用24小时格式的时间
这是一个可以提高分析能力的实例
实例说明
Android模拟器启动后,默认时间为12小时格式的时间,即通过AM和PM来表示上下午的时间。实际上,它还提供了另一种采用24小时格式的时间。下面将介绍如何设置使用24小时格式的时间。
实现过程
(1)打开Android模拟器,进入其设置界面,选择“日期和时间”列表项。
(2)在进入的“日期和时间”界面中,选中“使用24小时格式”复选框,如图1.36所示,即可设置为使用24小时格式的时间。

图1.36 选择“日期和时间”列表项
举一反三
根据本实例,读者可以实现以下功能。
设置使用12小时格式的时间。
实例014 使用Android模拟器发送短信
这是一个提高基础技能的实例
实例说明
本实例尝试通过Android模拟器实现发送短信功能,该功能需要同时启动两个Android模拟器,然后在两个Android模拟器之间实现模拟发送短信。
实现过程
(1)启动两个Android模拟器,在一个模拟器应用(名称为5554)中,单击图1.37所示的“短信”图标,将显示短信界面。

图1.37 模拟器主界面
(2)短信界面中,如果有短信会显示短信列表,如果没有短信,则显示空列表,如图1.38所示。

图1.38 短信界面
(3)单击短信界面左下方的“写短信”按钮,出现编写短信的界面,如图1.39所示。

图1.39 编写短信界面
(4)在短信界面中输入要接收的用户号码,输入短信内容,单击“发送”按钮,即可将编写的短信发送给指定用户,如图1.40所示。

图1.40 输入短信内容并发送
(5)用户接收到短信后,可以打开进行查看,如图1.41所示。

图1.41 查看接收到的短信
举一反三
根据本实例,读者可以实现以下功能。
使用Android模拟器给10010发送短信。
实例015 使用Android模拟器拨打电话
这是一个提高基础技能的实例
实例说明
本实例尝试通过Android模拟器实现电话拨打功能,该功能需要同时启动两个Android模拟器,然后在两个Android模拟器之间实现模拟通话。
实现过程
(1)启动两个Android模拟器,在一个模拟器应用(名称为5554)中,单击图1.42所示的“电话”图标,将显示拨号界面。

图1.42 模拟器5554 的主界面
(2)使用键盘上的数字键输入另一个模拟器的端口号,例如5556,如图1.43所示。

图1.43 模拟器5554 的拨号界面
(3)单击下方的拨号键进行拨号,如图1.44所示。

图1.44 模拟器5554 的正在拨号界面
这时在模拟器5556中将显示如图1.45所示的来电界面。

图1.45 模拟器5556 的来电界面
(4)单击中间的电话图标时,在屏幕的左侧将显示一个红色的电话图标,将中间的电话图标拖动到该图标上时表示拒接电话,右侧将显示一个绿色的电话图标,将中间的电话图标拖动到该图标上时表示接听电话。这里将中间的电话图标拖动到绿色的电话图标上接听电话后,将显示如图1.46所示的通话界面。

图1.46 模拟器5556 的通话界面
举一反三
根据本实例,读者可以实现以下功能。
使用Android模拟器拨打10086客服电话。
实例016 查看Android模拟器中正在运行的服务
这是一个提高基础技能的实例
实例说明
Android 模拟器启动时,经常会有一些自动运行的服务,为了更清楚地了解模拟器的后台应用,本实例讲解如何在Android模拟器中查看当前正在运行的服务。
实现过程
(1)启动Android模拟器,单击“设置”按钮,进入Android模拟器的设置界面,如图1.47所示。

图1.47 Android 模拟器的设置界面
(2)在设置界面中单击“应用”列表项,进入应用界面,然后将鼠标滑动到“正在运行”选项卡,即可查看当前正在运行的服务,如图1.48所示。

图1.48 查看正在运行的服务
举一反三
根据本实例,读者可以实现以下功能。
查看SD卡中的所有程序。
查看所有安装的程序。