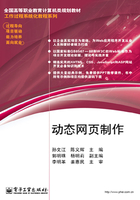
1.4 项目制作
项目制作阶段主要工作任务是在项目设计基础上,根据设计方案进行ASP环境搭建。具体工作有安装和配置IIS、安装MS Access 2003数据库管理系统、安装Adobe Dreamweaver CS3、安装和配置FTP服务器。
本阶段需要准备好要安装的系统安装盘和各种软件安装盘。还要考虑系统运行稳定性和今后的维护工作。
本阶段的主要成果为安装有Windows XP+IIS+MS Access 2003+Adobe Dreamweaver的一台 Web 服务器。本阶段的组织活动可采取系统安装和软件安装培训(或专题讲座)、项目制作协调会等形式,来保证ASP环境的成功搭建。
1.4.1 IIS的安装
目前,大部分用户使用的操作系统是 Windows XP,为了和用户保持一致,项目使用Windows XP来搭建ASP环境。虽然Windows XP在默认的情况下自带了IIS,但是并没有默认的安装。安装IIS的步骤如下。
① 首先进入系统的“控制面板”,在“控制面板”中双击“添加或删除程序”,弹出“添加或删除程序”对话框,如图1.7所示。

图1.7 添加或删除程序界面
② 单击“添加/删除 Windows 组件(A)”按钮,弹出“Windows 组件向导”对话框,如图1.8所示。

图1.8 “Windows组件向导”对话框
③ 选中“Internet信息服务(IIS)”复选框,再单击“详细信息(D)…”按钮,弹出“Internet信息服务(IIS)”对话框,如图1.9所示。

图1.9 “Internet信息服务(IIS)”对话框
④ 在该对话框中,可以看到IIS包含了很多内容,但是对于搭建ASP环境来说,只要选中“Internet信息服务管理单元”、“公用文件”、“万维网服务”、“文件传输协议(FTP)服务”这几个复选框就可以了。单击“确定”按钮,返回到如图1.8所示的对话框。
⑤ 在“Windows组件向导”对话框中,单击“下一步”按钮,就进入文件安装复制阶段了,如图1.10所示。在文件的复制过程中,系统会提示用户插入Windows XP的安装光盘,插入光盘后如需要指定安装位置则指向安装盘的i386文件夹,继续安装直到结束,如图1.11所示。

图1.10 安装复制文件

图1.11 IIS安装完成
安装完成之后,需要测试一下 IIS 服务器是否成功。测试的方法很简单,只要打开浏览器,在地址栏中输入“http://localhost”或者“http://127.0.0.1”,如果出现了Microsoft默认的ASP页面,则表示服务器安装成功,如图1.12所示。

图1.12 默认的ASP页面
1.4.2 Access 2003数据库的安装
一个ASP环境自然少不了后台数据库的支持,如果仅有IIS还无法搭建一个ASP环境。目前ASP网站的后台数据库几乎全部是Access或者SQL Server,本项目只介绍MS Access 2003数据库的安装方法。
MS Access数据库是目前使用非常广泛的桌面型关系数据库,广泛应用于中小型的管理系统中。它是Microsoft公司开发的一套桌面数据库,是微软Office办公套件的重要组成部分。它提供了数据库最常用的功能,使用便捷,系统资源占用低,不需要数据库服务器的支持,不过其缺点是无法支持较大的数据量,不支持数据库高级特性,如并发访问、事务处理等。但由于它的快速灵巧,小型的网站多数采用它来作为后台数据库。
Access通常是和Office一起发行的,所以安装时需要准备Office 2003光盘。具体安装步骤如下。
① 将Office 2003光盘放入到光驱中,一般会自动播放或者直接进入安装盘目录,双击安装文件“setup.exe”,进入安装界面,如图1.13所示。

图1.13 Office 2003的启动安装界面
② 在安装界面中,单击“Office 2003”选项后,就会进入Microsoft Office 2003的产品密钥输入界面,如图1.14所示。

图1.14 输入Office 2003产品密钥
③ 正确输入产品密钥后,单击“下一步”按钮就进入用户信息输入界面,信息内容由用户自己来决定,如图1.15所示。

图1.15 输入用户信息
④ 单击“下一步”按钮进入最终用户许可协议界面,选中“我接受《许可协议》中的条款(A)”复选框,如图1.16所示。

图1.16 最终用户许可协议
⑤ 单击“下一步”按钮,进入安装类型和安装路径选择界面。这里安装类型选择“自定义安装”,安装位置按照默认路径即可,如图1.17所示。

图1.17 设定安装类型及路径
⑥ 单击“下一步”按钮,进入自定义安装选项界面,选择要安装的软件Access,这个一定要选上,至于其他的由用户自己决定,如图1.18所示。

图1.18 自定义安装选项
⑦ 单击“下一步”按钮,进入软件安装摘要界面,可看到软件安装的大致情况,如图1.19所示。

图1.19 安装摘要
⑧ 单击“安装”按钮进入安装阶段,该阶段会显示安装进度,如图1.20所示。

图1.20 安装进度
⑨ 安装结束后,出现安装已完成界面。可以选择“删除安装文件”复选框,单击“完成”按钮后系统重新启动。重新启动后,Access数据库就算安装完成了,如图1.21所示。

图1.21 Access数据库安装完成
这样对于使用Access作为后台数据库的Web应用程序就可以准备在本地发布了。
1.4.3 IIS配置
安装完成IIS和数据库之后,就是要对IIS进行配置,配置后即可发布ASP网站,这样一个完整的ASP环境就搭建好了。配置IIS可以通过配置Web站点和创建虚拟目录两种方法实现。
1.配置Web站点
已知Web服务器IP地址为10.1.22.100,本地路径为E:\MyDir,配置Web站点具体步骤如下。
① 首先进入“Internet 信息服务”窗口(“控制面板”→“管理工具”→“Internet 信息服务”),如图1.22所示。在“Internet信息服务”窗口中,左边的属性区域是IIS提供的服务,右边视图栏显示的是具体信息。

图1.22 “Internet信息服务”窗口
② 单击“网站”节点,用鼠标右键单击“默认网站”,从弹出的快捷菜单中选择“属性(R)”选项,弹出“默认网站属性”对话框,如图1.23所示。

图1.23 “默认网站 属性”对话框
③ 在“网站”选项卡中,最主要的设置是TCP端口的设定。对于WWW协议而言,默认端口是80。通常,在访问端口为80的Web服务器时,只需要输入 IP 地 址 或 者 域 名 即 可。例 如,访 问“www.google.com/”。如果对方设置的是 8080端口,则必须采用“www.google.com:8080”。这里不需要设置其他任何选项,默认即可。
④ 在“主目录”选项卡中,最主要的是设置本地路径的位置,这里设置为“E:\MyDir”,如图 1.24所示。在浏览器中输入10.1.22.100/index.asp,则访问的是“E:\MyDir \index.asp”文件。

图1.24 本地路径
另外,在“主目录”选项卡中,还可以进行客户端访问权限的设置。为了保证网站的安全性,在默认情况下,只要选择“读取”、“记录访问”及“索引资源”复选框就可以了。
在“主目录”选项卡中,单击“配置”按钮,就可以进行更多的设置,其中“选项”和“调试”选项卡很重要。
如图 1.25 所示,在“选项”选项卡中,“启动会话状态”表示一个客户如果在设定的期限内没有活动,则服务器自动放弃保存在客户端的信息及相关信息,默认为20分钟。“启用缓冲”复选框必须选上,因为在 ASP 环境中,很多时候需要利用缓冲输出数据。“启用父路径”复选框必须选上,因为在进行网页链接设计时,经常需要使用相对路径来表示,如果不选择,则不能访问父路径。“默认 ASP 语言”表示在进行 ASP 编程时,默认的脚本语言是VBScript。不过在进行ASP应用程序开发时,通常还会使用JavaScript,所以只需要在VBScript后添加“;Javascript”即可。

图1.25 应用程序配置
如图 1.26 所示,在“调试”选项卡中,要选择“启动 ASP 服务器脚本调试”和“启动ASP客户端脚本调试”两个复选框,这样在ASP应用程序开发过程中,如果程序有错误,会直接在浏览器中显示错误的地方及错误的原因,给开发者带来很多方便。

图1.26 调试属性页
⑤ 在“文档”选项卡中,可以对默认的网页后缀进行设置。用户可以自己添加一些后缀,单击“添加”按钮就可以添加后缀了,如添加index.asp,如图1.27所示。

图1.27 文档属性页
所谓默认文档,就是在输入一个IP或者网址后,不需要输入具体的访问文件名。如果添加了index.asp,同时在主目录下也有一个index.asp文件,则只需要输入http://localhost/ 就可以直接访问index.asp文件了。
⑥ 在“目录安全性”选项卡中,可以配置 Web 服务器以验证用户的身份。可以对用户进行身份验证,防止未授权用户与受限制内容建立Web(HTTP)连接。建议用户启用匿名访问,但不使用默认情况下的账户IUSR_Computername,创建有效的Windows用户账户,并为账户设置 Windows 文件系统(NTFS)目录和文件权限。例如,进入“计算机管理”窗口,选择“本地用户和组”下的用户节点,在快捷菜单中,新建用户admin,密码为admin。
在“身份验证和匿名访问控制”区域中,单击“编辑”按钮,弹出“身份验证方法”对话框。首先,取消“允许 IIS 控制密码”复选框的选中状态;其次,输入用于匿名访问账户的用户名和密码;最后,单击“确定”按钮,再次输入密码后单击“确定”按钮,返回到“身份验证方法”对话框,单击“应用”或“确定”按钮,完成身份验证设置,如图1.28所示。

图1.28 身份验证设置
要诀提醒:主目录文件夹权限设置
用户建立的主目录,必须具有目录的访问权限。在“资源管理器”中选择“工具/文件夹选项”菜单项,在弹出的“文件夹选项”对话框中切换到“查看”选项卡,然后在“高级设置”中取消“使用简单文件共享(推荐)”选项。再用鼠标右键单击主目录文件夹,在快捷菜单中单击“共享和安全…”选项,在弹出的对话框中选择“安全”选项卡,为主目录文件夹添加访问用户和权限,单击“确定”按钮,完成主目录文件夹权限设置。
2.创建虚拟目录
虚拟目录是在 IIS 中指定并映射到本地或远程服务器上的物理目录的目录名称。目录名称将成为Web应用程序URL的一部分,用户可以通过Web浏览器请求该URL以访问物理目录的内容。在默认的情况下,IIS的Web目录是在“C:\Inetpub\wwwroot”文件夹下的,所以如果要发布网站,只需要把系统复制到该文件夹下就可以了,不过更多时候是使用虚拟目录来发布网站。
在介绍虚拟目录之前,先要明白一个概念,那就是访问 ASP 文件时不能使用物理路径,而必须使用虚拟路径。例如,在主目录“C:\Inetpub\wwwroot”下面有一个文件iisstart.asp,如果要访问iisstart.asp,则必须在浏览器中输入http://localhost/iisstart.asp。如果输入 C:\Inetpub\wwwroot\iisstart.asp,则不能得到所要的结果。在很多情况下,一台机器上可能在不同的路径下都有 ASP 文件,但又不可能都集中在主目录(C:\Inetpub\wwwroot\)下,此时为了都能够通过浏览器访问每一个 ASP 文件,需要通过建立虚拟目录来解决这个问题。
创建虚拟目录的具体步骤如下。
① 在“Internet信息服务”窗口中,用鼠标右键单击“默认网站”,在弹出的快捷菜单中单击“新建”下面的“虚拟目录”选项,弹出“虚拟目录创建向导”对话框,如图1.29所示。

图1.29 创建虚拟目录向导
② 单击“下一步”按钮进入“虚拟目录别名”对话框,如图 1.30 所示,在“别名”文本框中输入自己所要的别名,如VRDir。

图1.30 输入别名
③ 单击“下一步”按钮进入“网站内容目录”对话框,如图1.31所示,通过“浏览”按钮可以选择需要的虚拟目录的路径,也就是可以通过浏览器访问的文件路径(如E:\VRDir)。

图1.31 输入虚拟目录的路径
④ 单击“下一步”按钮,弹出“访问权限”对话框,如图 1.32 所示,可以设定目录的访问权限,通常只要选择“读取”和“运行脚本(如ASP)”复选框即可。

图1.32 设置访问权限
⑤ 单击“下一步”按钮,弹出“已完成虚拟目录创建向导”对话框,单击“完成”按钮,就可以在“Internet信息服务”窗口中看到刚刚创建的虚拟目录,如图1.33所示。

图1.33 创建的VRDir虚拟目录
⑥ 在“资源管理器”或“我的电脑”中,用鼠标右键单击指定的虚拟目录文件夹(如E:\VRDir),在弹出的快捷菜单中,单击“共享和安全…”选项。在弹出的对话框中选择“安全”选项卡,为虚拟目录文件夹添加访问用户和权限,单击“确定”按钮,完成虚拟目录文件夹权限设置。如图1.34所示。

图1.34 文件夹权限设置
如果将 C:\Inetpub\wwwroot\文件复制到 E:\VRDir 目录下,然后在浏览器中输入10.1.22.100/VRDir/iisstart.asp就可以访问该文件了。
1.4.4 Adobe Dreamweaver安装
Adobe Dreamweaver CS3是建立Web站点和应用程序的专业工具。它将可视布局工具、应用程序开发功能和代码编辑支持组合在一起,功能强大,使各个层次的开发人员和设计人员都能够快速创建界面吸引人的基于标准的网站和应用程序。从对基于CSS设计的领先支持到手工编码功能,Adobe Dreamweaver 提供了专业人员在一个集成、高效的环境中所需的工具。开发人员可以使用Adobe Dreamweaver及所选择的服务器技术来创建功能强大的Internet应用程序,从而使用户能连接到数据库。
安装之前,首先要准备好Adobe Dreamweaver CS3软件安装包或安装光盘,安装步骤如下。
① 将Adobe Dreamweaver CS3安装光盘放入到光驱中,一般会自动播放或者直接进入安装盘目录,双击安装文件,进入安装许可协议界面,如图1.35所示。

图1.35 Adobe软件许可协议界面
② 单击“接受”按钮进入下一步操作。单击选择区中磁盘位置,接下来使用默认安装文件夹位置或单击“浏览”按钮改变已选磁盘中的安装文件夹位置,如图1.36所示。单击“下一步”按钮进行安装摘要显示界面,如图1.37所示。

图1.36 选择安装位置

图1.37 安装摘要
③ 单击“安装”按钮进入安装阶段,该阶段会显示安装进度,如图 1.38 所示。安装结束后,会出现安装完成界面,如图1.39所示。

图1.38 安装进度

图1.39 安装完成
1.4.5 搭建FTP服务器
在网站的管理与维护中,管理员可能会随时更新网站中的程序代码或者各类媒体资源,而实现这些内容的更新有很多办法,其中通过FTP上传就是一种不错的选择。
通过搭建FTP站点,管理员可以创建一个文件传输的通道,通过这个通道,管理员就能方便地将更改后的程序、需要更新的媒体等网站内容上传到远程网站中,网站内容就会得到及时更新。
IIS提供了Web站点的发布功能,同时也提供了FTP站点的发布功能,并且在IIS中发布FTP站点和发布网站的方法基本一致,只是配置的内容略有变化。
FTP 站点是为了使开发人员能方便地上传、下载文件,以实现对网站的维护与更新的。如果 FTP 站点的“本地路径”与 Web 站点的“本地路径”一致,就可以实现开发人员通过FTP站点来更新Web站点文件的目的。
1.新建FTP站点
下面就来新建路径为D:\RMDir的FTP站点,因为在Windows XP中安装好IIS之后会自动配置好“默认的FTP站点”,所以只要更改“默认的FTP站点”的属性就能实现新建的FTP站点。
① 在“Internet 信息服务”窗口中,单击“FTP 站点”选项,在右侧窗口中用鼠标右键单击“默认FTP站点”,在弹出的快捷菜单中,单击“属性”选项,弹出“默认FTP站点 属性”对话框,如图1.40所示。

图1.40 FTP站点
② 在“FTP 站点”选项卡中,可设置网站描述、IP 地址、TCP 端口、连接限制等。除了输入正确的IP地址外,其他项可以采用默认设置,如图1.40所示。
③ 在“安全账户”选项卡中,可设置 FTP 站点的登录方式(匿名登录或凭用户名和密码登录),如图1.41所示。

图1.41 安全账户
现在配置的FTP站点其实就是Web网站,Web网站是绝对不允许匿名连接的。如果那样,则所建立的网站就毫无安全可言。可以通过设置“安全账户”来对FTP登录用户做出限制,从而提高网站的安全性。
首先,要创建一个具有密码的用户。例如,用户名为admin,密码为admin。其次,在“安全账户”选项卡中输入用户名和密码,随后单击“应用”按钮,再次输入密码。最后,去掉“只允许匿名连接”复选框的勾选状态。
④ 在“消息”选项卡中,设置 FTP 站点的标题、欢迎词、退出提示、最大连接等,如图1.42所示。

图1.42 消息
⑤ 在“主目录”选项卡中,设置 FTP 站点路径、站点权限、站点目录列表样式等。将默认路径C:\inetpub\ftproot改为D:\RMDir,如图1.43所示。至此,完成了FTP站点的建立。

图1.43 主目录
2.利用FTP进行站点管理与维护
配置好 FTP 服务器之后,管理员就可以远程登录 FTP 服务器了,登录后可以操作 FTP服务器上的文件夹,从而实现对网站内容的更新与维护。
① 在 Windows 资源管理器的地址栏中输入 FTP 站点路径,登录 FTP 站点(如ftp://10.1.22.100),如图1.44所示。

图1.44 登录FTP站点
② 根据提示输入FTP站点用户名和密码。
③ 成功登录FTP站点后,FTP服务器根文件夹就出现在客户端,管理员可以操纵 FTP 站点内的文件和文件夹,从而实现对站点内容的更新与维护。
3.利用Adobe Dreamweaver进行站点管理与维护
在利用Adobe Dreamweaver进行网站开发时,能在不离开Adobe Dreamweaver的情况下随时将本地开发的网站内容上传到FTP服务器或者将远程FTP服务器的文件下载到本地计算机进行编辑,这样会极大地提高开发效率。
下面就利用Adobe Dreamweaver的远程FTP服务器访问,建立本地计算机与远程FTP服务器的连接,从而实现网站的及时更新。
本地信息:本地机IP为10.1.22.12,本地机网站路径为E:\MyDir,访问用户名为admin,密码为admin。
远程信息:远程机 IP 为 10.1.22.100,远程机网站路径为 D:\RmDir,远程访问用户名为admin,密码为admin。在IIS中将远程机发布为“默认的网站”。
① 在Adobe Dreamweaver中,选择“站点”菜单中的“新建站点”选项或者选择“站点”菜单中的“管理站点”选项。在打开的“站点定义”对话框中选择“高级”选项卡,如图1.45所示。

图1.45 本地信息
② 配置“本地信息”。在“站点定义”对话柜中选择“本地信息”选项,在“站点名称”文本框中输入“MyWeb”,在“本地根文件夹”文本框中输入“E:\MyDir”,在“HTTP地址”文本框中输入“http://10.1.22.12/”,如图1.45所示。
③ 配置“远程信息”。在“站点定义”对话柜中选择“远程信息”选项,在“访问”下拉列表中选择“FTP”选项,在“FTP主机”文本框中输入远程Web服务器IP地址(10.1.22.100),在“登录”文本框中输入用户名“admin”,在“密码”文本框中输入“admin”,并且勾选“维护同步信息”复选框,如图1.46所示。

图1.46 远程信息
④ 配置“测试服务器”。在“站点定义”对话柜中选择“测试服务器”选项,在“服务器模型”下拉列表中选择“ASP VBScript”选项,在“访问”下拉列表中可选“FTP”或“本地/网络”选项,如图1.48所示。

图1.47 远程测试设置

图1.48 本地测试设置
4.利用Adobe Dreamweaver上传、下载文件
当配置好Adobe Dreamweaver动态站点之后,Adobe Dreamweaver文件面板中的FTP常用操作就可以正常使用了。当连接FTP站点后,通过文件的上传与下载,Adobe Dreamweaver就能实现对远程Web站点的远程维护与更新了。
1.4.6 ASP环境测试
1.运行环境测试
运行环境测试使用的是C:\Inetpub\wwwroot下的文件iisstart.asp等。如果是虚拟目录可将C:\Inetpub\wwwroot下的所有文件复制到虚拟目录下,然后再进行测试。
(1)本地访问测试。在浏览器地址栏中输入“http://localhost”或“http://127.0.0.1”后按“Enter”键,查看运行结果。
若IIS安装成功,则浏览器会出现Microsoft默认的ASP页面,如图1.49所示。

图1.49 Microsoft默认的ASP页面
如果无法显示Microsoft默认的ASP页面,则代表IIS的安装并不完全,可能需要重新安装。
如果本地计算机已联网,还可以在本地浏览器地址栏中输入“http://本机IP”或“http://本机名称”地址进行测试,此时需要有一个可使用的具有一定访问权限的用户账户(一定要有密码)。
(2)远程访问测试。ASP环境是否构建成功,也可以通过远程访问的方法进行测试。
在客户机IE浏览器地址栏中输入“http://远程Web服务器IP地址”或“http://远程Web服务器名称”后按“Enter”键,查看运行结果。
例如,输入“http://10.1.22.100”,如果出现了 Microsoft 默认的 ASP 页面,则说明 ASP运行环境构建成功。
2.开发环境测试
当配置好Web站点、FTP站点和Adobe Dreamweaver站点(远程FTP信息设置)后,就可以通过FTP站点实现对Web站点的远程更新及维护了。
(1)为ASP开发环境创建测试文件。利用Adobe Dreamweaver的代码编辑功能编写一个filetest.asp文件,将其保存在本地站点并通过ftp上传到远程Web站点下用于测试。
 创建测试文件。代码清单filetest.asp:
创建测试文件。代码清单filetest.asp:
<%@LANGUAGE="VBSCRIPT" CODEPAGE="65001"%>
<!DOCTYPE html PUBLIC "-//W3C//DTD XHTML 1.0 Transitional//EN"
"http://www.w3.org/TR/xhtml1/DTD/xhtml1-transitional.dtd">
<html xmlns="http://www.w3.org/1999/xhtml">
<head>
<meta http-equiv="Content-Type" content="text/html; charset=utf-8" />
</head>
<body>
<p>您的Web服务器正在工作。My Web server is working.<br /></p>
<%
MySelf = server.mappath("./")&"/mydata.mdb"
'创建一个FileSystemObject对象事例
Set MyFileObject = Server.CreateObject("Scripting.FileSystemObject")
If MyFileObject.FileExists(MySelf) Then
Response.Write("数据库文件已存在!<br>")
Else
Set Catalog_object = Server.CreateObject("ADOX.Catalog")
connstr = "Provider=Microsoft.Jet.OLEDB.4.0;Data Source="&Server.MapPath("mydata.mdb")
Catalog_object.Create(connstr)
Set Catalog_object = Nothing
Response.Write("1.创建数据库文件mydata.mdb成功<br>")
Set conn = server.CreateObject("adodb.connection")
'连接MS Access
conn.Open connstr
If conn.state = 1 Then
response.Write("2.数据库连接成功<br>")
Else
response.Write("2.数据库连接失败<br>")
End If
End If
response.Write("<br>您的测试时间是:"&Now( ))
%>
</body>
</html>
(2)运行测试文件。通过一个 HTTP 请求在 Web 浏览器中运行测试文件,或在 Adobe Dreamweaver集成开发环境中运行测试文件。
在浏览器中打开10.1.22.100/filetest.asp,如果开发环境正确配置,会显示如图1.50所示的页面,再次运行此测试文件,会出现1.51所示的页面,两种结果均说明Web服务器运行正常,通过了开发环境测试。

图1.50 测试结果

图1.51 再次运行测试结果
如果浏览器未能显示以上页面,请检查服务器是否正在运行,网站文件夹是否有足够的访问权限。如果仍无法打开该测试文件,则检查是否位于Web网站上。
在Adobe Dreamweaver集成开发环境中,首先,测试本地网站是否正常运行。本地视图,如图1.52所示;上传网站后的远程视图,如图1.53所示。其次,运行测试文件查看结果,如果结果如图1.50所示或如图1.51所示,则均说明Web服务器运行正常,通过了开发环境测试。

图1.52 本地视图

图1.53 远程视图