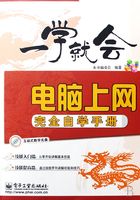
2.1 IE浏览器的使用
上网最基本的方式就是通过浏览器去访问Internet信息。而Windows自带的IE浏览器是使用最为广泛的一种浏览器,因此在这里对其使用方法作一个详细的介绍。
2.1.1 了解Internet Explorer
Internet Explorer(简称IE)是由微软公司开发的浏览器,由于它集成在Windows系统中,而Windows的用户又相当多,因此IE的用户规模也比较大。如今IE已发展到7.0版本。
IE的使用者众多,不仅仅是因为它集成在Windows系统中,还因为它有很多方便易用的特点。那么IE有哪些让人值得称道的特点呢?
1. 搜索更加方便
在IE窗口右上方的搜索文本框里输入要搜索的单词,单击工具栏上“搜索 ”按钮就可以搜索到相关信息,如图2-1所示。
”按钮就可以搜索到相关信息,如图2-1所示。

图2-1
也可以直接从地址栏搜索。只需输入一些关键字,IE就能自动搜索到与内容最匹配的站点,并列出其他类似的站点。
浏览Web页时,还可以利用“媒体”栏收听媒体文件和Internet电台。从各种各样的音乐和谈话电台中进行选择。
2. 自定义链接栏
将最经常访问网页的快捷方式放在链接栏上,以便快速访问。将其他频繁访问的网页添加到收藏夹列表中,以便轻松访问。使用文件夹整理收藏的项目,并根据需要进行排序。
从列表中选择喜爱的搜索提供商,放在容易找到的地方以便于搜索。
将收藏的网页带在身边,即传递到另一计算机或浏览器或与朋友分享。甚至可以从Netscape Navigator导入书签。
3. 更加安全
使用IE中的安全和隐私功能来保护用户的隐私,使计算机和个人信息更加安全。
使用安全区域,可以为不同的Web区域设置不同的安全级别,有助于保护计算机。使用“分级审查”,可以使用由 "Internet内容选择平台(PICS)”委员会独立定义的业界分级方法屏蔽掉不合适的内容。
4. 支持多种语言
如果浏览Web 时进入用其他语言编写的站点,IE 可使用查看这些站点所需的字符集更新计算机。
2.1.2 了解IE浏览器的界面
启动IE可以通过以下方法来实现:
(1) 若桌面上有IE的图标 ,则双击该图标即可打开。
,则双击该图标即可打开。
(2) 若任务栏的快速启动区域中有IE小图标,可单击该图标打开,如图2-2所示。

图2-2
(3) 单击“开始”按钮 选择“所有程序”命令
选择“所有程序”命令 单击“Internet Explorer”命令也可打开IE窗口,如图2-3所示。
单击“Internet Explorer”命令也可打开IE窗口,如图2-3所示。

图2-3
认识并了解IE的窗口组成,有利于用户更高效地使用浏览器查看Web页。IE的窗口主要由标题栏、标签栏、搜索栏、菜单栏、工具栏、地址栏、主窗口和状态栏组成,如图2-4所示。

图2-4
IE浏览器的主要图标含义如下:
● :后退按钮
:后退按钮
● :前进按钮
:前进按钮
● :刷新按钮
:刷新按钮
● :关闭按钮
:关闭按钮
● :收藏夹按钮
:收藏夹按钮
● :收藏中心按钮
:收藏中心按钮
● :预设主页按钮
:预设主页按钮
● :RSS按钮
:RSS按钮
● :钓鱼网站检查按钮
:钓鱼网站检查按钮
1. 标题栏
标题栏位于窗口的顶部,它的左上角显示了所打开Web页的名称,在标题栏的左边是窗口控制按钮,用来控制窗口的大小。
2. 地址栏
在工具栏的下方是地址栏,它用来显示用户当前所打开的Web页的地址,常称地址为网址,在地址栏的文本框中输入网页地址并按下【Enter】键,IE就会打开相应的Web页。用户可以通过地址栏的下拉菜单,快捷地访问曾经访问过的Web站点。
3. 菜单栏
IE的菜单栏有“文件”、“编辑”、“查看”、“收藏夹”、“工具”和“帮助”6个菜单,这6个菜单包括了IE所有的操作命令。用户可以通过这些菜单,实现保存Web页、查找内容、收藏站点、脱机浏览等操作。
4. 标签栏
标签栏是IE 7.0中新出现的特性。以前的IE版本中,每个网页都会开启一个新窗口,浏览的网页过多,桌面下方的任务栏里面就堆满了窗口,十分不便。IE 7.0把所有的网页都集中到一个窗口中,以标签来进行管理。
5. 状态栏
IE的状态栏显示了IE当前状态的信息,用户通过状态栏,可以查看到Web页的打开过程。
6. 搜索栏
在搜索栏输入关键字,可以调用内置的搜索引擎进行搜索。也可在当前页面的内容中搜索关键字。
7. 工具栏
IE工具栏列出了用户在浏览Web页所需要的最常用的工具按钮,如“后退”、“前进”、“停止”、“刷新”、“主页”等按钮。用户可以根据需要定义工具栏上的按钮种类和个数。
8. 主窗口
主窗口显示Web页的信息,用户主要通过它来进行浏览。如果Web页较大,用户可使用主窗口的垂直滚动条和水平滚动条来进行浏览。
2.1.3 IE 7.0使用技巧
除了包括以前版本的所有功能外,IE 7.0还有不少新特性,这里对一些基本的技巧和新特性都做了比较详细的介绍,希望读者能够掌握并熟练使用。
1. 显示菜单栏
IE 7.0默认不显示菜单栏,可以通过下面的操作将其显示出来。
使用鼠标右键单击工具栏空白处,选择“菜单栏”命令,操作如图2-5所示。

图2-5
2. RSS阅读功能
RSS是站点用来和其他站点之间共享内容的一种简易方式(也叫聚合内容),通常被用于新闻和其他按顺序排列的网站,如Blog。如今,RSS技术的运用越来越广泛,尤其是博客和各大门户站点,都将RSS信息聚合作为一个标准的服务来提供。
当IE检测到网站有RSS时,单击RSS按钮即可进行阅读,操作如图2-6所示。

图2-6
排解疑难:
问:怎么知道页面上到底有没有RSS地址呢?
答:如果IE 7.0发现页面上的RSS地址,工具栏上的RSS按钮即会呈可点击状态,否则不能点击。
3. 快速查找内容
同IE以前的版本一样,IE 7.0同样可以实现在网页中查找关键字的功能。
名师点拨:
查找有两个方向:向上查找和向下查找。在IE 7.0中,查找到最后一个关键字后,再次向下查找并不会跳回到第一个关键字,而是弹出“文档搜索完毕”的提示对话框。
01 按下【Ctrl+F】组合键,打开查找窗口。
02 输入关键字 单击“下一个”按钮,即可查找到相关内容,该内容呈选中状态,操作如图2-7所示。
单击“下一个”按钮,即可查找到相关内容,该内容呈选中状态,操作如图2-7所示。

图2-7
4. 收藏网页
当浏览到好的网页或网站时,可以将其网址添加到收藏夹中。
01 单击“收藏夹”按钮,选择“添加到收藏夹”命令 单击“新建文件夹”按钮,操作如图2-8所示。
单击“新建文件夹”按钮,操作如图2-8所示。

图2-8
现场练兵:
“收藏夹”按钮是IE 7.0新增的功能,单击“收藏夹”按钮左侧的收藏中心按钮可弹出收藏栏,便于用户整理使用。请读者动手体验一下。
02 输入文件夹名 单击“创建”按钮
单击“创建”按钮 单击“添加”按钮,即可将当前网页添加到收藏夹里,操作如图2-9所示。
单击“添加”按钮,即可将当前网页添加到收藏夹里,操作如图2-9所示。

图2-9
5. 整理收藏夹
收藏夹收藏的网页过多时需要进行分类或者删除。例如,创建一个收藏夹的子文件夹,然后移动收藏网页到此文件夹中。
01 单击“收藏夹”命令 选择“整理收藏夹”选项
选择“整理收藏夹”选项 单击“新建文件夹”按钮
单击“新建文件夹”按钮 输入新文件夹的名称,操作如图2-10所示。
输入新文件夹的名称,操作如图2-10所示。
02 选中要移动的收藏网页 单击“移动”按钮
单击“移动”按钮 选中刚才新建的文件夹
选中刚才新建的文件夹 单击“确定”按钮,操作如图2-11所示。
单击“确定”按钮,操作如图2-11所示。

图2-10
排解疑难:
问:在使用收藏夹的时候要注意些什么呢?
答:收藏夹其实和Windows 的文件夹差不多,最好不要建立太深的目录层次,以免查找发生困难。在实际使用中,设置两到三层目录就非常够用了。
另外,收藏的网页的名称也不要太长,否则会显示不完全,而造成调用上的麻烦,可在收藏的时候就删除掉其中无关紧要的字句。

图2-11
收藏的网页已经移动到新建文件夹中,如图2-12所示。

图2-12
现场练兵:
请动手建立一个新的文件夹,并放入两个收藏的网页,然后将这两个网页移动回原位,最后将这个新建的文件夹删除掉。
6. 加快网页浏览速度
在浏览网页时,将一些图片、声音及视频信息屏蔽掉,可大大提高网页浏览的速度。
单击“工具”菜单 选择“Internet选项”选项
选择“Internet选项”选项 选择“高级”选项卡
选择“高级”选项卡 设置不下载的内容
设置不下载的内容 单击“确定”按钮,操作如图2-13所示。
单击“确定”按钮,操作如图2-13所示。
名师点拨:
除了图片、声音和视频文件会降低浏览速度外,网页上的Flash 文件也会极大地占用带宽,降低浏览速度,可以安装一些辅助插件将之屏蔽掉。

图2-13
排解疑难:
问:这个设置有什么副作用吗?
答:有一点儿。进行上述操作后,提高了浏览网页的速度,但同时也就听不到网页里的声音,看不到视频及图片了。
7. 查看历史记录
使用历史记录可以方便、快速地找到并打开以前浏览过的网站或网页。IE 7.0采用了不同以往的历史记录管理方式,这里就来看看如何使用。
单击收藏中心按钮
 单击“历史记录”按钮
单击“历史记录”按钮 单击下拉按钮
单击下拉按钮
 选择历史记录的排序方式,操作如图2-14所示。
选择历史记录的排序方式,操作如图2-14所示。

图2-14
8. 更改临时文件夹
IE的临时文件夹默认放在系统分区中,该文件夹会占用较多的硬盘空间,并容易产生磁盘碎片,影响系统性能。将其移动到非系统分区上,可以减少对系统性能的影响。
01 单击“工具”按钮 选择“Internet选项”选项
选择“Internet选项”选项 选择“常规”选项卡
选择“常规”选项卡 单击“设置”按钮,操作如图2-15所示。
单击“设置”按钮,操作如图2-15所示。
02 单击“移动文件夹”按钮 选择临时文件夹的存放路径
选择临时文件夹的存放路径 单击“确定”按钮,操作如图2-16所示。
单击“确定”按钮,操作如图2-16所示。

图2-15

图2-16
03 单击“确定”按钮 单击“是”按钮,操作如图2-17所示。
单击“是”按钮,操作如图2-17所示。

图2-17
9. 设置自动完成
自动完成功能是指在网页上填写一些表单时,让IE自动记下所填写的内容,下次填写同样的表单时IE可以自动调出以前内容。
01 单击“工具”命令 选择“Internet选项”选项
选择“Internet选项”选项 选择“内容”选项卡
选择“内容”选项卡 单击“设置”按钮,操作如图2-18所示。
单击“设置”按钮,操作如图2-18所示。

图2-18
02 设置自动完成参数 单击“确定”按钮,操作如图2-19所示。
单击“确定”按钮,操作如图2-19所示。
名师点拨:
“自动完成”功能给用户带来不少便利,但同时也有一定的安全隐患在内。比如在多人公用的电脑上,可以看到以前的使用者访问网页时填写的表单内容,这样就会导致信息泄露。

图2-19
现场练兵:
如果要将“自动完成”记录的表单内容删除,可取消“自动完成”的所有选择,然后单击“确定”按钮即可,请动手试试。
10. 清除上网记录
上网过程中,IE会将上网记录保存下来,以备下次上网时快速访问,这虽然方便了用户的网上冲浪,同时也留下了安全隐患。所以有必要将其删除。
排解疑难:
问:这些历史记录中哪些比较不安全呢?
答:最不安全的是“密码”项,它容易泄露用户的重要密码;其次是 "Internet临时文件”项和“表单”项,它们会记录用户访问过的网页及其细节;最后是“历史记录”项和 "Cookie" 项,它们会记录用户访问过的网站地址。
01 单击“工具”命令 选择“Internet选项”选项
选择“Internet选项”选项 选择“常规”选项卡
选择“常规”选项卡 单击“删除”按钮,操作如图2-20所示。
单击“删除”按钮,操作如图2-20所示。

图2-20
02 删除不需要的记录 然后单击“关闭”按钮,操作如图2-21所示。
然后单击“关闭”按钮,操作如图2-21所示。

图2-21
现场练兵:
单击对话框右侧的各个按钮,可以分别删除临时文件、Cookies 文件、历史记录、表单数据及密码,也可以单击下面的“全部删除”按钮,一次性全部删除。
11. 设置安全级别
IE 7.0提供了控件的管理功能,可以设置ActiveX控件的运行级别,以抵御恶意脚本对电脑的危害。
名师点拨:
ActiveX空间也叫做OLE控件或OCX控件,它是一些软件组件或对象,可以将其插入到Web页或其他应用程序中,用以扩展浏览器的功能,如播放Flash动画等。但有时ActiveX控件也会被编写成恶意代码以破坏用户系统。
01 单击“工具”命令 选择“Internet选项”选项
选择“Internet选项”选项 选择“安全”选项卡
选择“安全”选项卡 单击“自定义级别”按钮,操作如图2-22所示。
单击“自定义级别”按钮,操作如图2-22所示。

图2-22
02 对控件及插件进行设置 完成后单击“确定”按钮,操作如图2-23所示。
完成后单击“确定”按钮,操作如图2-23所示。

图2-23
现场练兵:
在充分理解上述操作后,请分别将“安全设置”对话框里的控件禁用,再浏览网页,看看不同的控件对网页浏览究竟有什么样的影响。
12. 设置分级审查
通过设置分级审查,可以屏蔽掉一些不健康的站点。
名师点拨:
IE 的分级审查是将不良站点列入黑名单,访问这些站点需要输入正确的密码。内容审查通常用于儿童使用的电脑上,用于过滤色情、暴力等内容,使儿童免受不良信息的侵害。
01 单击“工具”命令 选择“Internet选项”选项
选择“Internet选项”选项 选择“内容”选项卡
选择“内容”选项卡 单击“启用”按钮,操作如图2-24所示。
单击“启用”按钮,操作如图2-24所示。

图2-24
02 选择“分级”选项卡 拖动滑块选择级别
拖动滑块选择级别 单击“确定”按钮,操作如图2-25所示。
单击“确定”按钮,操作如图2-25所示。

图2-25
排解疑难:
问:忘记了内容审查的密码怎么办呢?
答:可以按照前面讲解过的方法打开注册表,找到“HKEY_LOCAL_MACHINE\SOFTWARE\Microsoft\Windows\CurrentVersion\policies\Ratings”子键下的一个名叫“KEY”的值项,删除该值项的值后,就可以取消分级审查口令了。
13. 保存当前网页
看见好的网页,总是想将之保存下来。保存当前网页的操作步骤如下:
单击“文件”命令 选择“另存为”选项
选择“另存为”选项 设置保存路径、保存文件名和保存类型
设置保存路径、保存文件名和保存类型 单击“保存”按钮,操作如图2-26所示。
单击“保存”按钮,操作如图2-26所示。

图2-26
排解疑难:
问:保存为html和mht格式有什么不同呢?
答:保存为html格式的话,会产生一个html文件,以及一个同名的文件夹,包含所有的图片和格式文件。保存为mht 格式,则只生成一个文件,所有的代码、图片等都包含在该文件中。
14. 保存网页图片
保存当前网页中图片的操作步骤如下:
在图片上单击鼠标右键 选择“图片另存为”命令
选择“图片另存为”命令 设置保存路径和文件名
设置保存路径和文件名 单击“保存”按钮,操作如图2-27所示。
单击“保存”按钮,操作如图2-27所示。

图2-27
15. 防止钓鱼攻击
钓鱼攻击就是不法分子利用相似网页,骗取用户的银行账号和密码,从中牟利的一种手段。防止钓鱼攻击是IE 7.0在安全方面的一个重要更新。每次打开新页面时,可按下钓鱼网站检查按钮进行安全检查。
要检查该站点是否是钓鱼网站,只需单击钓鱼网站检查按钮后选择命令进行检查或设置即可,操作如图2-28所示。

图2-28
名师点拨:
使用该功能还可以向微软汇报带有钓鱼攻击的站点URL,微软的网上数据库会将此地址收入,并提供给其他用户作为参考。
16. 屏蔽弹出窗口
有的网站不停地弹出广告窗口,不方便用户浏览信息。此时,可以使用IE的弹出窗口阻止工具,将弹出的窗口屏蔽掉。
发现弹出窗口时,IE会出现提示,并发出声音,单击此提示 选择需要的操作,操作如图2-29所示。
选择需要的操作,操作如图2-29所示。

图2-29
用户也可进入“弹出窗口阻止程序”的控制界面进行设置。
单击“工具”菜单 选择“弹出窗口阻止程序”命令
选择“弹出窗口阻止程序”命令 单击“弹出窗口阻止程序设置”命令
单击“弹出窗口阻止程序设置”命令 在“弹出窗口阻止程序设置”对话框中进行相关设置
在“弹出窗口阻止程序设置”对话框中进行相关设置 然后单击“关闭”按钮即可,操作如图2-30所示。
然后单击“关闭”按钮即可,操作如图2-30所示。

图2-30
17. 更改默认搜索引擎
IE 7.0自带搜索引擎,位于浏览器的左上角。IE 7.0默认的搜索引擎是 "Live Search" ,有的用户用惯了Google 或者百度,总觉得不太习惯。这里以更改默认搜索引擎为Google为例进行讲解,其具体操作步骤如下。
01 单击 按钮右边的
按钮右边的 按钮
按钮 选择“查找更多提供程序”
选择“查找更多提供程序” 选择需要的搜索引擎,操作如图2-31所示。
选择需要的搜索引擎,操作如图2-31所示。

图2-31
02 单击“添加提供程序”按钮,选择的搜索引擎即可被添加到IE中,操作如图2-32所示。

图2-32
名师点拨:
如果要把这个搜索引擎作为默认搜索引擎,就要选择“将它设置为默认搜索提供程序”复选框。
18. 管理插件
使用IE不免要安装上很多插件。IE 7.0提供了管理插件的功能,方便用户启用或者禁用插件。
01 单击“工具”菜单 选择“管理加载项”命令
选择“管理加载项”命令 单击“启用或禁用加载项”命令
单击“启用或禁用加载项”命令 选择需要设置的插件
选择需要设置的插件 设置启用或禁用
设置启用或禁用 单击“确定”按钮,操作如图2-33所示。
单击“确定”按钮,操作如图2-33所示。

图2-33
02 单击“确定”按钮,即可完成管理设置,操作如图2-34所示。

图2-34
名师点拨:
对于恶意插件,可使用专门的卸载软件进行卸载。
注意设置完成后,需要关闭并重启IE浏览器才能生效。