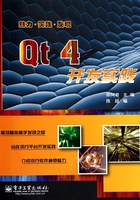
 2.2 Qt的安装
2.2 Qt的安装
首先到Qt的官方网站上下载Qt Creator,然后运行Qt Creator就可安装Qt。
2.2.1 下载Qt Creator
这里介绍的是Windows下的Qt Creator,所以我们下载Windows版的。在后面第17章里介绍Linux下的Qt安装方法。
下载地址:http://qt.nokia.com/downloads/sdk-windows-cpp
下载最新版本:http://get.qt.nokia.com/qtsdk/qt-sdk-win-opensource-2010.03.exe
下载完成后,按默认设置直接安装。
2.2.2 运行Qt Creator
点击运行Qt Creator,首先出现欢迎界面,如图2.1所示。

图2.1 Qt Creator欢迎界面图
在欢迎界面中可以看到最左端的一栏按钮,其功能如下:
● Welcome欢迎界面:在这可以选择自带的例子演示,当在下一次打开欢迎界面时能显示上一次最近的一些项目,免除自己再去查找的麻烦。
● Edit界面:在此处编写代码进行程序设计。
● Debug界面:在此界面下可以根据需要调试程序,以便跟踪观察程序的运行情况。
● Projects界面:在此界面下可以完成开发环境的相关配置。
● Help界面:可以在此处输入关键字进行搜索查找相关信息。
● Output界面:在此可以看到程序的编译运行结果。
图中左下角的三个按钮 、
、 和
和 分别是“启动运行”按钮、“启动调试”按钮和“启动编译”按钮。顾名思义,相对应的功能分别为启动运行、启动调试和启动编译。
分别是“启动运行”按钮、“启动调试”按钮和“启动编译”按钮。顾名思义,相对应的功能分别为启动运行、启动调试和启动编译。
2.2.3 Qt的开发环境
在Qt程序开发过程中,除了可以通过手写代码实现功能,还可以通过Qt的GUI界面设计器(Qt Designer)进行界面的绘制和布局。该工具提供了Qt基本的可绘制窗口部件,比如QWidget、QLabel、QPushButton和QVBoxLayout等。在设计器中通过鼠标直接拖放这些窗口部件,能够高效、快速地实现GUI界面的设计,界面直观形象,所见即所得。GUI用户界面设计(Qt Designer)界面如图2.2所示。

图2.2 Qt Designer界面
进入Qt设计器主界面后,看到的中间部分(图2.3所示)就是要设计的顶层窗口部件(层窗口部件是其他子窗口部件的载体)。

图2.3 窗口部件编辑模式
在Qt设计器的左侧“Widget Box”栏列出了经常使用的Qt标准窗口部件,可以直接拖动相应的窗口部件图标到顶层窗口部件的界面上。同时,也可以将自己设计的窗口部件组合(通过布局管理器对Qt标准窗口部件进行布局和组合)或放置其他窗口部件的Qt容器类(见“Widget Box”栏的“Containers”组)直接拖放到“Widget Box”栏中,Qt设计器会自动在“Widget Box”栏中生成“Scratchpad”组,并生成新的自定义的窗口部件。以后可以像使用Qt提供的标准窗口部件一样使用自己创建的窗口部件。
选中Qt设计器Tools菜单中Formeditor→Views中的全部选项(单击“Tools”→“Formeditor”→“Views”),在Qt设计器的右侧可以看到设计器提供的一些编辑工具(见图2.2)。选中或取消“Tools”→“Formeditor”→“Views”→“Locked”,可以使编辑工具固定或悬浮于设计器中。
● 对象监视器(Object Inspector):列出了界面中所有窗口部件,以及各窗口部件的父子关系和包容关系。
● 属性编辑器(Property Editor):列出了窗口部件可编辑的属性。
● 动作编辑器(Action Editor):列出了为窗口部件设计的QAction动作,通过“添加”或“删除”按钮可以新建一个可命名的QAction动作或删除指定的QAction动作。
● 信号/槽编辑器(Signal/Slot Editor):列出了在Qt设计器中关联的信号和槽,通过双击列中的对象或信号/槽,可以进行对象的选择和信号/槽的选择。
此外,通过Qt设计器的“Edit”菜单,可以打开Qt设计器的4种GUI窗口部件编辑模式(见图2.3)。
● Widget编辑模式(Edit Widgets):可以在Qt设计器中添加GUI窗口部件并修改它们的属性和外观。
● 信号和槽编辑模式(Edit Signals/Slots):可以在Qt设计器中窗口部件上关联Qt已经定义好的信号和槽。
● 伙伴编辑模式(Edit Buddies):可以在Qt设计器中窗口部件上建立QLabel标签和其他窗口部件的伙伴关系。
● Tab编辑模式(Edit Tab Order):可以在Qt设计器中窗口部件上设置Tab键在窗口部件上的焦点顺序。