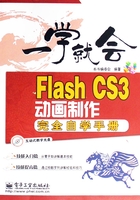
第2章 绘制动画对象
本章导读:
学习Flash中各种绘图工具的使用方法和属性设置,如线条工具、形状工具、刷子工具等的使用,学习使用颜色工具为图形添加各种颜色效果。掌握常用的图形编辑工具,如橡皮擦、标尺等,最终能够使用这些工具绘制出精美的图形。重点掌握钢笔工具和几何图形工具的使用方法。
技能提要:
λ 了解Flash绘图工具箱
λ 掌握基本绘图工具的使用方法
λ 掌握形状绘图工具的使用方法
λ 掌握颜色工具的使用方法
λ 掌握图形编辑辅助工具的使用
2.1 Flash CS3工具箱介绍
在默认情况下,Flash中的“工具箱”位于软件主界面的左侧,可以通过窗口菜单打开或关闭。按住工具箱的空白区域可以拖动工具箱的位置。在工具箱中提供了绘制和编辑图形的各种工具,分为图形工具、查看、颜色、选项四个区域,如图2-1所示。下面介绍工具箱中各种工具的含义及作用。

图2-1
2.1.1 主工具区域的工具介绍
工具区域中各种工具的作用如下。
● 选择工具 :选择和移动舞台中的各种对象,包括矢量图形、文字、图片、元件等。选择工具也可以用来改变图形的形状。
:选择和移动舞台中的各种对象,包括矢量图形、文字、图片、元件等。选择工具也可以用来改变图形的形状。
● 部分选择工具 :用于精确调整舞台上形状的外观,也可以移动对象。
:用于精确调整舞台上形状的外观,也可以移动对象。
● 任意变形工具 :对舞台中各种对象进行任意的变形、旋转、缩放和扭曲。
:对舞台中各种对象进行任意的变形、旋转、缩放和扭曲。
● 填充变形工具 :包含在任意变形工具组中,其作用对形状的填充颜色进行旋转、缩放等编辑操作,用于改变填充效果。
:包含在任意变形工具组中,其作用对形状的填充颜色进行旋转、缩放等编辑操作,用于改变填充效果。
● 套索工具 :在舞台中的各种形状上选择出不规则的区域,或选择出颜色相近的区域。
:在舞台中的各种形状上选择出不规则的区域,或选择出颜色相近的区域。
● 钢笔工具 :精确绘制出直线、曲线或任意形状的矢量图形,也可以调整曲线的弧度,编辑形状的锚点,以改变对象的形状。
:精确绘制出直线、曲线或任意形状的矢量图形,也可以调整曲线的弧度,编辑形状的锚点,以改变对象的形状。
● 添加锚点工具 :包含在钢笔工具组中,其作用是在使用钢笔或其他绘图工具绘制出的路径上添加锚点,通过对锚点的调整可以改变形状的外观。
:包含在钢笔工具组中,其作用是在使用钢笔或其他绘图工具绘制出的路径上添加锚点,通过对锚点的调整可以改变形状的外观。
● 删除锚点工具 :包含在钢笔工具组中,其作用是删除路径上的锚点。
:包含在钢笔工具组中,其作用是删除路径上的锚点。
● 转换锚点工具 :包含在钢笔工具组中,其作用是将路径上的直角锚点转换为曲线锚点,或者曲线锚点转换直角锚点。
:包含在钢笔工具组中,其作用是将路径上的直角锚点转换为曲线锚点,或者曲线锚点转换直角锚点。
● 文本工具 :在舞台中输入和修改文字。
:在舞台中输入和修改文字。
● 线条工具 :绘制出任意方向和长短的直线。
:绘制出任意方向和长短的直线。
● 矩形工具 :绘制任意大小的矩形或正方形,也可以绘制圆角的矩形。
:绘制任意大小的矩形或正方形,也可以绘制圆角的矩形。
● 椭圆工具 :包含在矩形工具组中,其作用是绘制任意大小的椭圆或正圆。
:包含在矩形工具组中,其作用是绘制任意大小的椭圆或正圆。
● 基本矩形工具 :包含在矩形工具组中,其作用是绘制出可以对转角进行调整的矩形或正方形。
:包含在矩形工具组中,其作用是绘制出可以对转角进行调整的矩形或正方形。
● 基本椭圆工具 :包含在矩形工具组中,其作用是绘制出可以调整的椭圆。
:包含在矩形工具组中,其作用是绘制出可以调整的椭圆。
● 多角星形工具 :包含在矩形工具组中,可以绘制出指定边数的多边形和星形。
:包含在矩形工具组中,可以绘制出指定边数的多边形和星形。
● 铅笔工具 :绘制任意形状和长短的曲线。
:绘制任意形状和长短的曲线。
● 刷子工具 :绘制任意形状和大小的矢量图。
:绘制任意形状和大小的矢量图。
● 墨水瓶工具 :填充或改变形状的边框线样式。
:填充或改变形状的边框线样式。
● 颜料桶工具 :为封闭的区域添加填充颜色或改变形状的填充颜色。
:为封闭的区域添加填充颜色或改变形状的填充颜色。
● 滴管工具 :吸取已有对象的颜色,并设置为颜料框的线条或填充色。
:吸取已有对象的颜色,并设置为颜料框的线条或填充色。
● 橡皮擦工具 :擦除舞台中的形状的某些区域。
:擦除舞台中的形状的某些区域。
名师点拨:
工具组中其他工具按钮的使用:某些工具按钮右下角有一个黑色的小三角,代表该工具处于工具组中。用鼠标按住该按钮不放,可显示工具组中其他工具按钮,单击可选择相应工具按钮。
2.1.2 查看区域的工具介绍
查看区域中各种工具的作用如下。
● 手形工具 :用于移动舞台画面,方便观察舞台中各个区域的内容。
:用于移动舞台画面,方便观察舞台中各个区域的内容。
● 缩放工具 :改变舞台画面的显示比例,以便更好地观察对象的细节部分,或者观看画面的整体效果。
:改变舞台画面的显示比例,以便更好地观察对象的细节部分,或者观看画面的整体效果。
2.1.3 颜色区域的工具介绍
颜色区域的两个工具框主要用于设置对象的线条和填充颜色。
● 笔触颜色 :设置所选工具的笔触颜色,即线条色,也用于改变所绘图形的线条或边框颜色。
:设置所选工具的笔触颜色,即线条色,也用于改变所绘图形的线条或边框颜色。
● 填充色 :设置所选对象中填充区域的颜色。
:设置所选对象中填充区域的颜色。
● 黑白 :单击按钮可以设置笔触框和填充框的颜色值为黑色和白色。
:单击按钮可以设置笔触框和填充框的颜色值为黑色和白色。
● 没有颜色 :单击按钮可以设置笔触框或填充框的颜色为无。
:单击按钮可以设置笔触框或填充框的颜色为无。
● 交换颜色 :单击按钮可以交换笔触框和颜色框的颜色。
:单击按钮可以交换笔触框和颜色框的颜色。
排解疑难
问:什么是锚点?
答:使用绘图工具绘制出的矢量图形是由一些控制点确定其外观形状,这些控制点称为锚点,通过对锚点的调整可改变形状外观。
2.1.4 选项区域
选项区域中的内容随着所选工具的变化而变化。当选中某个工具时,在选项区域中将出现相应的选项,以方便用户设置所选工具的相关属性,如图2-2所示的是选择“橡皮擦”工具后出现的选项内容,以后将在各个工具中详细介绍。

2-2
2.2 使用绘图工具
2.2.1 线条工具
Flash中绘制线条的工具主要有线条工具、铅笔工具、钢笔工具等。绘制复杂的图形一般需要使用线条工具绘制出形状轮廓,然后运用变形工具调整形状,最后使用填充工具为形状填充鲜艳的颜色。因此读者要重点掌握线条工具的使用。读者还应该学习一些美术中手绘的知识,如素描、色彩,对于制作精美的动画很有帮助。
1. 线条工具
工具箱中的“线条工具”可以绘制出任意大小和样式的直线。操作步骤如下。
01 单击工具箱中的 按钮。
按钮。
02 在笔触颜色框中选择线条颜色,在属性面板的笔触高度框中输入线条粗细值,在笔触样式框中选择线条样式。
03 将鼠标移动到舞台上,当鼠标指针变成“+”时按住鼠标并向任意方向拖动。
04 当线条的位置及长度符合要求后,放开鼠标即可绘制出一条直线。
要改变线条的格式,可以使用“选择”工具选择线条,然后通过属性面板更改线条的属性,如图2-3所示。

图2-3
(1)在笔触颜色框单击选择线条的颜色。
(2)在笔触高度框中拖动滑块或输入固定值改变线条的粗细。
名师点拨:
在Flash中,对象的高度和宽度值均以像素为单位。
(3)单击笔触样式框右边的 按钮,可以在打开的笔触样式列表中选择其他线条样式。如果要设置更个性化的线条,可以单击自定义按钮,打开如图2-4所示的“笔触样式”对话框,在该对话框可以进行详细设置。
按钮,可以在打开的笔触样式列表中选择其他线条样式。如果要设置更个性化的线条,可以单击自定义按钮,打开如图2-4所示的“笔触样式”对话框,在该对话框可以进行详细设置。

图2-4
● 类型:在类型框中选择笔触类型,在下方会出现关于该种笔触的设置选项,选择某个值后在预览框可以看到最终效果。
● 锐化转角:选择该复选框可以使线条的转角处变得更加尖锐,更加明显。
(4)单出端点旁边的 按钮,可以设定线条终点的样式是圆角或者方形。
按钮,可以设定线条终点的样式是圆角或者方形。
名师点拨:
在绘制直线时,按住<Shift>键可以绘制出水平、垂直、45°的直线。
2. 铅笔工具
利用铅笔工具可以绘制出任意形状的曲线。选择工具箱的“铅笔工具”后,在工具栏的选项区域,会出现关于铅笔工具的选项按钮,如图2-5所示。在单击按钮出现的铅笔模式列表中,几种模式的特点及适用场合如下。

图2-5
名师点拨:
使用铅笔工具绘制线条时,按住Shift键也可以绘制出水平或垂直的线条。
● 伸直模式:它可以对所绘制的线条进行自动校正,具有很强的线条自动识别能力,将绘制的近似直线取直,并使线条转角处比较尖锐。常用来绘制直线和直线型的几何形状。
● 平滑模式:使用此模式绘制线条,可以自动平滑曲线,减少抖动造成的误差,使绘制出的线条更加趋于平滑流畅,线条比较柔和。选择该模式后,在属性面板可以设置笔触平滑度 ,取值为0到100,值越大线条越平滑。平滑模式下绘制线条时转角处比较圆滑,有一定的弧度,常用于绘制平滑的曲线。
,取值为0到100,值越大线条越平滑。平滑模式下绘制线条时转角处比较圆滑,有一定的弧度,常用于绘制平滑的曲线。
● 墨水模式:使用此模式绘制的线条就是绘制过程中光标所经过的实际轨迹,使用此模式可以最大程度上保持实际绘制出的线条形状,只做轻微的平滑处理。在绘制要求比较精确的线条时常用此模式。
铅笔工具的使用方法及属性设置和直线工具相同,选择工具后在舞台上按住鼠标不放,任意拖动鼠标即可绘制任意形状的线条,放开鼠标结束线条的绘制。
3. 钢笔工具
钢笔工具是一个作用非常强大的绘图工具,利用它既可以绘制直线,也可以绘制曲线,还可以调节曲线的曲率,并且可以在已有的线条上增加或删除锚点。钢笔工具又叫贝赛尔曲线工具,使用它可以绘制各种复杂的形状。
选择“钢笔工具”后,在工具栏的选项区域出现“对象绘制”按钮 。没有选择该按钮时绘制的是普通的形状,选择按钮后绘制的内容自动组合成绘制对象。
。没有选择该按钮时绘制的是普通的形状,选择按钮后绘制的内容自动组合成绘制对象。
排解疑难
问:“普通形状”和“绘制对象”两种方式有什么区别:
答:在同一层中普通的形状相重叠时,上方的形状会覆盖掉下方的形状,使下方形状的被覆盖部分被删除。绘制对象则是一个独立的整体,相当于已将形状进行组合,它不会影响到同层中的其他形状。双击绘制对象可进入对象中对其进行编辑。
(1)使用钢笔工具绘制直线
01 单击工具栏上的“钢笔工具”按钮 ,鼠标移到舞台上,这时鼠标光标变为
,鼠标移到舞台上,这时鼠标光标变为 形状。
形状。
02 在舞台中任意位置单击鼠标左键确定直线的起点,此时起点位置出现一个小圆圈。
03 松开鼠标左键,将鼠标光标定位到另一点单击,在两点之间会自动出现一条直线。
04 继续在其他位置单击鼠标,绘制出连续的直线段。
05 如果要绘制封闭的区域,则可以将鼠标移到起点位置,当鼠标光标变为 形状时单击即可。
形状时单击即可。
06 要结束钢笔工具的绘制,可以在结束位置双击鼠标或选择其他工具即可。
操作步骤如图2-6和图2-7所示。

图2-6

图2-7
(2)使用钢笔工具绘制曲线
使用钢笔工具绘制曲线和绘制直线操作方法类似,区别是在绘制曲线段时,需要按下鼠标左键不放并拖动,这时会出现一个调节杆,继续向任意方向拖动鼠标调整曲线的弧度,然后放开鼠标形成曲线。按此方法继续绘制其他的曲线段,如图2-8所示。

图2-8

图2-9
(3)使用钢笔工具改变路径
当使用钢笔工具单击一个形状的边缘时,在形状上出现一些白色的圆孔,可以称为锚点,形状的外观即是由这些锚点控制的。如图2-9所示。使用钢笔工具可以改变锚点,操作时要注意鼠标指针的形状,不同的形状代表的含义如下。
●  :选择钢笔工具后,鼠标光标变为该形状,单击可以确定一个点。
:选择钢笔工具后,鼠标光标变为该形状,单击可以确定一个点。
●  :将鼠标光标移到曲线段上时,变为该形状,单击可以增加一个锚点。
:将鼠标光标移到曲线段上时,变为该形状,单击可以增加一个锚点。
●  :鼠标移动到路径的直线锚点上时,指针变为该形状,单击一下可删除该锚点。
:鼠标移动到路径的直线锚点上时,指针变为该形状,单击一下可删除该锚点。
●  :鼠标移动到曲线锚点上时,单击可以将曲线锚点变为直线锚点。
:鼠标移动到曲线锚点上时,单击可以将曲线锚点变为直线锚点。
通过钢笔工具可以增加、删除、改变路径上的锚点,也可以使用钢笔工具组中的其他工具编辑锚点,要对锚点进行细致地调整,可以使用部分选择工具。
4. 添加锚点工具
选择添加锚点工具后,在路径中单击可以添加锚点,如图2-10所示。添加锚点工具也可以调整锚点两侧线条的弧度,方法是选择添加锚点工具后按住锚点拖动即可,如图2-11所示。
5. 删除锚点工具
删除锚点工具可以删除路径上多余的锚点。使用方法是选择删除锚点工具后将鼠标移到路径中锚点上,单击即可删除该锚点,如图2-12所示。当单击路径的端点时,相邻的线段也被删除。

图2-10

图2-11

图2-12
6. 转换锚点工具
转换锚点工具可以将曲线锚点转换为直线锚点,方法是选择转换锚点工具后直接单击锚点,该锚点即转换为直线锚点,如图2-13所示。
转换锚点工具也可以将直线锚点转换为直线锚点,方法是选择转换锚点工具后在直线锚点上单击并拖动鼠标。使用转换锚点工具拖动锚点的切线手柄可以调整该侧曲线的弧度,如图2-14所示。

图2-13

图2-14
2.2.2 几何形状工具
1. 矩形工具
使用矩形工具可以绘制出实心的矩形或空心的矩形框,也可以绘制圆角矩形。使用方法如下。
01 选择工具栏的矩形工具。其属性栏如图2-15所示。
02 通过属性面板可以设置矩形工具的笔触、填充和边角。笔触的设置包括笔触颜色、笔触粗细、笔触线条样式等,其使用方法和线条工具相同。将笔触颜色设置为无则绘制的矩形无边线。填充的设置包括设置填充单色、渐变色、颜色透明度。如果填充色框的颜色选择无,则绘制空心矩形。
03 在舞台上按住鼠标拖动绘制矩形。
名师点拨:
使用矩形工具绘制矩形时,按住<Shift>键并绘制可以绘制出正方形,按住<Alt>键并绘制将以鼠标指针开始位置作为中心绘制矩形。

图2-15
选择矩形工具后,当需要绘制圆角的矩形时,使用属性栏下方的“矩形边角半径”框可以设置矩形各边角的弧度。当显示 图标时可以统一设置矩形4个边角的半径,单击该图标则图标变为
图标时可以统一设置矩形4个边角的半径,单击该图标则图标变为 ,此时可设置每个边角不同的半径。单击“重置”按钮将输入的值恢复为初始值。在边角半径框中,输入边角半径点数,如图2-15所示。边角半径为0点时绘制的是直角矩形,大于0时绘制圆角矩形,值越大则矩形角度越圆,如图2-16是10点半径的效果,图2-17是80点半径的效果。
,此时可设置每个边角不同的半径。单击“重置”按钮将输入的值恢复为初始值。在边角半径框中,输入边角半径点数,如图2-15所示。边角半径为0点时绘制的是直角矩形,大于0时绘制圆角矩形,值越大则矩形角度越圆,如图2-16是10点半径的效果,图2-17是80点半径的效果。

图2-16

图2-17
2. 椭圆工具
使用椭圆工具可以绘制出椭圆、正圆、空心圆、实心圆。使用方法如下。
01 选择工具栏的椭圆工具。其属性栏如图2-18所示。
02 在颜色框选择形状的笔触和填充颜色。笔触和填充颜色的使用方法和矩形工具相同。如果在笔触框选择的颜色为无,则会绘制一个无边框的实心圆;如果填充色框的颜色选择无,则绘制空心圆。
03 在舞台上按住鼠标拖动绘制椭圆。

图2-18
名师点拨:
使用椭圆工具绘制矩形时,按住<Shift>键并绘制可以绘制出正圆,按住<Alt>键并绘制将以鼠标指针开始位置作为中心绘制圆形。
选择绘制的圆形,通过属性面板可以改变其笔触和填充样式,或者按<Delete>键删除线条或填充。
在Flash CS3中,使用椭圆工具还可以绘制扇形和圆环形。在属性面板中,在起始角度和结束角度中输入相应的数值(0~360),可以绘制出扇形。扇形的角度值以水平方向为0度,按顺时针增加,如图2-19所示为起始角度为30,结束角度为90所绘制出的扇形,如图2-20所示为起始角度为30,结束角度为270所绘制出的扇形。
在属性面板“内径”框中输入椭圆内径(0~99)可以绘制出圆环形。当椭圆内径为0时绘制圆形;当椭圆内径大于0时绘制出空心的圆环,该值越大则内环越大,如图2-21所示为椭圆内径为60时绘制的圆环,如图2-22所示是椭圆内径为20时结制的圆环。单击“重置”按钮可以将椭圆起始角度、结束角度和椭圆内径恢复为默认值。

图2-19

图2-20

图2-21

图2-22
名师点拨:
注意在选择形状时,单击形状的线条仅选择线条部分,单击填充区域仅选择填充部分,双击填充区域可以同时选择线条和填充。
3. 基本矩形工具
Flash CS3新增的基本矩形工具用于绘制可调控的矩形。其属性栏的笔触和填充设置和矩形工具相同,区别在于使用基本矩形工具绘制后的矩形,可以通过选择工具或属性栏调整其边角。使用方法如下。
01 选择基本矩形工具绘制出矩形。
02 选择工具箱的“选择工具 ”,单击绘制好的矩形,此时矩形周围出现一些控制点,将鼠标指针移到这些控制点上,指针变为如图2-23所示的形状,按住控制点拖动鼠标可以调整矩形的边角弧度。
”,单击绘制好的矩形,此时矩形周围出现一些控制点,将鼠标指针移到这些控制点上,指针变为如图2-23所示的形状,按住控制点拖动鼠标可以调整矩形的边角弧度。
03 还可以直接在属性栏中设置边角半径值对其进行调整,如图2-24所示。当边角半径值为正数时绘制的是向外凸出的圆角矩形,如图2-25所示。当边角半径值为负数时绘制的是向外凹陷的圆角矩形,如图2-26所示。该值越大则边角度数越大,当边角半径值为0时则为直角。单击 锁定图标可解除锁定,然后分别设置每个半角的半径值。
锁定图标可解除锁定,然后分别设置每个半角的半径值。

图2-23

图2-24

图2-25

图2-26
4. 基本椭圆工具
基本椭圆工具也是Flash CS3新增的工具,用于绘制可调整的椭圆。其使用方法和椭圆工具基本相同。但使用基本椭圆工具绘制的椭圆、圆环、扇形可以通过选择工具或属性面板进行调整。
选择使用椭圆工具绘制的形状,使用“选择 ”工具拖动其内部的控制点,可以调整椭圆的内径大小,如图2-27所示。使用“选择工具
”工具拖动其内部的控制点,可以调整椭圆的内径大小,如图2-27所示。使用“选择工具 ”拖动其外部的控制点,可以调整出扇形的大小,如图2-28所示。
”拖动其外部的控制点,可以调整出扇形的大小,如图2-28所示。
通过属性面板也可以调整椭圆内径和扇形起始结束角度,如图2-29所示。

图2-27

图2-28

图2-29
5. 多角星形工具
按住工具栏中的“矩形”按钮不放,在打开的工具切换列表中可以切换到“多角星形工具”按钮。使用多角星形工具能够绘制正多边形和星形。多角星形工具的属性栏中笔触和填充的设置和矩形工具相同,这里不再介绍。
(1)绘制多边形
选择多角星形工具后,单击属性面板的“选项”按钮,打开工具设置对话框,如图2-30所示。选择多边形,并设置边数(3~32)。单出“确定”按钮后在舞台上拖动即可绘制出指定边数的正多边形,如三角形,五边形等,如图2-31所示为绘制的正五边形。
(2)绘制星形
在工具设置对话框中,选择样式为星形,同样设置星形边数,并设置星形顶点大小,取值为0到1。值越大则顶点角度越大,反之顶点角度越小,如图2-32是顶点为0.1的五角星,图2-33是顶点为0.5的五角星。

图2-30

图2-31

图2-32

图2-33
2.2.3 刷子工具
刷子工具是一个可以创建生动艺术效果的工具,用它绘制的图像生动传神,最容易表达艺术效果。使用刷子工具就如同使用现实中的刷子一样,可以选择各种刷子样式,在绘图时有一定敏感度。刷子工具的使用方法如下。
01 选择工具栏的刷子工具后,在填充色框选择绘图颜色。与铅笔工具不同,刷子工具是使用填充色绘制图形。
02 在刷子工具的选项区域,可以选择刷子大小和刷子样式,如图2-34所示。

图2-34

图2-35
03 单击刷子模式按钮,可以选择在使用刷子绘图时的模式,下面介绍几种模式的功能作用,如图2-35所示。
● 标准绘画:刷子的默认设置,使用刷子进行普通绘画,可以涂改工作区的任意区域,它会在同一图层的线条和填充上涂色,并且覆盖掉线条和填充区域。如图2-36所示,标准绘画模式如图2-37所示。
● 颜色填充:选择该模式后,使用刷子绘画时,只会在填充色上涂色,不会覆盖掉线条。当绘图过程中要保留线条时,常用此模式,如图2-38所示。
● 后面绘画:使用该模式绘画时,仅在空白区域涂色,对于线条和填充均不影响,如图2-39所示。
● 颜料选择:刷子只会在已经选择的填充区域内涂色,不会影响区域之外的任何内容,如图2-40所示。
● 内部绘画:绘图时只涂改起始点所在的内部区域。如果起始点在图形内部,则只能在图形内部进行涂改。如果起始点在空白区域,就只能在这块空白区域涂改,如图2-41所示。

图2-36

图2-37

图2-38

图2-39

图2-40

图2-41
04 锁定填充按钮 :用于确定渐变色的参照标准。当使用渐变色作为填充色时,按下该按钮后,再用刷子在图像上涂抹,那么该渐变色是以整个舞台作为参考标准,逐渐变色。如果该按钮没有被按下,渐变色则是以单个图像作为参考标准,在每个独立的图像内进行颜色渐变。
:用于确定渐变色的参照标准。当使用渐变色作为填充色时,按下该按钮后,再用刷子在图像上涂抹,那么该渐变色是以整个舞台作为参考标准,逐渐变色。如果该按钮没有被按下,渐变色则是以单个图像作为参考标准,在每个独立的图像内进行颜色渐变。
05 选择刷子工具时,通过属性面板可以设置刷子的笔触平滑度 ,取值越大,绘图时刷子敏感度越高,绘制出的图形边缘越平滑。
,取值越大,绘图时刷子敏感度越高,绘制出的图形边缘越平滑。
2.3 使用颜色工具
为Flash中绘制的图形填色包括两方面:笔触颜色和填充颜色。和低版本的Flash软件不同,在Flash CS3中为笔触和填充区域填色时,既可以使用纯色,也可以使用渐变色甚至是图片。Flash中的颜色工具包括颜料桶工具、墨水瓶工具、滴管工具、填充变形工具,使用填色工具时可以通过“颜色框”选取颜色,也可使用“混色器”和“颜色样本”面板选择。
2.3.1 颜料桶工具
使用颜料桶工具可以给舞台上的形状和绘制对象增加填充色,或者改变填充颜色。使用方法如下。
01 首先取消所有的选择,以避免在选择颜色时自动改变已选对象的颜色。方法是按<Esc>键或使用“选择”工具在空白区域单击。
02 选择工具栏的颜料桶工具,在填充色框选择要使用的颜色,如图2-42所示。可以选择纯色或渐变色,如果需要改变渐变色的样式,应该打开混色器面板进行编辑。

图2-42

图2-43
03 根据需要单击选项区域的空隙大小按钮 ,在列表中出现的四个选项代表向一个封闭区域填色时,是否要求该区域是完全封闭,如图2-43所示。
,在列表中出现的四个选项代表向一个封闭区域填色时,是否要求该区域是完全封闭,如图2-43所示。
● 不封闭空隙:该选项表示只有完全封闭的区域才能被填充颜色。
● 封闭小空隙:表示即使某个区域并没有完全封闭,比如线条之间有较小的空隙,在使用颜料桶工具给该区域填色时,Flash会将其判断为完全封闭而进行填充。
● 封闭中等空隙和封闭大空隙:两个选项的作用和封闭小空隙类似,区别是即使封闭区域有比较大的空隙时,也可以填充颜色。
名师点拨:
当使用绘图工具绘制出的图形形成一些封闭区域时,要为该区域填色可以使用颜料桶工具。但是这些区域可能并没有完全封闭,可以选择封闭大空隙选项也能给区域填色。
锁定填充选项的作用和上节讲到的刷子工具中锁定填充按钮相同。
04 选择好填充颜色和填充选项后,在舞台上的形状上单击或拖动,即可为图形填色。使用颜料桶工具在空白的封闭区域单击会添加填充色,在已有的填充色上单击会改变颜色效果。在如图2-44所示的图形上使用了颜料桶工具后效果如图2-45所示。

图2-44

图2-45
2.3.2 墨水瓶工具
颜料桶工具是为填充区域填色,而墨水瓶工具则是为线条填色。墨水瓶工具的使用和颜料桶工具大致相同。
01 选择工具栏的“墨水瓶工具”。
02 在笔触色框选择要使用的线条颜色。
03 在属性面板选择笔触粗细、笔触样式。
04 使用墨水瓶工具在图形的线条上单击,即可改变线条的样式和颜色。在没有线条的图形上单击则可为图形添加上线条,如图2-46所示。

图2-46
2.3.3 滴管工具
滴管工具可吸取源矢量图形的色彩、图案和线条样式等设置,并将其快速应用于其他对象。使用滴管工具可以吸取以下几种属性:线条的属性、填充的属性、位图和文字属性。
1. 吸取线条的属性
利用滴管工具可以吸取源线条的笔触大小、颜色和样式等属性。使用方法如下。
01 选择工具栏的“滴管”工具,将鼠标移到舞台中的线条上时,鼠标指针变为 形状,如图2-47所示。
形状,如图2-47所示。
02 在线条上单击即可吸取该线条的所有属性,包括线条的大小、颜色、样式。此时该线条的属性成为默认的线条属性,并自动切换到墨水瓶工具,鼠标指针变为 形状,如图2-48所示。
形状,如图2-48所示。
03 使用墨水瓶工具在其他图形上单击,即可设置图形的线条样式,如图2-49所示。

图2-47

图2-48

图2-49
2. 吸取填充的属性
利用滴管工具也可以吸取填充颜色和填充效果,并应用到其他填充区域。
01 选择滴管工具,当将滴管工具移动到填充色上方时,鼠标指针变为 形状,如图2-50所示。
形状,如图2-50所示。
02 单击鼠标吸取填充属性,系统将自动切换到颜料桶工具,如图2-51所示。
03 使用颜料桶工具填充其他封闭区域即可,如图2-52所示。

图2-50

图2-51

图2-52
3. 吸取文字的属性
要使两组大小、字体、颜色、样式等属性都不相同的文字具有相同的格式,可以使用滴管工具将其中一组文字的属性应用于另一组文字。操作步骤如下。
01 首先选择要设置格式的文字。
02 选择工具栏的滴管工具。
03 将鼠标移到源文字上方,鼠标指针变为 形状时单击,则会将源文字的所有格式应用到第一步选择的文字内容上,如图2-53和图2-54所示。
形状时单击,则会将源文字的所有格式应用到第一步选择的文字内容上,如图2-53和图2-54所示。

图2-53

图2-54
2.3.4 颜色样本面板
通过颜色样本面板可以对图形填色。在颜色样本面板中可以选择纯色和渐变色,作为绘图工具的笔触或填充颜色,也可以通过颜色样本面板改变图形的颜色,如图2-55所示。
使用颜色样本面板还可以保存已经设置好的颜色。在工具栏的颜色框设置好合适的颜色后,将鼠标指针移到颜色样本面板下方空白区域,指针变为 形状时单击鼠标,可以将当前的颜色效果添加到混色器面板,方便以后再次使用,如图2-56所示。需要删除颜色样本中的颜色时,应将鼠标移到颜色块上方时按住<Ctrl>键,此时指针变为
形状时单击鼠标,可以将当前的颜色效果添加到混色器面板,方便以后再次使用,如图2-56所示。需要删除颜色样本中的颜色时,应将鼠标移到颜色块上方时按住<Ctrl>键,此时指针变为 形状,单击即可删除,如图2-57所示。
形状,单击即可删除,如图2-57所示。

图2-55

图2-56

图2-57
2.3.5 混色器面板
在前面使用的工具中,通过笔触颜色和填充颜色框可以选择绘图颜色,但是要设置复杂的颜色效果,就需要用到混色器,利用混色器面板可以为图形填充任何想要的颜色。
在菜单中执行“窗口”/“混色器”命令,打开混色器面板,如图2-58所示。在混色器面板中,可以选择设置笔触颜色或填充颜色。
使用混色器面板设置图形颜色,有三种方式。
● 选择绘图工具后通过混色器面板选择颜色再绘制图形。
● 选择已有的图形再通过混色器面板改变图形颜色。
● 选择墨水瓶或颜料桶工具,在混色器面板选择颜色后填充图形线条或填充区域。
混色器面板中的填充模式包括纯色、线性渐变、放射状和位图填充四种方式。
● 纯色模式:在Flash中,使用的是RGB颜色模式,任何一种颜色都是由红绿蓝三色调和而来。设置纯色填充时,可以拖动黄绿蓝三色的小滑块调制出需要的颜色,也可以在颜色拾取框直接选择颜色。在下方的预览框显示的是最终颜色效果。拖动Alpha框的小滑块可以调整颜色的透明度,0%时颜色完全透明,100%颜色不透明。在右方的颜色值框显示的是当前选择颜色的RGB值,颜色值以16进制表示,如红色是#ff0000,如图2-59所示。
● 线性渐变模式:线性渐变是指从一种颜色水平过渡到另一种颜色。使用线性渐变模式时至少需要设置两个颜色块的颜色,也可以设置多个颜色的过渡。将鼠标移到渐变条上,鼠标变指针为 形状时,单击可以增加颜色控制点;将颜色控制点向下拖动至消失时,则删除该颜色点;左右拖动颜色点可以改变颜色点的位置,从而改变渐变效果。单击颜色控制点后,通过红绿蓝颜色输入框或颜色拾取框选择颜色,操作方法同纯色模式所述,如图2-58所示。
形状时,单击可以增加颜色控制点;将颜色控制点向下拖动至消失时,则删除该颜色点;左右拖动颜色点可以改变颜色点的位置,从而改变渐变效果。单击颜色控制点后,通过红绿蓝颜色输入框或颜色拾取框选择颜色,操作方法同纯色模式所述,如图2-58所示。

图2-58

图2-59
● 放射状模式:放射状填充模式是指颜色从中心向四周逐渐渐变的效果。其使用方法和线性渐变模式相同,区别是颜色渐变条上的左方颜色块是填充中心点颜色,右方颜色块是填充边缘颜色,如图2-60所示。
● 位图模式:图形填充模式是指使用图片填充图形。选择该模式后从磁盘上导入图片并填充到指定的图形中,也可以在菜单中执行“文件”/“导入”命令导入图片到库中后,在混色器面板中选择作为填充的图形,如图2-61所示。

图2-60

图2-61
2.3.6 渐变变形工具
为图形添加了线性、放射状或位图填充效果后,需要改变填充效果时应该使用渐变变形工具。渐变变形工具包括在任意变形工具组中,按住任意变形工具按钮 不放,可切换到渐变变形工具
不放,可切换到渐变变形工具 。
。
对于几种填充效果的调整有一定差异,下面分别介绍。
● 调整线性渐变效果:选择渐变变形工具,在设置了线性渐变效果的图形上单击,出现3个调整控制点,如图2-62所示。拖动其中间的圆孔可以调整渐变的中心点位置;拖动小方块可以改变填充的范围;拖动边缘圆孔旋转可以改变填充的方向。
● 调整放射状填充效果:在放射状填充效果上单击后出现的调整点和线性渐变调整一样,其多出的一个点,拖动可以改变填充的形状,可以将填充效果从正圆形填充变为椭圆形填充,如图2-63所示。
● 调整位图填充效果:在位图填充效果上单击鼠标,调整其控制点可以改变填充位图的大小、旋转角度、倾斜角度,如图2-64所示。

图2-62

图2-63

图2-64
名师点拨:
渐变变形工具是对图形的填充颜色效果进行调整,不会影响图形的外观。而后面学到的任意变形工具则是对图形的外观进行调整,比如缩放、旋转、扭曲等。
2.4 使用图形编辑辅助工具
2.4.1 橡皮擦
使用橡皮擦工具可以擦除舞台上绘制的矢量图形。需要注意的是橡皮擦工具只能擦除形状,不能擦除绘制对象、组、元件、文字和位图。下面介绍橡皮擦工具的使用方法。
01 选择工具栏“橡皮擦”工具,在选项区域选择刷子的形状和大小,如图2-65所示。
02 在工具选项区域中选择擦除模式,如图2-66所示。

图2-65

图2-66
几种模式的含义如下。
● 标准擦除:该模式是默认值,使用时将会擦除形状的线条和填充部分,即全部擦除,如图2-67所示。
● 擦除填色:使用该模式时,只会擦除形状的填充部分,而线条会保留,如图2-68所示。
● 擦除线条:和擦除填色相反,只擦除线条部分,不影响填充区域,如图2-69所示。
● 擦除所选填充:只擦除已选择的填充区域中的内容,不会影响到线条以及所选区域之外的内容。
● 内部擦除:内部擦除模式表示只擦除开始使用工具时的连续区域,区域之外的内容将保留。
03 将鼠标移到舞台的形状上按住进行涂抹,即可擦除内容。

图2-67

图2-68

图2-69
橡皮擦工具选项栏的“水龙头”工具用于直接清除一个连续的区域。选择该选项后,鼠标移到形状上方时,变成一个水龙头形状 的指针,单击鼠标,将直接清除一个连续的区域,如一段线条,或一个填充区域,如图2-70所示。
的指针,单击鼠标,将直接清除一个连续的区域,如一段线条,或一个填充区域,如图2-70所示。

图2-70
2.4.2 手形工具
手形工具用于直接拖动舞台改变其在工作区中的位置,便于查看舞台其他区域的内容。选择该工具后,鼠标指针变为手掌形状 ,拖动舞台即可改变舞台的位置。在使用其他绘图工具的过程中,按下空格键,将临时切换到手形工具。
,拖动舞台即可改变舞台的位置。在使用其他绘图工具的过程中,按下空格键,将临时切换到手形工具。
2.4.3 缩放工具
在制作Flash动画的过程中,往往需要放大整个工作区,以制作细节部分,或者缩小工作区查看整体效果,这时可使用缩放工具或使用编辑栏缩放比例框。
选择缩放工具,并选择工具选项栏的放大 或缩小按钮
或缩小按钮 ,在舞台上单击即可改变舞台的显示比例。当选择放大模式时,在舞台上单击将以2倍放大显示比例,按住<Alt>键将临时转换到缩小模式。当选择缩小模式时,在舞台上单击将以50%缩小显示比例,按住<Alt>键将临时转换到放大模式。双击缩放工具图标
,在舞台上单击即可改变舞台的显示比例。当选择放大模式时,在舞台上单击将以2倍放大显示比例,按住<Alt>键将临时转换到缩小模式。当选择缩小模式时,在舞台上单击将以50%缩小显示比例,按住<Alt>键将临时转换到放大模式。双击缩放工具图标 将显示比例恢复到100%。
将显示比例恢复到100%。
编辑栏右方的缩放比例框 显示的是当前的缩放比例,也可以在该下拉列表框中选择其他缩放比例。其中的“显示帧”命令将舞台的显示比例自动调整到正好容纳在工作区中。Flash CS3中舞台的缩放比例范围是8%~2000%。
显示的是当前的缩放比例,也可以在该下拉列表框中选择其他缩放比例。其中的“显示帧”命令将舞台的显示比例自动调整到正好容纳在工作区中。Flash CS3中舞台的缩放比例范围是8%~2000%。
名师点拨:
改变显示比例只是改变画面的显示大小,以便进行编辑,并不影响对象自身的大小。
2.4.4 标尺
在绘图或编辑图形时,经常需要大致确定图形的大小和位置,此时可以打开舞台标尺。在菜单中执行“视图”/“标尺”命令,打开标尺后,在工作区的上方和左方显示的是水平标尺和垂直标尺。标尺默认以像素为单位,以舞台的左上角为原点。在Flash中舞台的坐标分为X坐标和Y坐标。X坐标也称为横坐标,以舞台左上角为零点,向右X坐标值将增加。Y坐标称为纵坐标,以舞台左上角为零点,向下Y坐标值将增加。标尺、辅助线、网络如图2-71所示。

图2-71
2.4.5 辅助线
为了便于对齐对象,或者准确确定对象的位置,可以使用辅助线功能。在舞台上方的标尺上按下鼠标并向下拖动,可以拖动一条水平辅助线到舞台上。从左方的标尺上按下鼠标向右拖动,可以形成垂直辅助线。继续从标尺上向舞台中拖动可以制作多个辅助线,拖动舞台上的辅助线可以改变其位置,将辅助线拖动到标尺上方可以删除辅助线。在菜单中执行“视图”/“辅助线”/“锁定辅助线”命令,可以避免在编辑对象时拖动辅助线,“清除辅助线”功能可以清除舞台上的所有辅助线。
打开辅助线后,在编辑图形时,一方面可以方便地定位对象。另一方面可以在绘图或拖动对象时,使对象自动贴紧辅助线对齐。要实现这种效果,应在菜单中执行“视图”菜单/“贴紧”/“贴紧至辅助线”命令。
2.4.6 网络
在菜单中执行“视图”菜单/“网格”/“显示网格”命令打开绘图网格。网格是在舞台上显示的一块灰色方格,将舞台分为若干个等份,作为使用者绘图或编辑图形时的参照。在菜单中执行“网格”/“编辑网格”命令,设置网格的高度和宽度,则改变网格的大小。如果选择“贴紧至网格”命令,在绘图时或拖动对象时会自动贴紧至网格线上,如图2-71所示。
2.4.7 历史记录面板
在Flash CS3中编辑动画时,如果需要取消前面所做的操作,可以按组合键<Ctrl+Z>依次取消前一步的操作。也可以打开“窗口”菜单/“其他面板”中的“历史记录”面板,在历史记录面板中记录了每一步的操作,向上拖动前方的滑块可以依次取消到某步骤,要重复已做的操作可以向下拖动滑块,如图2-72所示。

图2-72
本章小结
本章主要给读者讲解了Flash CS 3中图形绘制工作的使用。详细介绍了绘图工具箱的组成,线条和铅笔工具的使用方法,钢笔工具的使用方法,矩形、椭圆、基本矩形、基本椭圆、多角星形工具的使用方法,刷子工具的使用方法。详细介绍了各种颜色工具的使用方法,包括颜料桶工具、墨水瓶工具、滴管工具、渐变变形工具的使用方法,以及颜色样本、混色器面板的使用。简略介绍了橡皮擦、手形工具、缩放工具、标尺、辅助线、网格等辅助工具的使用方法。通过这些基本绘图工具的学习,读者应能够灵活运用这些工具绘制出漂亮美观的各种图形,并添加各种颜色效果。
过关实战
通过前面内容的学习,按要求完成以下练习题。
(1)运用Flash CS3的绘图功能,绘制一个如图2-73所示的“灯笼”图形。
操作提示:使用最基本的“矩形工具”、“椭圆工具”和“直线工具”绘制出形状,使用“颜料桶”工具填充合适的颜色效果,使用“选择”工具调整形状的位置即可。

图2-73
(2)运用Flash CS3的绘图功能,绘制一个如图2-74所示的“立体按钮”图形。
操作提示:利用多个图层绘制形状,注意灵活运用“填充工具”、“混色器”面板和“填充变形工具”,设置形状的填充效果和透明度。

图2-74