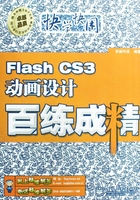
第1章 Flash动画制作基础




Flash CS3是由Adobe公司开发的用于动画制作与编辑的软件,它主要应用于网络动画、网页动画及交互效果的制作。本章将通过具体实例的制作,对Flash CS3的软件应用环境、基本工具的使用和鼠绘进行详细的讲解。
实例1 进入Flash的世界
素材:无
源文件:无
包含知识
■ 启动Flash CS3 ■ 认识Flash CS3的工作界面

1 在桌面上单击“开始”按钮,在弹出的菜单中选择“所有程序-Adobe Design Premium CS3-Adobe Flash CS3 Professional”命令,打开Flash CS3启动界面。

1 当所有项目加载完后,将打开Flash CS3的欢迎界面,在其中选择“Flash文件(ActionScript 3.0)”选项。

1 系统将新建一个 Flash 文件,如图所示为 Flash 的工作界面。

1 在菜单栏中选择“窗口”菜单中的相应命令,打开“组件”、“场景”和“动作”等面板。

1 在“时间轴”面板左侧单击相应的工具按钮可对图层进行操作,如单击“插入图层”按钮 ,可新建图层。
,可新建图层。
2 在“时间轴”面板右侧可进行插入帧、创建动画等操作。
3 在时间轴状态栏中可查看文档的某些属性,如帧频等。单击时间轴状态栏左侧的相应图标可对时间轴进行设置。

1 在“工具”面板中单击“矩形工具”按钮 并按住鼠标左键不放,在弹出的下拉列表中选择“椭圆工具”选项。
并按住鼠标左键不放,在弹出的下拉列表中选择“椭圆工具”选项。
2 在“属性”面板中可对该工具的属性进行设置。
实例2 预览动画短片
素材:\实例2\鱼戏荷塘.fla
源文件:\实例2\
包含知识
■ 打开Flash文件 ■ 测试和发布动画

1 在欢迎界面中的“打开最近的项目”栏中选择“打开”选项。

1 在打开的“打开”对话框中的“查找范围”下拉列表框中选择文件所在的位置,在文件列表框中选择“鱼戏荷塘.fla”文件,单击“打开”按钮。

1 打开“鱼戏荷塘.fla”文件,可以看到动画场景和“时间轴”面板。

1 按【Ctrl+Enter】组合键,打开测试动画窗口,如图所示,在该文件所在的位置会自动生成一个“鱼戏荷塘.swf”文件。
2 单击窗口右上角的“关闭”按钮 关闭测试窗口。
关闭测试窗口。

1 选择“文件-发布设置”命令,打开“发布设置”对话框,如图所示。
2 在“格式”选项卡中可选择要发布的格式并设置发布的位置。

1 单击“Flash”选项卡,进行Flash动画属性的设置。
2 在“版本”下拉列表框中选择 Flash 动画的版本,在“ActionScript版本”下拉列表框中选择脚本版本。
3 单击“发布”按钮完成发布,然后单击“确定”按钮关闭对话框。
实例3 绘制房子线条
素材:无
源文件:\实例3\绘制房子线条.fla
包含知识
■ 新建文件
■ 线条工具
■ 删除线条
■ 保存文件
重点难点
■ 绘制直线
■ 删除线条
制作思路

绘制房子线条

绘制小路和篱笆

绘制木纹等

1 在欢迎界面中的“打开最近的项目”栏中选择“Flash文件(ActionScript 3.0)”选项,新建一个Flash文件。

1 在“工具”面板中选择“线条工具” 。
。
2 在“属性”面板中的“笔触高度”数值框中输入“0.25”,在“笔触样式”下拉列表框中选择“实线”选项。

1 在按住【Shift】键的同时,按住鼠标左键不放,从左向右拖动至合适位置后释放鼠标及【Shift】键,完成一条水平线条的绘制,如图A-B段线条所示。
2 在B点上按住鼠标左键不放将其拖动到C点,然后释放鼠标,完成B-C线段的绘制。
3 使用相同的方法完成其他线条的绘制,完成后效果如图所示。

1 使用“线条工具” 绘制出门前的小路。
绘制出门前的小路。
2 使用“线条工具” 绘制出小屋左侧的篱笆。
绘制出小屋左侧的篱笆。
3 选择“选择工具” ,将鼠标光标移动到线条上,当鼠标光标变成
,将鼠标光标移动到线条上,当鼠标光标变成 形状时,单击鼠标左键选择线条,如图所示,然后按【Delete】键删除多余的线条。
形状时,单击鼠标左键选择线条,如图所示,然后按【Delete】键删除多余的线条。

1 在“工具”面板中选择“铅笔工具” ,像使用普通的铅笔一样在篱笆图像上拖动,绘制出一些木质纹理。
,像使用普通的铅笔一样在篱笆图像上拖动,绘制出一些木质纹理。
2 在“工具”面板中选择“刷子工具” ,将鼠标光标移动到门上并单击以绘制出一个小黑点。然后使用同样的方法完成其他小黑点的绘制,如图所示。
,将鼠标光标移动到门上并单击以绘制出一个小黑点。然后使用同样的方法完成其他小黑点的绘制,如图所示。

1 选择“文件-保存”命令或单击主工具栏上的“保存”按钮 ,打开“另存为”对话框。
,打开“另存为”对话框。
2 在“保存在”下拉列表框中选择保存路径,在“文件名”文本框中输入文件名“绘制房子线条.fla”,单击“保存”按钮保存文件。
实例4 填充房子
素材:\实例4\绘制房子线条.fla
源文件:\实例4\填充房子.fla
包含知识
■ 打开文件
■ 颜料桶工具
■ 选取颜色
■ 填充颜色
重点难点
■ 选取颜色
■ 填充颜色
制作思路

打开文件

填充房顶

填充其他部分

1 在欢迎界面中的“打开最近的项目”栏中选择“打开”选项,打开“绘制房子线条.fla”文件,如图所示。

1 选择“颜料桶工具” 。
。
2 在“属性”面板中单击“填充颜色”按钮 ,在打开的颜色选择器中选择“#333333”选项,如图所示,设置填充颜色。
,在打开的颜色选择器中选择“#333333”选项,如图所示,设置填充颜色。

1 将鼠标光标移动到屋顶上并单击,屋顶被填充上灰黑颜色,如图所示。

1 使用相同的方法为墙填充上“#cccccc”颜色、门填充上“#996666”颜色、窗填充上“#99ffff”颜色。

1 使用相同的方法为篱笆填充上“#ffcc99”颜色。

1 选择“文件-另存为”命令,打开“另存为”对话框。
2 在“另存为”对话框中选择保存路径,输入文件名“填充房子.fla”,单击“保存”按钮保存文件。
实例5 绘制毛笔
素材:无
源文件:\实例5\绘制毛笔.fla
包含知识
■ 新建文件
■ 线条工具
■ 选择工具
■ 保存文件
重点难点
■ 用线条工具画图
■ 用选择工具调整图形
制作思路

绘制毛笔边线

调整笔尖形状

绘制红色线条

1 启动Flash CS3程序,新建一个Flash文件。
2 在“工具”面板中选择“线条工具” ,在场景中画出毛笔的轮廓线,如图所示。
,在场景中画出毛笔的轮廓线,如图所示。

1 在“工具”面板中选择“选择工具” 。
。
2 将鼠标光标移动到笔尖线条上,当鼠标光标变为 形状时,按住鼠标左键不放进行拖动,将线条曲度调至合适大小时释放鼠标,完成线条的弯曲操作,如图所示。
形状时,按住鼠标左键不放进行拖动,将线条曲度调至合适大小时释放鼠标,完成线条的弯曲操作,如图所示。

1 使用相同的方法调整另一条线条,绘制出如图所示的毛笔笔尖。

1 选择“线条工具” ,在“属性”面板中单击“笔触颜色”按钮,在打开的颜色选择器中左侧的文本框中输入“#993333”,设置笔触颜色,在“笔触高度”数值框中输入“2.25”。
,在“属性”面板中单击“笔触颜色”按钮,在打开的颜色选择器中左侧的文本框中输入“#993333”,设置笔触颜色,在“笔触高度”数值框中输入“2.25”。

1 在毛笔顶部绘制一条红色的线条。
2 选择“选择工具” ,调整刚绘制的线条,使其弯曲。
,调整刚绘制的线条,使其弯曲。

1 用同样的方法在毛笔顶部绘制一条直线并进行调整,使其弯曲,完成后的最终效果如图所示。
2 按【Ctrl+S】组合键保存文件。
实例6 填充毛笔
素材:\实例6\绘制毛笔.fla
源文件:\实例6\填充毛笔.fla
包含知识
■ 打开文件
■ 颜料桶工具
■ 选择渐变色
■ 填充渐变色
重点难点
■ 设置渐变颜色
■ 用颜料桶填充渐变色
制作思路

打开文件

填充线性渐变色

填充放射状渐变色

1 启动Flash CS3程序并打开“绘制毛笔.fla”文件。
2 在“工具”面板中选择“颜料桶工具” 。
。

1 在“颜色“面板中单击 图标,设置填充类型为“线性”,双击左边的色标
图标,设置填充类型为“线性”,双击左边的色标 ,在打开的颜色选择器中设置颜色为“#996600”,再 设 置 右 边 色 标 的 颜 色 为“#996600”。
,在打开的颜色选择器中设置颜色为“#996600”,再 设 置 右 边 色 标 的 颜 色 为“#996600”。
2 将鼠标光标移动到如上中图所示的位置,鼠标光标变成 形状,单击添加一个色标,设置其颜色为“#ffcc33”。
形状,单击添加一个色标,设置其颜色为“#ffcc33”。

1 将鼠标光标移动到要填充区域内部,按住鼠标左键不放从左向右拖动至合适的位置,如图所示的 A-B 点,释放鼠标,完成后的填充效果如右图所示。

1 在“工具”面板底部单击“空隙大小”按钮 ,在弹出的下拉列表中选择“封闭中等空隙”选项。
,在弹出的下拉列表中选择“封闭中等空隙”选项。
2 在“颜色”面板中设置从左到右的色标颜色分别为“黑色”、“灰黑色”和“黑色”的线性渐变色。
3 在如图所示的A、B区域中进行填充,完成后的效果如图所示。

1 在“颜色”面板的“类型”下拉列表框中选择“放射状”选项。
2 设置左右色标的颜色分别为“#ffffff”和“#333333”。
3 在毛笔笔尖上单击以填充放射状渐变色,如图所示。

1 选择“选择工具” ,将鼠标光标移动到如图所示的线条上,单击左键选择线条,然后按【Delete】键删除线条,效果如右图所示。
,将鼠标光标移动到如图所示的线条上,单击左键选择线条,然后按【Delete】键删除线条,效果如右图所示。
2 选择“文件-另存为”命令,保存为“填充毛笔.fla”。
实例7 绘制苹果
素材:无
源文件:\实例7\绘制苹果.fla
包含知识
■ 线条工具
■ 用选择工具调整图形
■ 用部分选取工具调整图形
■ 为图形填充渐变色
重点难点
■ 调整图形
■ 填充渐变色
制作思路

绘制线条并进行调整

进一步调整线条

绘制出苹果轮廓

填充颜色

1 新建文件,在“工具”面板中选择“线条工具” 。
。
2 在按住【Shift】键的同时,在场景中按住鼠标左键不放,从上向下拖动至合适位置,释放鼠标及【Shift】键,绘制出竖直线。
3 选择“选择工具” ,将鼠标光标移动到直线上,向左上拖动,对直线做如图所示的调整。
,将鼠标光标移动到直线上,向左上拖动,对直线做如图所示的调整。

1 在“工具”面板中选择“部分选取工具” ,将鼠标光标移动到线条上,单击鼠标左键,出现锚点。
,将鼠标光标移动到线条上,单击鼠标左键,出现锚点。
2 单击锚点,出现如图所示的调整手柄。
3 将鼠标光标移动到调整手柄上,鼠标光标变成 形状,按住鼠标左键并拖动,对线条做如图所示的调整。
形状,按住鼠标左键并拖动,对线条做如图所示的调整。

1 在空白位置单击鼠标左键,取消选择图形。
2 选择“线条工具” ,画一条如中图所示的直线。
,画一条如中图所示的直线。
3 选择“选择工具” ,将鼠标光标移动到直线上,按住鼠标左键不放并拖动,对直线做如图所示的调整。
,将鼠标光标移动到直线上,按住鼠标左键不放并拖动,对直线做如图所示的调整。

1 选择“部分选取工具” ,单击线条,再单击锚点,出现调整手柄。
,单击线条,再单击锚点,出现调整手柄。
2 将鼠标光标移动到调整手柄上,在按住【Alt】键的同时,拖动调整手柄调整图形,然后取消选择图形,如图所示。

1 选择“线条工具” ,并将“笔触高度”设置为5。
,并将“笔触高度”设置为5。
2 在苹果上绘制一条如左图所示的直线。
3 选择“选择工具” ,对直线进行如图所示的调整。
,对直线进行如图所示的调整。

1 选择“颜料桶工具” ,在“颜色”面板中的“类型”下拉列表框中选择“放射状”选项,分别设置填充色为“#fbee99”和“#ff3333”。
,在“颜色”面板中的“类型”下拉列表框中选择“放射状”选项,分别设置填充色为“#fbee99”和“#ff3333”。
2 将鼠标光标移动到苹果内部,单击鼠标左键,填充颜料,完成后的最终效果如图所示。
实例8 绘制沙滩风光
素材:无
源文件:\实例8\绘制沙滩.fla
包含知识
■ 铅笔工具
■ 用铅笔工具勾画轮廓
■ 设置渐变色
■ 为图形填充颜色
重点难点
■ 绘制图形轮廓
■ 填充图形
制作思路

绘制图形轮廓线条

为图形填充颜色

删除轮廓线条

1 新建一个文件,选择“线条工具” ,在按住【Shift】键的同时,在场景中绘制如图所示的直线边框。
,在按住【Shift】键的同时,在场景中绘制如图所示的直线边框。
2 选择“铅笔工具” ,在“工具”面板底部单击“铅笔模式”按钮
,在“工具”面板底部单击“铅笔模式”按钮 ,在弹出的下拉列表中选择“平滑”选项,然后在场景中绘制出山、水的轮廓线条。
,在弹出的下拉列表中选择“平滑”选项,然后在场景中绘制出山、水的轮廓线条。

1 使用相同的方法绘制出如图所示的云朵、石头和小草的轮廓线条。

1 选择“颜料桶工具” ,分别将石头、小草填充为“灰黑色”、“褐色”和“绿色”。
,分别将石头、小草填充为“灰黑色”、“褐色”和“绿色”。

1 在“颜色”面板中的“类型”下拉列表框中选择“线性”,选项,将填充色设置为“#ffffff”和“#0066ff”。
2 分别填充天空和海水。

1 用相同的方法填充云朵为“#ffffff”和“#99ffff”的线性渐变色;填充山为“#006600”和“#009900”线性渐变色;填充近处海水为“#99ccff”和“#ffffff”线性渐变色。
2 在“颜色”面板的“类型”下拉列表框中选择“放射状”选项,填充色设置为“#fbee99”和“#ff6600”,然后填充沙滩。

1 选择“选择工具” ,分别选择轮廓线条,按【Delete】键将其删除,完成后的最终效果如图所示。
,分别选择轮廓线条,按【Delete】键将其删除,完成后的最终效果如图所示。
2 按【Ctrl+S】组合键保存文件。
实例9 绘制桃树
素材:无
源文件:\实例9\绘制桃树.fla
包含知识
■ 刷子工具
■ 铅笔工具
■ 选择工具
■ 拖动图形
重点难点
■ 用刷子绘制图形
■ 拖动图形
制作思路

绘制桃树主枝节

绘制桃树分枝节

绘制桃树叶子

组合叶子

1 新建文件,选择“刷子工具” ,在“属性”面板中单击
,在“属性”面板中单击 按钮,在打开的颜色选择器中设置填充颜色为“灰黑色”,分别单击“刷子大小”按钮
按钮,在打开的颜色选择器中设置填充颜色为“灰黑色”,分别单击“刷子大小”按钮 和“刷子形状”按钮
和“刷子形状”按钮 ,在弹出的下拉列表中选择如图所示的刷子大小和刷子形状。
,在弹出的下拉列表中选择如图所示的刷子大小和刷子形状。
2 将鼠标光标移动到场景中,绘制如图所示的主枝节。

1 在“属性”面板的“平滑”文本框中输入“20”,并设置填充颜色为“#666666”。
2 选择合适的刷子大小和刷子形状,绘制出如图所示的分枝节。

1 设置填充颜色为“黑色”,刷子大小为最小,刷子形状为 形状。
形状。
2 在场景空白位置分别绘制出如图所示的几种叶子轮廓。

1 选择“颜料桶工具” ,设置填充颜色为“#009933”,填充叶子的深绿色部分。
,设置填充颜色为“#009933”,填充叶子的深绿色部分。
2 将填充颜色设置为“#00ff00”,分别填充叶子的浅绿色部分。

1 选择“选择工具” ,将鼠标光标移动到如图所示的A点,按住鼠标左键不放,拖动到 B 点释放鼠标,选择图形,如图所示。
,将鼠标光标移动到如图所示的A点,按住鼠标左键不放,拖动到 B 点释放鼠标,选择图形,如图所示。
2 将鼠标光标移动到选择的图形上,按住左键不放,拖动图形到桃树枝节上,释放鼠标,在空白位置单击鼠标左键,取消选择。
3 用相同的方法将绘制好的各种叶子放置到枝节上。

1 选择“铅笔工具” ,设置笔触颜色为“#999999”,在枝节上绘制出枝节斑纹,完成后的最终效果如图所示。
,设置笔触颜色为“#999999”,在枝节上绘制出枝节斑纹,完成后的最终效果如图所示。
2 按【Ctrl+S】组合键保存文件。
实例10 绘制桃花
素材:无
源文件:\实例10\绘制桃花.fla
包含知识
■ 刷子工具
■ 选择工具
■ 任意变形工具
■ 复制图形
重点难点
■ 用任意变形工具调整图形
■ 复制图形
制作思路

绘制一个花瓣

复制并调整花瓣

绘制花蕊并填充颜色

组合图形

1 打开文件“绘制桃树.fla”,选择“铅笔工具” ,在场景中绘制出如左图所示的花瓣线条。
,在场景中绘制出如左图所示的花瓣线条。
2 选择“选择工具” ,选择图形,按【Ctrl+C】组合键复制图形,按【Ctrl+V】组合键在原位置粘贴图形。
,选择图形,按【Ctrl+C】组合键复制图形,按【Ctrl+V】组合键在原位置粘贴图形。
3 选择“任意变形工具” ,出现控制点,将鼠标光标移动到控制点外,当鼠标光标变成
,出现控制点,将鼠标光标移动到控制点外,当鼠标光标变成 形状时,按住左键不放并拖动旋转到合适的位置,松开鼠标左键。选择“选择工具”
形状时,按住左键不放并拖动旋转到合适的位置,松开鼠标左键。选择“选择工具” ,拖动图形到如图所示的位置。
,拖动图形到如图所示的位置。

1 用同样的方法复制并调整花瓣,如左图所示。
2 选择“橡皮擦工具” ,像普通橡皮擦一样擦除多余的线条,如图所示。
,像普通橡皮擦一样擦除多余的线条,如图所示。
3 选择“铅笔工具” ,将填充色设置为“黑色”,在花瓣中间绘制出如图所示的花蕊。
,将填充色设置为“黑色”,在花瓣中间绘制出如图所示的花蕊。
4 选择“颜料桶工具” ,将花蕊填充为“黄色”,在“颜色”面板中的“类型”下拉列表框中选择“放射状”选项,将花瓣填充为“#ffffff”和“#f05ba6”的放射状渐变色。
,将花蕊填充为“黄色”,在“颜色”面板中的“类型”下拉列表框中选择“放射状”选项,将花瓣填充为“#ffffff”和“#f05ba6”的放射状渐变色。

1 选择“铅笔工具” ,绘制出如图所示的花瓣。
,绘制出如图所示的花瓣。
2 用相同的方法复制并调整花瓣,选择“橡皮擦工具”擦除多余的线条。
3 选择“刷子工具” ,绘制出叶片,如图所示。
,绘制出叶片,如图所示。
4 选择“颜料桶工具” ,将叶片填充为“绿色”,将花瓣填充为“#ffffff”和“#f05ba6”的放射状渐变色。
,将叶片填充为“绿色”,将花瓣填充为“#ffffff”和“#f05ba6”的放射状渐变色。

1 选择“铅笔工具” ,绘制出如图所示的花瓣。
,绘制出如图所示的花瓣。
2 用相同的方法复制并调整花瓣,选择“橡皮擦工具” 擦除多余的线条。
擦除多余的线条。
3 选择“铅笔工具” ,绘制出花蕊,如图所示。
,绘制出花蕊,如图所示。
4 选择“颜料桶工具” ,将花蕊填充为“黄色”,将花瓣填充为“#ffffff”和“#f05ba6”的放射状渐变色。
,将花蕊填充为“黄色”,将花瓣填充为“#ffffff”和“#f05ba6”的放射状渐变色。

1 用同样的方法绘制出如图所示的几种样式的桃花。

1 选择“选择工具” ,在按住【Ctrl】键的同时选择绘制好的桃花并将其拖动到技节上,完成后的效果如图所示。
,在按住【Ctrl】键的同时选择绘制好的桃花并将其拖动到技节上,完成后的效果如图所示。
2 按【Ctrl+S】组合键保存文件。
实例11 绘制卡通桌子
素材:无
源文件:\实例11\绘制桌子.fla
包含知识
■ 任意变形工具
■ 选择工具
■ 复制图形
■ 新建图层
重点难点
■ 用矩形工具绘制图形
■ 复制图形
制作思路

绘制一条桌腿

复制桌腿

绘制并调整桌面

调整桌腿轮廓线条

1 新建一个文件,选择“矩形工具” ,将填充颜色设置为“#ff9933”,笔触颜色设置为“黑色”。按住鼠标左键从A点拖动到B点,释放鼠标左键,绘制出如图所示的矩形。
,将填充颜色设置为“#ff9933”,笔触颜色设置为“黑色”。按住鼠标左键从A点拖动到B点,释放鼠标左键,绘制出如图所示的矩形。
2 选择“任意变形工具” ,选择矩形,将鼠标光标移动到图形边线上,鼠标光标变成
,选择矩形,将鼠标光标移动到图形边线上,鼠标光标变成 形状,按住鼠标左键,向下拖动到合适位置,释放鼠标左键,调整完成。
形状,按住鼠标左键,向下拖动到合适位置,释放鼠标左键,调整完成。

1 按【Ctrl+C】组合键复制图形,按【Ctrl+V】组合键粘贴图形。
2 选择“修改-变形-水平翻转”命令,翻转图形效果如中图所示。
3 选择“选择工具” ,拖动图形,调整到合适的位置,绘制完成一条桌腿,如图所示。
,拖动图形,调整到合适的位置,绘制完成一条桌腿,如图所示。

1 选择桌腿,按【Ctrl+C】组合键复制桌腿,按【Ctrl+V】组合键粘贴图形,并调整复制出的图形的位置。
2 重复前面的操作,再复制两条桌腿,并调整位置,效果如图所示。
3 在时间轴上单击 按钮,锁定图层1。
按钮,锁定图层1。

1 在时间轴上单击“插入图层”按钮 ,新建图层2。
,新建图层2。
2 选择“矩形工具” ,在“属性”面板中的“矩形边角半径”数值框中输入“10”,将填充色设置为“#cc6600”,绘制一个矩形,如左图所示。
,在“属性”面板中的“矩形边角半径”数值框中输入“10”,将填充色设置为“#cc6600”,绘制一个矩形,如左图所示。
3 取消矩形的选择状态,将填充色设置为“#ff9933”,在矩形上面再绘制一个矩形,绘制出桌面,如右图所示。

1 选择“任意变形工具” ,选择桌面,调整桌面,将鼠标光标移动到下边线上,拖动使其倾斜,如图所示。
,选择桌面,调整桌面,将鼠标光标移动到下边线上,拖动使其倾斜,如图所示。
2 在时间轴上单击 按钮锁定所有图层,在图层1上单击
按钮锁定所有图层,在图层1上单击 按钮解除图层1的锁定,用“选择工具”
按钮解除图层1的锁定,用“选择工具” 选择桌腿,将其拖动到合适的位置。
选择桌腿,将其拖动到合适的位置。
3 在空白处单击,取消选择,绘制出如图所示的桌子。

1 在图层2上单击 按钮,解除图层2的锁定。
按钮,解除图层2的锁定。
2 使用“选择工具” 拖动桌腿的轮廓线条做如图所示的调整,使其具有卡通效果。
拖动桌腿的轮廓线条做如图所示的调整,使其具有卡通效果。
3 按【Ctrl+S】组合键保存文件。
实例12 绘制彩色蛋
素材:无
源文件:\实例12\绘制彩色蛋.fla
包含知识
■ 椭圆工具
■ 颜料桶工具
■ 渐变变形工具
■ 选择工具
重点难点
■ 用椭圆工具绘制图形
■ 用渐变变形工具调整填充
制作思路

绘制椭圆

填充椭圆

调整渐变色

1 新建一个文件,在“工具”面板中单击“矩形工具” 并按住鼠标左键不放,在弹出的下拉列表中选择“椭圆工具”
并按住鼠标左键不放,在弹出的下拉列表中选择“椭圆工具” ,并使“对象绘制”按钮
,并使“对象绘制”按钮 呈按下状态。
呈按下状态。
2 在场景中绘制出如图所示的椭圆。
3 选择“选择工具” ,选择椭圆轮廓线条,按【Delete】键将其删除。
,选择椭圆轮廓线条,按【Delete】键将其删除。

1 选择“颜料桶工具” ,在“颜色”面板中的“类型”下拉列表框中选择“放射状”选项,添加两个色标。
,在“颜色”面板中的“类型”下拉列表框中选择“放射状”选项,添加两个色标。
2 设置4个色标的颜色分别为“#ffffff”、“#ffce5e”、“#e6a00”和“ffefb3”,并调整色标的位置,如图所示。

1 为椭圆填充如图所示的渐变色。
2 在“工具”面板中单击“任意变形工具” 并按住鼠标左键不放,在弹出的下拉列表中选择“渐变变形工具”
并按住鼠标左键不放,在弹出的下拉列表中选择“渐变变形工具” 。
。
3 在椭圆上单击,出现如图所示的控制点。

1 将鼠标光标移动到中心点上,鼠标光标变成 形状,按住鼠标左键不放并拖动到合适的位置释放鼠标。将鼠标光标移动到焦点上,光标变成
形状,按住鼠标左键不放并拖动到合适的位置释放鼠标。将鼠标光标移动到焦点上,光标变成 形状,用相同的方法拖动焦点,调整完成后效果如图所示。
形状,用相同的方法拖动焦点,调整完成后效果如图所示。

1 将鼠标光标移动到大小手柄上,光标变成 形状,按住鼠标左键拖动到合适的位置然后释放鼠标,将光标移动到旋转手柄上,光标变成
形状,按住鼠标左键拖动到合适的位置然后释放鼠标,将光标移动到旋转手柄上,光标变成 形状,用相同的方法旋转控制手柄,调整完成后效果如图所示。
形状,用相同的方法旋转控制手柄,调整完成后效果如图所示。

1 在空白位置单击,取消选择椭圆,完成后的效果如图所示。
2 按【Ctrl+S】组合键保存文件。
实例13 绘制星空
素材:无
源文件:\实例13\绘制星空.fla
包含知识
■ 椭圆工具
■ 刷子工具
■ 设置文档属性
■ 用组合图形绘制图形
重点难点
■ 用组合图形绘制图形
■ 用刷子工具模式绘制图形
制作思路

绘制椭圆

填充月亮

绘制星星

绘制云层

1 新建文件,选择“修改-文档”命令,打开“文档属性”对话框,在“尺寸”栏中设置文档大小为“400×300像素”,单击“背景颜色”按钮 ,在打开的颜色选择器中选择“#000033”选项,单击“确定”按钮。
,在打开的颜色选择器中选择“#000033”选项,单击“确定”按钮。
2 选择“椭圆工具” ,设置填充颜色为“黄色”,在场景左上角绘制一个如图所示的椭圆。
,设置填充颜色为“黄色”,在场景左上角绘制一个如图所示的椭圆。

1 在绘制的椭圆上再绘制一个如图所示的椭圆。
2 选择“选择工具” ,将鼠标光标移动到右边的椭圆上,双击选择整个椭圆。
,将鼠标光标移动到右边的椭圆上,双击选择整个椭圆。
3 按【Delete】键删除选择的部分,绘制出如图所示的月亮。

1 选择“刷子工具” ,设置填充色为“白色”,在“工具”面板中设置刷子大小和刷子形状。
,设置填充色为“白色”,在“工具”面板中设置刷子大小和刷子形状。
2 在场景中绘制一横一竖交叉的星星形状。

1 使用与上一步相同的方法,在场景中绘制不同形状和大小的星星形状。

1 设置刷子的填充色为“#cccccc”,刷子大小为最大,刷子形状为 形状,在“工具”面板中单击“刷子模式”按钮
形状,在“工具”面板中单击“刷子模式”按钮 ,在弹出的下拉列表中选择“后面绘画”选项。
,在弹出的下拉列表中选择“后面绘画”选项。
2 在月亮区域绘制出如图所示的云层图形。

1 用相同的方法绘制其他云层。
2 按【Ctrl+S】组合键保存文件。
实例14 绘制卡通树
素材:无
源文件:\实例14\绘制卡通树.fla
包含知识
■ 矩形工具
■ 多角星形工具
■ 用组合图形绘制图形
■ 刷子工具
重点难点
■ 用多角星形工具绘制图形
■ 用组合图形绘制图形
制作思路

绘制“深绿层”

绘制“经色层”

绘制“浅绿层”

绘制“亮绿层”

1 新建一个文件,在“工具”面板中选择“矩形工具” ,在“属性”面板中设置笔触颜色为无色,填充颜色为“#cc6600”。
,在“属性”面板中设置笔触颜色为无色,填充颜色为“#cc6600”。
2 在场景中绘制如图所示的树干。

1 在“工具”面板中单击“矩形工具” 并按住鼠标左键不放,在弹出的下拉列表中选择“多角星形工具”
并按住鼠标左键不放,在弹出的下拉列表中选择“多角星形工具” ,在“属性”面板中设置笔触颜色为无色,填充颜色为“#003300”。
,在“属性”面板中设置笔触颜色为无色,填充颜色为“#003300”。
2 单击“选项”按钮,打开“工具设置”对话框,在“样式”下拉列表框中选择“星形”选项,在“边数”文本框中输入“6”,在“星形顶点大小”文本框中输入“0.4”,单击“确定”按钮完成设置。

1 在场景中绘制不同形状和大小的星形图形。
2 选择“刷子工具” ,设置刷子模式为“标准绘画”,将中间空隙填充为“#003300”。
,设置刷子模式为“标准绘画”,将中间空隙填充为“#003300”。

1 选择“多角星形工具” ,设置填充色为“#006600”,在图形上绘制出如图所示的星形。
,设置填充色为“#006600”,在图形上绘制出如图所示的星形。
2 选择“刷子工具” ,将空隙填充为“#006600”。
,将空隙填充为“#006600”。

1 选择“多角星形工具” ,设置填充色为“#003300”,在图形上绘制出如图所示的星形。
,设置填充色为“#003300”,在图形上绘制出如图所示的星形。

1 设置填充色为“#00ff00”,在图形上绘制出如图所示的星形。
2 按【Ctrl+S】组合键保存文件。
实例15 绘制金属飞机
素材:无
源文件:\实例15\绘制金属飞机.fla
包含知识
■ 矩形工具
■ 多角星形工具
■ 用组合图形绘制图形
■ 颜料桶工具
重点难点
■ 用组合图形绘制图形
■ 填充颜色
制作思路

绘制机身

绘制机翼机尾

填充颜色

1 新建一个文件,选择“椭圆工具” ,在“属性”面板中设置笔触颜色为“黑色”,填充颜色为“#ffffff”。
,在“属性”面板中设置笔触颜色为“黑色”,填充颜色为“#ffffff”。
2 在场景中绘制如图所示的椭圆,选择“选择工具” ,单击椭圆内部,选择内部填充部分,按【Delete】键删除。
,单击椭圆内部,选择内部填充部分,按【Delete】键删除。
3 用“线条工具” 绘制两条直线,并用“选择工具”
绘制两条直线,并用“选择工具” 进行调整使其弯曲,如图所示。
进行调整使其弯曲,如图所示。

1 选择“椭圆工具” ,按住【Shift】键的同时,在椭圆上绘制一个圆,并删除填充部分和下面的线条。
,按住【Shift】键的同时,在椭圆上绘制一个圆,并删除填充部分和下面的线条。
2 用“线条工具” 绘制两条直线,并用“选择工具”
绘制两条直线,并用“选择工具” 进行调整,使其弯曲,效果如图所示。
进行调整,使其弯曲,效果如图所示。

1 选择“椭圆工具” ,在机身位置绘制两个随圆。
,在机身位置绘制两个随圆。
2 选择“线条工具” ,绘制机翼和机尾,并用“选择工具”
,绘制机翼和机尾,并用“选择工具” 作适当的调整,如图所示。
作适当的调整,如图所示。
3 选择“多角星形工具” ,将其样式设置为“星形”,“边线”设置为5,在机尾上绘制一个如图所示的星形。
,将其样式设置为“星形”,“边线”设置为5,在机尾上绘制一个如图所示的星形。

1 选择“颜料桶工具” ,在“颜色”面板中的“类型”下拉列表框中选择“线性”选项,并添加一个色标。
,在“颜色”面板中的“类型”下拉列表框中选择“线性”选项,并添加一个色标。
2 从左至右分别设置色标的颜色为“#999999”、“#ffffff”和“#999999”。

1 分别填充机身、机翼、机尾和其他部分。
2 在“颜色”面板中的“类型”下拉列表框中选择“放射状”选项,填充色设置为“#ffffff”和“#999999”,然后填充半球形部分,效果如图所示。

1 将填充色设置为“#ffff00”,分别填充机头和星形,最终效果如图所示。
2 按【Ctrl+S】组合键保存文件。
实例16 绘制卡通形象
素材:无
源文件:\实例16\绘制卡通形象.fla
包含知识
■ 钢笔工具
■ 铅笔工具
■ 颜料桶工具
■ 椭圆工具
重点难点
■ 用钢笔工具绘制图形
■ 用选择工具调整线条
制作思路

绘制头像轮廓

绘制帽子和铅笔

绘制五官等

填充颜色

1 新建一个文件,选择“钢笔工具” ,笔触颜色设置为“黑色”。
,笔触颜色设置为“黑色”。
2 将光标移动到场景中的 A 点单击,再将鼠标光标移动到 B 点单击,并按住鼠标左键不放,此时出现锚点,光标变成 形状,拖动鼠标改变曲线弯曲度。
形状,拖动鼠标改变曲线弯曲度。

1 用相同的方法单击下一点并拖动锚点,改变曲线弯曲度,直到绘制出一个完整的轮廓。
2 用相同的方法绘制两只耳朵。
3 选择“选择工具” ,局部调整曲线并删除多余的线条,绘制出如图所示的图形。
,局部调整曲线并删除多余的线条,绘制出如图所示的图形。

1 选择“线条工具” ,笔触颜色设置为“黑色”,绘制出如图所示的帽子和铅笔。
,笔触颜色设置为“黑色”,绘制出如图所示的帽子和铅笔。
2 选择“选择工具” ,局部调整直线弯曲度,并删除多余的线条。
,局部调整直线弯曲度,并删除多余的线条。

1 选择“椭圆工具” ,填充颜色设置为“#993300”,绘制出如图所示的椭圆。
,填充颜色设置为“#993300”,绘制出如图所示的椭圆。
2 将填充颜色设置为“黑色”,绘制出如图所示的眼睛、鼻子等椭圆部分图形。

1 选择“铅笔工具” ,分别绘制出如图所示的嘴、舌等部分的轮廓线条。
,分别绘制出如图所示的嘴、舌等部分的轮廓线条。

1 选择“颜料桶工具” ,填充各部分颜色,完成的最终效果如图所示。
,填充各部分颜色,完成的最终效果如图所示。
2 按【Ctrl+S】组合键保存文件。
实例17 绘制人物头像
素材:无
源文件:\实例17\绘制人物头像.fla
包含知识
■ 钢笔工具
■ 铅笔工具
■ 颜料桶工具
■ 椭圆工具
重点难点
■ 用钢笔工具绘制图形
■ 用选择工具调整线条
制作思路

绘制头像轮廓

调整轮廓曲线

绘制五官

填充颜色

1 新建一个文件,在“工具”面板中选择“钢笔工具” ,笔触颜色设置为“黑色”。
,笔触颜色设置为“黑色”。
2 将光标移动到场景中的A点单击,再将光标移动到B点单击,并按住鼠标左键不放拖动鼠标改变曲线弯曲度。
3 继续单击下一点,直到绘制出一个完整的轮廓。

1 选择“选择工具” ,绘制出如图所示的头像轮廓线。
,绘制出如图所示的头像轮廓线。
2 将鼠标光标移动到头发轮廓边线上,当鼠标光标变成 形状时按住左键不放,拖动改变曲线弯曲度,用相同的方法调整其他曲线。
形状时按住左键不放,拖动改变曲线弯曲度,用相同的方法调整其他曲线。
3 将光标移动到线段顶点上,当鼠标光标变成 形状时按住左键不放,拖动改变线段长度,如右图所示。
形状时按住左键不放,拖动改变线段长度,如右图所示。

1 选择“钢笔工具” ,绘制出耳朵的轮廓线条,用“选择工具”
,绘制出耳朵的轮廓线条,用“选择工具” 调整线条的弯曲度,完成效果如左图所示。
调整线条的弯曲度,完成效果如左图所示。
2 选择“铅笔工具” ,绘制耳朵内部的线条,如图所示。
,绘制耳朵内部的线条,如图所示。
3 用“选择工具”将绘制好的耳朵移到头部,并作适当的调整,效果如右图所示。

1 选择“椭圆工具” ,填充颜色设置为“白色”,笔触颜色设置为“黑色”,绘制出如图所示的椭圆眼睛。
,填充颜色设置为“白色”,笔触颜色设置为“黑色”,绘制出如图所示的椭圆眼睛。
2 选择“刷子工具” ,填充颜色设置为“#333333”,绘制出如图所示的眉毛。
,填充颜色设置为“#333333”,绘制出如图所示的眉毛。
3 选择“铅笔工具”,绘制出如图所示的鼻子和嘴。

1 选择“颜料桶工具” ,分别将头发、脸和嘴填充为“#333333”、“#ffe1c4”和“#ff6666”。
,分别将头发、脸和嘴填充为“#333333”、“#ffe1c4”和“#ff6666”。
2 选择“铅笔工具” ,在面部绘制一条曲线,然后选择“颜料桶工具”
,在面部绘制一条曲线,然后选择“颜料桶工具” ,将右边部分填充成“#fed8b4”,效果如图所示。
,将右边部分填充成“#fed8b4”,效果如图所示。
3 选择“选择工具” ,将用于分隔颜色的线条删除。
,将用于分隔颜色的线条删除。

1 选择“颜料桶工具” ,在“颜色”面板中的“类型”下拉列表框中选择“放射状”选项,添加一个色标,设置色标颜色分别为“#000000”、“#aeaeae”和“#000000”,并调整色标位置,如左图所示。
,在“颜色”面板中的“类型”下拉列表框中选择“放射状”选项,添加一个色标,设置色标颜色分别为“#000000”、“#aeaeae”和“#000000”,并调整色标位置,如左图所示。
2 填充眼睛的眼珠部分,使用相同的方法为眼角部分填充放射状渐变色,完成后的最终效果如右图所示,按【Ctrl+S】组合键保存文件。
实例18 绘制暴力猴
素材:无
源文件:\实例18\绘制暴力猴.fla
包含知识
■ 钢笔工具
■ 铅笔工具
■ 颜料桶工具
■ 椭圆工具
重点难点
■ 用钢笔工具绘制图形
■ 用选择工具调整线条
制作思路

绘制头部轮廓

绘制身体轮廓

绘制标志等

填充颜色

1 新建一个文件,在“工具”面板中选择“钢笔工具” ,将笔触颜色设置为“#000000”,在场景中绘制出如左图所示的五官轮廓。
,将笔触颜色设置为“#000000”,在场景中绘制出如左图所示的五官轮廓。
2 选择“铅笔工具” ,在五官轮廓中分别绘制表现眼眶、下颚以及耳朵的线条。
,在五官轮廓中分别绘制表现眼眶、下颚以及耳朵的线条。
3 选择“钢笔工具” ,绘制出暴力猴头部的轮廓,如右图所示。
,绘制出暴力猴头部的轮廓,如右图所示。

1 选择“钢笔工具” ,绘制出身体轮廓,如左图所示。
,绘制出身体轮廓,如左图所示。
2 选择“铅笔工具” ,绘制出暴力猴的手部轮廓线条及衣服线条。
,绘制出暴力猴的手部轮廓线条及衣服线条。

1 选择“椭圆工具” ,将填充颜色设置为“#000000”,绘制两只眼睛。
,将填充颜色设置为“#000000”,绘制两只眼睛。
2 用同样的方法绘制黄色的标志和如图所示的扣子。
3 选择“线条工具” ,绘制牙齿、球棒和纹身。
,绘制牙齿、球棒和纹身。

1 选择“铅笔工具” ,绘制出如左图所示的用于分隔颜色的线条。
,绘制出如左图所示的用于分隔颜色的线条。
2 选择“选择工具” ,在按住【Shift】键的同时,依次双击边线,选择如图所示的边线,在“属性”面板的“笔触高度”文本框中输入“2”。
,在按住【Shift】键的同时,依次双击边线,选择如图所示的边线,在“属性”面板的“笔触高度”文本框中输入“2”。

1 选择“颜料桶工具” ,分别为头发、面部和手臂的不同部分填充不同的颜色。
,分别为头发、面部和手臂的不同部分填充不同的颜色。
2 设置不同的填充颜色,为衣服填充上颜色。

1 在“颜色”面板中的“类型”下拉列表框中选择“线性”选项,添加一个色标,分别设置色标颜色为“#503905”、“#e6d0a2”和“#fff4dd”,填充球棒部分。
2 选择“渐变变形工具” ,单击球棒,分别调整渐变色的宽度和角度。
,单击球棒,分别调整渐变色的宽度和角度。
3 选择“选择工具” ,删除用于分隔颜色的线条,完成后的最终效果如图所示,按【Ctrl+S】组合键保存文件。
,删除用于分隔颜色的线条,完成后的最终效果如图所示,按【Ctrl+S】组合键保存文件。
实例19 绘制精细人物
素材:无
源文件:\实例19\绘制精细人物.fla
包含知识
■ 钢笔工具
■ 添加锚点工具
■ 删除锚点工具
■ 颜料桶工具
重点难点
■ 用添加锚点工具调整图形
■ 用删除锚点工具调整图形
制作思路

绘制人物轮廓

调整轮廓线条

填充面部、嘴唇

填充眼睛、头发

1 新建一个文件,在“工具”面板中选择“钢笔工具” ,将笔触颜色设置为“黑色”,绘制出人物轮廓线条。
,将笔触颜色设置为“黑色”,绘制出人物轮廓线条。
2 选择“铅笔工具” ,绘制出口、鼻、耳朵和头发。
,绘制出口、鼻、耳朵和头发。
3 选择“椭圆工具” ,绘制出眼睛轮廓。
,绘制出眼睛轮廓。
4 选择“刷子工具” ,绘制出眉毛,如图所示。
,绘制出眉毛,如图所示。

1 选择“钢笔工具” ,单击轮廓线条,出现锚点。
,单击轮廓线条,出现锚点。
2 在“工具”面板中单击“钢笔工具” 并按住鼠标左键不放,在弹出的下拉列表中选择“添加锚点工具”
并按住鼠标左键不放,在弹出的下拉列表中选择“添加锚点工具” 。
。
3 将鼠标光标移动到头发轮廓边线上单击,在单击的位置上即可添加锚点,如图所示。

1 将鼠标光标移动到添加的一个锚点上,按住鼠标左键不放,并拖动到合适的位置,释放鼠标。
2 选择“选择工具” ,取消锚点,调整完成的效果如图所示,用同样的方法局部调整其他线条。
,取消锚点,调整完成的效果如图所示,用同样的方法局部调整其他线条。

1 选择“缩放工具” ,将光标移动到眼睛部分,单击鼠标左键放大眼睛部分。
,将光标移动到眼睛部分,单击鼠标左键放大眼睛部分。
2 选择“添加锚点工具” ,分别单击眼睛轮廓线条不同部分,添加锚点。
,分别单击眼睛轮廓线条不同部分,添加锚点。
3 单击“添加锚点工具” 并按住鼠标左键不放,在弹出的下拉列表中选择“删除锚点工具”
并按住鼠标左键不放,在弹出的下拉列表中选择“删除锚点工具” ,将光标移动到锚点上,单击删除锚点,使曲线变成直线。
,将光标移动到锚点上,单击删除锚点,使曲线变成直线。
4 重复上面的操作,依次调整其他部分和右眼。

1 在衣服上绘制出折线,并用“线条工具” 绘制一条用于分隔填充颜色的线条,如左图所示。
绘制一条用于分隔填充颜色的线条,如左图所示。
2 选择“颜料桶工具” ,在“颜色”面板中的“类型”下拉列表框中选择“放射状”选项,填充色设置为“#ffb4b4”和“#ffe6e6”,分别填充面部两边,并删除用于分隔颜色的线条,再分别填充耳朵和颈部。
,在“颜色”面板中的“类型”下拉列表框中选择“放射状”选项,填充色设置为“#ffb4b4”和“#ffe6e6”,分别填充面部两边,并删除用于分隔颜色的线条,再分别填充耳朵和颈部。
3 将颜色类型设置为“线性渐变”,将嘴唇填充为“#ff9999”和“#ffffff”的渐变色。

1 将颜色类型设置为“放射状渐变”,填充色设置为“#4d3733”和“#ffffff”,并调整色标位置,如图所示。然后填充头发部分,并用“渐变变形工具” 调整中心点和宽度手柄。
调整中心点和宽度手柄。
2 将填充色设置为“黑色”和“白色”,并调整色标位置,如图所示,填充眼睛部分。
3 选择“刷子工具” ,在衣服上绘制出粉红色的小点,完成后的最终效果如图所示,按【Ctrl+S】组合键保存文件。
,在衣服上绘制出粉红色的小点,完成后的最终效果如图所示,按【Ctrl+S】组合键保存文件。
实例20 绘制乡间小路
素材:无
源文件:\实例20\绘制乡村小路.fla
包含知识
■ 墨水瓶工具
■ 线条工具
■ 颜料桶工具
■ 刷子工具
重点难点
■ 用墨水瓶工具绘制图形
■ 调整线条属性
制作思路

绘制天空草地

绘制房子

绘制小路

绘制路边小草

1 新建一个文件,选择“线条工具” ,将笔触颜色设置为“黑色”,绘制出场景外框和颜色分隔线。
,将笔触颜色设置为“黑色”,绘制出场景外框和颜色分隔线。
2 选择“颜料桶工具” ,在“颜色”面板中选择“线性”选项,分别为天空填充“#1d1df3”和“#ffffff”的渐变色,为地面填充“#99cc00”和“#006600”的渐变色。
,在“颜色”面板中选择“线性”选项,分别为天空填充“#1d1df3”和“#ffffff”的渐变色,为地面填充“#99cc00”和“#006600”的渐变色。

1 用“选择工具” 选择上一步绘制的线条,按【Delete】键将其删除,选择“线条工具”
选择上一步绘制的线条,按【Delete】键将其删除,选择“线条工具” ,绘制房子轮廓线条。
,绘制房子轮廓线条。
2 选择“颜料桶工具” ,分别为房子的屋顶、墙(两种颜色)、门和窗填充颜色“#805574”、“#e48450”、“#ae6637”、“#993300”和“#bde3fd”。
,分别为房子的屋顶、墙(两种颜色)、门和窗填充颜色“#805574”、“#e48450”、“#ae6637”、“#993300”和“#bde3fd”。

1 在“工具”面板中选择“墨水瓶工具” ,在“属性”面板中设置笔触颜色为“#cc6633”。
,在“属性”面板中设置笔触颜色为“#cc6633”。
2 将光标移动到轮廓线条上单击,填充线条颜色。

1 选择“刷子工具” ,将填充颜色设置为“#d3a87c”。
,将填充颜色设置为“#d3a87c”。
2 在草地上绘制出一条小路。

1 选择“墨水瓶工具” ,设置笔触颜色为“#009900”。
,设置笔触颜色为“#009900”。
2 将光标移动到小路内部单击,填充出小路轮廓线条,如图所示。

1 选择“选择工具” ,在按住【Shift】键的同时,分别单击小路的各个轮廓线条,选择线条。
,在按住【Shift】键的同时,分别单击小路的各个轮廓线条,选择线条。
2 在“属性”面板中的“笔触高度”文本框中输入“8”,在“笔触样式”下拉列表框中选择倒数第2种样式,绘制出路边小草。
3 完成的最终效果如图所示,按【Ctrl+S】组合键保存文件。
实例21 绘制青瓷盘
素材:\实例21\凤凰.jpg
源文件:\实例21\绘制青瓷盘.fla
包含知识
■ 基本椭圆工具
■ 套索工具
■ 导入位图
■ 分离和组合图形
重点难点
■ 用套索和位图绘制图形
■ 分离和组合图形
制作思路

绘制椭圆

填充颜色

导入位图

调整图形

1 新建一个文件,并将背景色设置为“#333333”,单击“矩形工具” ,按住鼠标左键不放,在弹出的下拉列表中选择“基本椭圆工具”
,按住鼠标左键不放,在弹出的下拉列表中选择“基本椭圆工具” ,将笔触颜色设置为“白色”,笔触样式设为“极细”。
,将笔触颜色设置为“白色”,笔触样式设为“极细”。
2 按住【Shift】键,在场景中绘制一个圆。

1 选择“颜料桶工具” ,在“颜色”面板中选择“放射状”选项,并添加两个色标,分别调整色标的位置。
,在“颜色”面板中选择“放射状”选项,并添加两个色标,分别调整色标的位置。
2 分别设置色标填充颜色为“#ffffff”、“#e6e6e6”、“#f1f1f1”和“#ffffff”。

1 在椭圆内部单击,填充颜色。
2 选择“渐变变形工具” ,并将中心点设置到椭圆的中心,如图所示。
,并将中心点设置到椭圆的中心,如图所示。

1 选择“文件-导入-导入到舞台”命令,在打开的“导入”对话框中将素材“凤凰.jpg”图片导入到场景中。
2 选择“选择工具” ,将图片移动到合适的位置。
,将图片移动到合适的位置。

1 按【Ctrl+B】组合键,分离位图。
2 在“工具”面板中选择“套索工具” ,然后在其底部单击“魔术棒”按钮
,然后在其底部单击“魔术棒”按钮 ,单击“魔术棒设置”按钮
,单击“魔术棒设置”按钮 ,在打开的对话框中的“平滑”下拉列表框中选择“像素”选项,单击“确定”按钮。
,在打开的对话框中的“平滑”下拉列表框中选择“像素”选项,单击“确定”按钮。
3 单击两次位图的白色部分选择白色区域,按【Delete】键删除选择部分,重复操作,删除凤凰图形以外的部分。
4 选择凤凰,按【Ctrl+G】组合键组合图形。

1 选择“任意变形工具” ,选择凤凰,将光标移动到右下角的控制点上,光标变成
,选择凤凰,将光标移动到右下角的控制点上,光标变成 形状,按住鼠标左键不放,拖动调整凤凰到合适大小。
形状,按住鼠标左键不放,拖动调整凤凰到合适大小。
2 按住【Shift】键的同时单击盘子,同时选择凤凰和盘子,按【Ctrl+G】组合键将凤凰和盘子组合成一个图形。
3 将光标移动到下方的控制点上,拖动调整图形。
4 完成后的最终效果如图所示,按【Ctrl+S】组合键保存文件。
实例22 绘制酒杯
素材:无
源文件:\实例22\绘制酒杯.fla
包含知识
■ 椭圆工具
■ 任意变形工具
■ 颜料桶工具
■ 设置颜色的Alpha值
重点难点
■ 设置颜色的Alpha值
■ 利用图层组合图形
制作思路

绘制杯底

绘制杯柱

绘制杯身

组合图形

1 新建一个文件,并将背景色设置为“#99cc00”,在“工具”面板选择“椭圆工具” 。
。
2 在场景中绘制一个椭圆,并使用“选择工具” 删除边线,如图所示。
删除边线,如图所示。

1 选择“颜料桶工具”,在“颜色”面板中设置颜色类型为“放射状”渐变,并添加两个色标。
2 设置4个色标的填充颜色均为“#efe0d1”,分别设置第2和第3个色标的Alpha值为5%和55%,并调整色标位置,填充椭圆。
3 使用“渐变变形工具” 调整渐变形状,绘制出椭圆。
调整渐变形状,绘制出椭圆。

1 锁定图层1,单击“插入图层”按钮 ,新建图层2。
,新建图层2。
2 用“矩形工具” 绘制出如图所示的杯柱。
绘制出如图所示的杯柱。
3 选择“颜料桶工具” ,在“颜色”面板中选择“线性”渐变,并添加一个色标,然后将它们的填充颜色均设置为“#efe0d1”,并将第2个色标的 Alpha值设置为5%,最后填充颜色并删除边线,如图所示。
,在“颜色”面板中选择“线性”渐变,并添加一个色标,然后将它们的填充颜色均设置为“#efe0d1”,并将第2个色标的 Alpha值设置为5%,最后填充颜色并删除边线,如图所示。

1 锁定图层2,新建图层3。
2 选择“椭圆工具” ,绘制一个椭圆。
,绘制一个椭圆。
3 选择“颜料桶工具”,选择“放射状”渐变,将填充颜色设置为“#efe0d1”,并调整色标位置,将第1个色标的Alpha值设置为0%,然后填充椭圆。

1 选择“椭圆工具”,在杯身上绘制两个椭圆。
2 选择“颜料桶工具”,选择“放射状”渐变,填充颜色分别设置为“#efe0d1”和“#fbd9d9”, Alpha 值分别设置为50%和0%。
3 分别填充两个椭圆,如图所示。

1 选择“选择工具”,选择杯身的上面部分,按【Delete】键将其删除,然后调整这3部分图形的位置组合图形。
2 完成的最终效果如图所示,按【Ctrl+S】组合键保存文件。
实例23 绘制水晶球
素材:\实例23\金花.jpg
源文件:\实例23\绘制水晶球.fla
包含知识
■ 椭圆工具
■ 选择工具
■ 颜料桶工具
■ 设置Alpha值
重点难点
■ 设置Alpha值
■ 利用图层组合图形
制作思路

导入位图

选择球形图案

绘制透明球

组合图形

1 新建一个文件,并将背景色设置为“#9999ff”。
2 选择“文件-导入-导入到舞台”命令,导入素材文件夹中的“金花.jpg”到场景中。
3 选择“任意变形工具” ,调整位图到合适大小,如图所示。
,调整位图到合适大小,如图所示。

1 按【Ctrl+B】组合键,分离位图。选择“椭圆工具” ,填充颜色设置为无,在空白位置绘制一个圆,并用“选择工具”
,填充颜色设置为无,在空白位置绘制一个圆,并用“选择工具” 将圆移动到如图所示的位置。
将圆移动到如图所示的位置。
2 在按住【Shift】键的同时,分别单击圆和圆外的部分,按【Delete】键删除选择的部分。

1 锁定图层1,新建图层2。
2 将笔触颜色设置为无色,填充颜色设置为“放射状”渐变色,并添加两个色标,其填充颜色均设置为“#ff99ff”,色标的Alpha值分别设为10%、20%、90%和100%。

1 在按住【Shift】键的同时,绘制一个合适的圆。
2 用“选择工具” 调整圆的位置,完成效果如图所示。
调整圆的位置,完成效果如图所示。

1 锁定图层2,新建图层3。
2 选择“刷子工具” ,填充颜色设置为“线性”渐变,添加一个色标,填充颜色设置为“#ffffff”, Alpha 值分别设置为0%、100%和0%。
,填充颜色设置为“线性”渐变,添加一个色标,填充颜色设置为“#ffffff”, Alpha 值分别设置为0%、100%和0%。
3 绘制一个如图所示的星光图形。

1 用“选择工具” 选择星光图形,并复制多个放置到水晶球位置,效果如图所示。
选择星光图形,并复制多个放置到水晶球位置,效果如图所示。
2 按【Ctrl+S】组合键保存文件。
实例24 绘制花伞
素材:\实例24\金花.jpg
源文件:\实例24\绘制花伞.fla
包含知识
■ 多角星形工具
■ 导入位图
■ 滴管工具
■ 用图案填充图形
重点难点
■ 绘制多边形
■ 用图案填充图形
制作思路

绘制多边形

用图案填充图形

绘制线条

绘制小多边形

1 新建一个文件,并将背景色设置为“#00cc99”。
2 选择“多角星形工具” ,在“属性”面板中设置笔触颜色为“#ff6666”,笔触高度为4。
,在“属性”面板中设置笔触颜色为“#ff6666”,笔触高度为4。
3 单击“选项”按钮,在打开的“工具设置”对话框中的“样式”下拉列表框中选择“多边形”选项,在“边数”文本框中输入“12”,单击“确定”按钮。

1 在场景中绘制出如图所示的多边形。
2 选择“选择工具” ,依次调整多边形的边线弧度,如图所示。
,依次调整多边形的边线弧度,如图所示。

1 选择“文件-导入-导入到舞台”命令,导入素材文件夹中的“金花.jpg”到场景中。
2 选择位图,按【Ctrl+B】组合键分离位图。
3 在“工具”面板中选择“滴管工具” ,将光标移动到图形中,光标变成
,将光标移动到图形中,光标变成 形状,单击汲取填充颜色。
形状,单击汲取填充颜色。

1 此时系统自动选择“颜料桶工具” ,然后填充多边形,效果如图所示。
,然后填充多边形,效果如图所示。
2 选择导入的位图,按【Delete】键将其删除。

1 选择“线条工具”,并在“工具”面板底部单击“紧贴至对象”按钮 ,使其呈按下状态
,使其呈按下状态 。
。
2 在图形中绘制如图所示的线条。

1 选择“多角星形工具” ,在空白位置绘制一个小的多边形,用“选择工具”
,在空白位置绘制一个小的多边形,用“选择工具” 选择内部填充部分,按【Delete】键删除,然后选择多边形轮廓,移动到伞上的合适位置。
选择内部填充部分,按【Delete】键删除,然后选择多边形轮廓,移动到伞上的合适位置。
2 完成的最终效果如图所示,按【Ctrl+S】组合键保存文件。
实例25 绘制多彩天空
素材:无
源文件:\实例25\绘制多彩天空.fla
包含知识
■ 创建元件
■ 将图形转换为元件
■ 用元件组合图形
■ 从库中拖动元件到场景
重点难点
■ 创建元件
■ 用元件组合图形
制作思路

绘制天空和海面

绘制云朵

绘制海鸥和船

1 新建一个文件,用“线条工具” 绘制出场景轮廓。
绘制出场景轮廓。
2 选择“颜料桶工具” ,在“颜色”面板中选择“线性”渐变。
,在“颜色”面板中选择“线性”渐变。
3 将天空填充为“#ffffff”、“#68d1fd”的渐变色,将海面填充为“#97bff9”、“#0f26f9”的渐变色。
4 用“选择工具” 删除边线轮廓。
删除边线轮廓。

1 选择绘制出的天空和海面,按【F8】键,在打开的“转换为元件”对话框中的“名称”文本框中输入“背景”,在“类型”栏中选中“图形”单选按钮。
2 单击“确定”按钮,将其转换为图形元件。

1 选择“插入-新建元件”命令,在打开的“创建新元件”对话框中的“名称”文本框中输入“云1”,在“类型”栏中选中“图形”单选按钮,单击“确定”按钮。
2 选择“铅笔工具” ,设置笔触颜色为“黑色”,笔触高度为“1”,绘制出如图所示的云朵轮廓。
,设置笔触颜色为“黑色”,笔触高度为“1”,绘制出如图所示的云朵轮廓。
3 选择“颜料桶工具” ,将云朵填充为“#68d1fd”、Alpha值为0%的颜色和“#ffffff”色的线性渐变色。
,将云朵填充为“#68d1fd”、Alpha值为0%的颜色和“#ffffff”色的线性渐变色。
4 删除轮廓边线,在时间轴上单击“场景1”标签,返回主场景。

1 用同样的方法绘制“云2”和“云3”图形元件。
2 按【Ctrl+L】组合键,打开“库”面板,在其中选择“云1”图形元件并按住左键不放,将其拖动到场景中。
3 用相同方法拖动“云2”和“云3”图形元件到场景中。

1 创建图形元件“船”,用“铅笔工具” 绘制出帆船轮廓,用“颜料桶工具”
绘制出帆船轮廓,用“颜料桶工具” 填充颜色。
填充颜色。
2 创建图形元件“海鸥”,选择“铅笔工具” ,笔触颜色设置为“白色”,绘制出如图所示的海鸥图形。
,笔触颜色设置为“白色”,绘制出如图所示的海鸥图形。

1 单击“场景1”标签,回到主场景,在“库”面板中分别拖动“船”和“海鸥”图形元件到场景中。
2 完成的最终效果如图所示,按【Ctrl+S】组合键保存文件。
实例26 绘制环环相扣
素材:无
源文件:\实例26\绘制环环相扣.fla
包含知识
■ 基本椭圆工具
■ 复制图形
■ 用命令调整图形
重点难点
■ 用基本椭圆工具绘制图形
■ 用命令绘制图形
制作思路

绘制一个圆环

绘制3个圆环

修改圆环层次

1 新建一个文件,在“工具”面板中单击“矩形工具” 并按住鼠标左键不放,在弹出的下拉列表中选择“基本椭圆工具”
并按住鼠标左键不放,在弹出的下拉列表中选择“基本椭圆工具” 。
。
2 在“属性”面板中单击“笔触颜色”按钮 ,在打开的颜色选择器中单击
,在打开的颜色选择器中单击 按钮,设置为无笔触颜色。
按钮,设置为无笔触颜色。
3 在“内径”文本框中输入“85”,并设置填充颜色为“#333333”。

1 在按住【Shift】键的同时,拖动鼠标绘制出一个如图所示的黑色圆环。
2 按【Ctrl+C】组合键复制圆环,按【Ctrl+V】组合键粘贴一个圆环。
3 选择“选择工具” ,在按住【Shift】键的同时按住鼠标左键不放,向右拖动复制的圆环到合适的位置后释放鼠标左键。
,在按住【Shift】键的同时按住鼠标左键不放,向右拖动复制的圆环到合适的位置后释放鼠标左键。

1 修改复制的圆环填充颜色为“#666600”。
2 用同样的方法,再复制一个圆环,设置其填充颜色为“009900”。

1 按住【Shift】键,用“选择工具” 选择复制出的两个圆环,在“变形”面板中单击“复制并应用变形”按钮
选择复制出的两个圆环,在“变形”面板中单击“复制并应用变形”按钮 ,复制两个圆环与之重合。
,复制两个圆环与之重合。
2 选择“修改-合并对象-交集”命令,得到如图所示的两个圆环重合部分的图形。

1 选择“矩形工具” ,单击“工具”面板底部的“对象绘制”按钮
,单击“工具”面板底部的“对象绘制”按钮 ,使其呈按下状态。绘制一个矩形遮住两圆环下面部分的相交区域。
,使其呈按下状态。绘制一个矩形遮住两圆环下面部分的相交区域。
2 同时选择步骤4中得到的交集部分图形和步骤5绘制的矩形,如图所示。
3 选择“修改-合并对象-打孔”命令,去掉两个对象重合的部分,得到如中图所示的相交部分图形。
4 用“选择工具” 选择棕色(#666600)圆环,单击鼠标右键,在弹出的快捷菜单中选择“排列-上移一层”命令,完成效果如右图所示。
选择棕色(#666600)圆环,单击鼠标右键,在弹出的快捷菜单中选择“排列-上移一层”命令,完成效果如右图所示。

1 使用步骤4和步骤5的方法,调整其他两个圆环,完成的最终效果如图所示,按【Ctrl+S】组合键保存文件。
实例27 绘制立方体
素材:无
源文件:\实例27\绘制立方体.fla
包含知识
■ 矩形工具
■ 颜料桶工具
■ 用命令调整线条
■ 铅笔工具
重点难点
■ 柔化填充边缘
制作思路

绘制正方形

绘制立方体

填充颜色

绘制阴影

1 新建一个文件,将背景色设置为“#666666”。
2 选择“矩形工具” ,设置笔触颜色为“#000000”,填充颜色为无色。
,设置笔触颜色为“#000000”,填充颜色为无色。
3 按住【Shift】键,在场景中绘制一个如图所示的正方形。

1 用“铅笔工具” 绘制出如图所示的辅助线。
绘制出如图所示的辅助线。
2 用“选择工具” 删除多余的附助线条。
删除多余的附助线条。

1 选择“颜料桶工具” ,分别将如图所示的3个面填充为“#515151”和“#ffffff”的线性渐变色。
,分别将如图所示的3个面填充为“#515151”和“#ffffff”的线性渐变色。

1 用“选择工具”选择立方体的边线。
2 选择“修改-形状-柔化填充边缘”命令,在打开的“柔化填充边缘”对话框中的“距离”文本框中输入“10像素”,单击“确定”按钮,效果如右图所示。

1 选择“线条工具” ,绘制出立方体的阴影轮廓线条。
,绘制出立方体的阴影轮廓线条。
2 用“颜料桶工具” 填充阴影,效果如图所示。
填充阴影,效果如图所示。
3 按【Ctrl+S】组合键保存文件。
举一反三
根据本例介绍的方法,自行绘制一个如下图所示的立体效果(源文件:\实例27\绘制立体图形.fla)。

实例28 绘制荷花
素材:无
源文件:\实例28\绘制荷花.fla
包含知识
■ 用颜料桶填充图形
■ 用墨水瓶工具填充线条
■ 柔化填充边缘
■ 将线条转化为填充
重点难点
■ 柔化填充边缘
■ 将线条转化为填充
制作思路

绘制荷花

绘制荷叶

绘制荷叶

组合图形

1 新建一个文件,创建图形元件“荷花”,选择“钢笔工具” ,绘制出荷花的轮廓线条。
,绘制出荷花的轮廓线条。
2 选择“颜料桶工具” ,在“颜色”面板中选择“线性”渐变,分别将花瓣填充为“#e67f76”、“#c76c59”、“#d6d2a5”、“#f479b8”和“#d07f49”颜色。
,在“颜色”面板中选择“线性”渐变,分别将花瓣填充为“#e67f76”、“#c76c59”、“#d6d2a5”、“#f479b8”和“#d07f49”颜色。
3 用“选择工具” 双击轮廓线条,选择“修改-形状-柔化填充边缘”命令,在打开的对话框中单击“确定”按钮柔化边缘。
双击轮廓线条,选择“修改-形状-柔化填充边缘”命令,在打开的对话框中单击“确定”按钮柔化边缘。

1 创建图形元件“荷叶1”,选择“线条工具” ,绘制出如图所示的荷叶轮廓线条。
,绘制出如图所示的荷叶轮廓线条。
2 选择“颜料桶工具” ,分别为荷叶填充不同的绿色之间的线性渐变色。
,分别为荷叶填充不同的绿色之间的线性渐变色。
3 按住【Shift】键,用“选择工具” 选择荷叶上面的轮廓线条,选择“修改-形状-柔化填充边缘”命令,在打开的的对话框中单击“确定”按钮柔化边缘。
选择荷叶上面的轮廓线条,选择“修改-形状-柔化填充边缘”命令,在打开的的对话框中单击“确定”按钮柔化边缘。
4 选择荷叶下面的线条,选择“修改-形状-将线条转化为填充”命令,用“颜料桶工具” 将线条填充为“绿色”。
将线条填充为“绿色”。

1 创建图形元件“荷叶2”,用“铅笔工具” 绘制出如图所示的荷叶轮廓线条。
绘制出如图所示的荷叶轮廓线条。
2 用“颜料桶工具” 将荷叶填充为“#009900”和“#003300”的线性渐变色。
将荷叶填充为“#009900”和“#003300”的线性渐变色。
3 用“墨水瓶工具” 将叶脉线条填充为“绿色”。
将叶脉线条填充为“绿色”。

1 创建图形元件“荷叶3”,用“钢笔工具”绘制如图所示的荷叶轮廓线条。
2 用“颜料桶工具” 将其填充为“#009933”和“#006600”的放射状渐变色。
将其填充为“#009933”和“#006600”的放射状渐变色。
3 用“选择工具”双击轮廓线条,选择“修改-形状-柔化填充边缘”命令,在打开的对话框中单击“确定”按钮柔化边缘。

1 创建图形元件“杆”,用“线条工具” 绘制出杆的轮廓线条。
绘制出杆的轮廓线条。
2 使用“颜料桶工具” 将其填充为“#eff4e5”、“#609000”和“#2d4400”的线性渐变色。
将其填充为“#eff4e5”、“#609000”和“#2d4400”的线性渐变色。
3 删除轮廓线条,用“刷子工具” 绘制出如图所示的黑色斑点。
绘制出如图所示的黑色斑点。

1 打开“库”面板,分别拖动“荷花”、“荷叶1”、“荷叶2”、“荷叶3”和“杆”图形元件到场景中,组合图形。
2 用“选择工具” 选择图形元件实例“杆”,在其上单击鼠标右键,在弹出的快捷菜单中选择“排列-移至底层”命令,将图形元件实例“杆”移动到最下层。
选择图形元件实例“杆”,在其上单击鼠标右键,在弹出的快捷菜单中选择“排列-移至底层”命令,将图形元件实例“杆”移动到最下层。
3 完成的最终效果如图所示,按【Ctrl+S】组合键保存文件。
实例29 绘制火把
素材:无
源文件:\实例29\绘制火把.fla
包含知识
■ 多角星形工具
■ 钢笔工具
■ 柔化填充边缘
■ 填充渐变色
重点难点
■ 扩展填充
■ 填充渐变色
制作思路

绘制火把

绘制星星

组合图形

1 新建一个文件,并新建图形元件“火炬”。
2 用“钢笔工具” 绘制出火把图形。
绘制出火把图形。
3 用“线条工具” 绘制出把手轮廓线条,并用“选择工具”
绘制出把手轮廓线条,并用“选择工具” 调整线条弧度。
调整线条弧度。

1 选择“颜料桶工具” ,为火把填充“ff0000”颜色。
,为火把填充“ff0000”颜色。
2 使用“颜料桶工具” 为把手填充“#f83621”、“#f8d54b”和“#f4220b”的线性渐变色。
为把手填充“#f83621”、“#f8d54b”和“#f4220b”的线性渐变色。

1 用“选择工具” 选择火把轮廓线条,选择“修改-形状-柔化填充边缘”命令,在打开的对话框中单击“确定”按钮柔化边缘。
选择火把轮廓线条,选择“修改-形状-柔化填充边缘”命令,在打开的对话框中单击“确定”按钮柔化边缘。
2 选择把手轮廓线条,选择“修改-形状-扩展填充”命令,在打开的“扩展填充”对话框中的“距离”文本框中输入“5像素”,选中“扩展”单选按钮,单击“确定”按钮。

1 单击“场景1”标签,返回到主场景,新建图形元件“星形”。选择“多角星形工具” ,设置样式为“星形”,边数为4,绘制一个四角星。
,设置样式为“星形”,边数为4,绘制一个四角星。
2 用“线条工具” 在四角星中绘制出如图所示的轮廓线条。
在四角星中绘制出如图所示的轮廓线条。
3 用“颜料桶工具” 将四角星填充为“#f83621”、“#f8d54b”和“#f4220b”的线性渐变色。
将四角星填充为“#f83621”、“#f8d54b”和“#f4220b”的线性渐变色。

1 用“选择工具” 双击四角星轮廓线条,删除所有的轮廓线条。
双击四角星轮廓线条,删除所有的轮廓线条。

1 打开“库”面板,分别拖入图形元件“火炬”和“星形”到场景中,并移动其位置,组合出如图所示的图形,按【Ctrl+S】组合键保存文件。
实例30 绘制立体按钮
素材:无
源文件:\实例30\绘制立体按钮.fla
包含知识
■ 椭圆工具
■ 颜料桶工具
■ 扩展填充边线
■ 创建图层
重点难点
■ 创建图层
■ 扩展填充边线
制作思路

画第1个圆

画第2个圆

画第3个圆

绘制立体效果

1 新建一个文件,创建图形元件“立体按钮”。
2 按住【Shift】键,用“椭圆工具” 在场景中绘制一个圆。
在场景中绘制一个圆。
3 用“颜料桶工具” 将圆填充为“#82dba5”颜色,选择轮廓边线,选择“修改-形状-扩展填充”命令,在打开的“扩展填充”对话框中单击“确定”按钮扩展填充圆的边线。
将圆填充为“#82dba5”颜色,选择轮廓边线,选择“修改-形状-扩展填充”命令,在打开的“扩展填充”对话框中单击“确定”按钮扩展填充圆的边线。

1 锁定图层1,在时间轴上单击“插入图层”按钮 ,创建图层2。
,创建图层2。
2 用“椭圆工具” 绘制一个圆,用“颜料桶工具”
绘制一个圆,用“颜料桶工具” 将圆填充为“#35b969”颜色。选择轮廓边线,并选择“修改-形状-扩展填充”命令扩展填充边线。
将圆填充为“#35b969”颜色。选择轮廓边线,并选择“修改-形状-扩展填充”命令扩展填充边线。

1 锁定图层2,单击 按钮,新建图层3。
按钮,新建图层3。
2 用“椭圆工具” 绘制一个圆,用“颜料桶工具”
绘制一个圆,用“颜料桶工具” 将圆填充为“#a9e7c1”和“#30a55e”的线性渐变色。
将圆填充为“#a9e7c1”和“#30a55e”的线性渐变色。
3 用“选择工具” 选择轮廓边线,并扩展填充边线。
选择轮廓边线,并扩展填充边线。

1 锁定图层3,在时间轴上单击“插入图层”按钮 ,创建图层4。
,创建图层4。
2 用“椭圆工具” 绘制一个圆,用“颜料桶工具”
绘制一个圆,用“颜料桶工具” 将圆填充为“#30a55e”颜色,用“选择工具”
将圆填充为“#30a55e”颜色,用“选择工具” 选择轮廓边线,并扩展填充边线。
选择轮廓边线,并扩展填充边线。

1 锁定图层4,新建图层5。
2 用“椭圆工具” 绘制一个圆,用“颜料桶工具”
绘制一个圆,用“颜料桶工具” 将圆填充为“#ffffff”、“#88dda9”和“#7bd9a0”的放射状渐变色。
将圆填充为“#ffffff”、“#88dda9”和“#7bd9a0”的放射状渐变色。
3 选择轮廓边线,并扩展填充边线。

1 用“选择工具” 分别调整各图层圆的大小和位置,绘制出如图所示的立体效果。
分别调整各图层圆的大小和位置,绘制出如图所示的立体效果。
2 锁定图层5,回到主场景中,在“库”面板中拖入一个该元件到场景中,按【Ctrl+S】组合键保存文件。
实例31 绘制纸风车
素材:无
源文件:\实例31\绘制纸风车.fla
包含知识
■ 钢笔工具
■ 颜料桶工具
■ 复制图形
■ 旋转图形
重点难点
■ 复制图形
■ 旋转图形
制作思路

绘制底面

绘制顶面

复制旋转底面

复制旋转顶面

1 新建一个文件,创建一个图形元件“底面”。
2 用“钢笔工具” 绘制如图所示的一个底面。
绘制如图所示的一个底面。
3 用“颜料桶工具” 将底面分别填充为“#3973ac”和“#b9d1e8”颜色。
将底面分别填充为“#3973ac”和“#b9d1e8”颜色。

1 用“选择工具” 选择右侧的线条,用“墨水瓶工具”
选择右侧的线条,用“墨水瓶工具” 将其填充为“#3973ac”颜色。
将其填充为“#3973ac”颜色。
2 选择其他线条,选择“修改-形状-扩展填充”命令,在打开的对话框中单击“确定”按钮填充边线。

1 单击“场景1”标签,返回主场景,创建图形元件“顶面”。
2 选择“线条工具” ,设置笔触颜色为“#6699cc”,绘制出如图所示的一个顶面。
,设置笔触颜色为“#6699cc”,绘制出如图所示的一个顶面。
3 用“颜料桶工具” 将图形填充为“#a6c5e1”颜色。
将图形填充为“#a6c5e1”颜色。

1 单击“场景1”标签返回主场景,打开“库”面板,将图形元件“底面”拖入场景,按【Ctrl+C】组合键复制“底面”元件实例。
2 按【Shift+Ctrl+V】组合键粘贴一个“底面”元件实例,按【Ctrl+T】组合键打开“变形”面板,在“旋转”文本框中输入“90度”,按【Enter】键。
3 原位复制两个“底面”元件实例,并分别旋转180°和270°,调整组合图形,效果如图所示。

1 锁定图层1,新建图层2,将图形元件“顶面”拖入场景。
2 原位复制一个“顶面”元件实例,按【Ctrl+T】组合键打开“变形”对话框,在“旋转”文本框中输入“90度”,按【Enter】键。
3 原位复制两个“顶面”元件实例,并分别旋转180°和270°,并调整组合图形,效果如图所示。

1 用“选择工具” 分别调整“底面”元件实例和“顶面”元件实例的位置。
分别调整“底面”元件实例和“顶面”元件实例的位置。
2 锁定图层2,新建图层3,用“椭圆工具” 绘制一个圆,调整到风车的中间位置,并用“颜料桶工具”
绘制一个圆,调整到风车的中间位置,并用“颜料桶工具” 将其填充为“#7ca6cf”和“#0c3c5a”的放射状渐变色,锁定图层3,按【Ctrl+S】组合键保存文件。
将其填充为“#7ca6cf”和“#0c3c5a”的放射状渐变色,锁定图层3,按【Ctrl+S】组合键保存文件。
实例32 绘制时钟
素材:无
源文件:\实例32\绘制时钟.fla
包含知识
■ 铅笔工具
■ 颜料桶工具
■ 复制图形
■ 旋转图形
重点难点
■ 复制图形
■ 精确旋转图形
制作思路

绘制时钟刻度

复制旋转刻度

绘制时针分针

绘制透明面

1 新建文件,设置背景色为“#9c0000”,新建一个图形元件“时钟”。
2 选择“线条工具” ,设置笔触颜色为“#ffffff”,绘制如图所示的大刻度和小刻度。
,设置笔触颜色为“#ffffff”,绘制如图所示的大刻度和小刻度。

1 选择图形,按【Ctrl+C】组合键复制图形,选择“编辑-粘贴到当前位置”命令复制出新的刻度。
2 按【Ctrl+T】组合键打开“变形”对话框,在“旋转”文本框中输入“90度”,以中心点旋转图形,如左图所示。
3 用相同的的方法分别复制小刻度,并分别旋转30°、60°、120°和150°,删除竖直方向上的小刻度,将所有小刻度移动到大刻度所在位置,效果如图所示。

1 选择“椭圆工具” ,将填充颜色设置为无色,绘制一个如图所示的圆。
,将填充颜色设置为无色,绘制一个如图所示的圆。
2 选择“选择工具” ,删除用于辅助的线条,完成效果如图所示。
,删除用于辅助的线条,完成效果如图所示。

1 锁定图层1,新建图层2。
2 用“线条工具” 绘制出时针和分针的轮廓线条,并用“颜料桶工具”
绘制出时针和分针的轮廓线条,并用“颜料桶工具” 分别填充时针和分针为“#99ff99”和“#99ff66”颜色。
分别填充时针和分针为“#99ff99”和“#99ff66”颜色。
3 用“椭圆工具” 绘制如图所示的无边框中心点,并为其填充“#00ff00”和“#000000”的放射状渐变色。
绘制如图所示的无边框中心点,并为其填充“#00ff00”和“#000000”的放射状渐变色。

1 锁定图层2,新建图层3。
2 用“椭圆工具” 绘制一个与步骤3中大小、位置相同的圆,并用“铅笔工具”
绘制一个与步骤3中大小、位置相同的圆,并用“铅笔工具” 绘制出一个分隔颜色的线条,用“颜料桶工具”分别将图形填充为“#ffffff”、Alpha值为70%和“#ffffff”、Alpha值为20%的放射状渐变色。
绘制出一个分隔颜色的线条,用“颜料桶工具”分别将图形填充为“#ffffff”、Alpha值为70%和“#ffffff”、Alpha值为20%的放射状渐变色。

1 锁定图层3,新建图层4。
2 用“椭圆工具” 绘制一个与步骤3中大小、位置相同的圆,并用“颜料桶工具”
绘制一个与步骤3中大小、位置相同的圆,并用“颜料桶工具” 将其填充为“#ffffff”、Alpha值为0%和“#ffffff”、Alpha值为45%的放射状渐变色。
将其填充为“#ffffff”、Alpha值为0%和“#ffffff”、Alpha值为45%的放射状渐变色。
3 将“时钟”元件拖入场景中,保存文件。
实例33 绘制林荫道路
素材:无
源文件:\实例33\绘制林荫道路.fla
包含知识
■ 多角星形工具
■ 复制图形
■ 用"变形"面板调整图形
■ 用"对齐"面板调整图形
重点难点
■ 用"变形"面板调整图形
■ 用"对齐"面板调整图形
制作思路

绘制树

绘制道路

复制调整树

调整排列层次

1 新建一个文件,创建一个图形元件“树”。
2 用“多角星形工具” 绘制如图所示的卡通树。
绘制如图所示的卡通树。
3 单击“场景1”标签返回主场景。

1 设置笔触颜色为“#cccccc”,用“线条工具” 绘制出道路的轮廓线条。
绘制出道路的轮廓线条。
2 用“颜料桶工具” 将道路填充为“#cccccc”颜色。
将道路填充为“#cccccc”颜色。

1 新建图层2,打开“库”面板,依次拖动5个“树”图形元件到场景中,用“选择工具” 选择5棵树,按【Ctrl+K】组合键,在打开的“对齐”面板中分别单击“左对齐”按钮
选择5棵树,按【Ctrl+K】组合键,在打开的“对齐”面板中分别单击“左对齐”按钮 和“垂直居中分布”按钮
和“垂直居中分布”按钮 对齐5棵树。
对齐5棵树。
2 分别从下到上选择“树”元件实例,在“变形”对话框中的“宽度”和“高度”文本框中输入“90%”、“80%”、“70%”和“60%”。

1 分别拖入5棵树到道路左边。
2 用与步骤3中相同的方法对5棵树进行对齐调整。
3 用与步骤3中相同的方法使用“变形”面板分别调整树的比例。

1 分别选择“树”图形元件实例,用键盘上的光标键作如图所示的水平移动。
2 分别选择左右两边的对立的两棵树,在“对齐”面板中单击“底对齐”按钮 水平对齐图形。
水平对齐图形。

1 分别从上到下选择“树”图形元件实例,单击鼠标右键,在弹出的快捷菜单中选择“排列-上移一层”命令,依次对树进行排列层次的调整。
2 完成的最终效果如图所示,按【Ctrl+S】组合键保存文件。
实例34 绘制弹性卡通
素材:无
源文件:\实例34\绘制弹性卡通.fla
包含知识
■ 钢笔工具
■ 铅笔工具
■ 用扭曲工具调整图形
■ 用封套工具调整图形
重点难点
■ 用扭曲工具调整图形
■ 用封套工具调整图形
制作思路

绘制小兔子

填充小兔子

扭曲小兔子

调整小兔子

1 新建一个文件。
2 用“钢笔工具” 绘制出小白兔的轮廓线条。
绘制出小白兔的轮廓线条。
3 用“选择工具” 调整线条,效果如图所示。
调整线条,效果如图所示。

1 用“铅笔工具” 绘制出小白兔的五官和修饰线条。
绘制出小白兔的五官和修饰线条。

1 选择“颜料桶工具” ,将耳部、面部、手部和衣服填充为“#ffb6bd”,书包填充为“#00688a”,眼睛填充为“#5a4d52”,眼皮填充为“#c6d3e7”,花朵填充为“#ffb6bd”和“#660000”颜色。
,将耳部、面部、手部和衣服填充为“#ffb6bd”,书包填充为“#00688a”,眼睛填充为“#5a4d52”,眼皮填充为“#c6d3e7”,花朵填充为“#ffb6bd”和“#660000”颜色。
2 将腿部填充为“#fffff7”颜色,鞋子填充为“#0d5a8c”、“#ffffff”的线性渐变色。

1 选择“任意变形工具” ,选择小白兔头部,在“工具”面板底部单击“扭曲”按钮
,选择小白兔头部,在“工具”面板底部单击“扭曲”按钮 ,将光标移动到控制点上,鼠标光标变成
,将光标移动到控制点上,鼠标光标变成 形状,按住鼠标左键不放拖动到合适位置后释放鼠标。
形状,按住鼠标左键不放拖动到合适位置后释放鼠标。

1 选择小白兔图形,在“工具”面板底部单击“封套”按钮 ,将光标移动到控制点上,鼠标光标变成
,将光标移动到控制点上,鼠标光标变成 形状,按住鼠标左键不放拖动到合适位置后释放鼠标。
形状,按住鼠标左键不放拖动到合适位置后释放鼠标。

1 在场景空白位置单击鼠标,取消选择。
2 完成的最终效果如图所示,按【Ctrl+S】组合键保存文件。
实例35 绘制个性文字
素材:无
源文件:\实例35\绘制个性文字.fla
包含知识
■ 文本工具
■ 输入文字
■ 选择文字
■ 修改文本属性
重点难点
■ 输入文字
■ 修改文本属性
制作思路

输入文字

修改文本属性

绘制修饰图形

1 新建一个文件,在“属性”面板中单击“550×400像素”按钮,在打开的“文档属性”对话框中的“尺寸”文本框中输入“400”和“200”,单击“确定”按钮。
2 选择“文本工具” ,在场景中单击鼠标,出现文本输入框,输入文字“为北京2008喝彩!”。
,在场景中单击鼠标,出现文本输入框,输入文字“为北京2008喝彩!”。

1 将光标定位到文字前,按住鼠标左键不放拖动选择文字“为”,在“属性”面板中的“字体”下拉列表框中选择“方正舒体”选项,在“字体大小”数值框中输入“36”,将文本颜色设置为“#00ff00”。

1 选择文字“北京”,在“属性”面板中的“字体”下拉列表框中选择“方正粗倩简体”选项,在“字体大小”文本框中输入“48”,将文本颜色设置为“#ff0000”。

1 选择文字“2008”,在“属性”面板中的“字体”下拉列表框中选择“华文彩云”选项,在“字体大小”文本框中输入“40”,将文本颜色设置为“#0033ff”。

1 选择文字“喝彩!”,在“属性”面板中的“字体”下拉列表框中选择“华文行楷”选项,在“字体大小”文本框中输入“48”,将文本颜色设置为“#ffff00”。

1 选择“刷子工具” ,在“工具”面板中设置刷子模式为“后面绘画”,绘制一些填充色为“#ffff00”和“#ff0000”的装饰图形。
,在“工具”面板中设置刷子模式为“后面绘画”,绘制一些填充色为“#ffff00”和“#ff0000”的装饰图形。
2 完成的最终效果如图所示,按【Ctrl+S】组合键保存文件。
实例36 绘制金属质感字
素材:无
源文件:\实例36\绘制金属质感字.fla
包含知识
■ 文本工具
■ 输入文字
■ 打散文字
■ 填充文字
重点难点
■ 打散文字
■ 填充文字
制作思路

输入文字

打散文字

填充文字

1 新建一个文件,在“属性”面板中单击“550×400像素”按钮,在打开的“文档属性”对话框中的“尺寸”文本框中输入“400”和“200”,单击“确定”按钮。
2 选择“文本工具” ,在场景中输入文字“金属质感字”,并设置字体为“方正综艺简体”,字体大小设为50,文本颜色设为黑色。
,在场景中输入文字“金属质感字”,并设置字体为“方正综艺简体”,字体大小设为50,文本颜色设为黑色。

1 用“选择工具” 选择文字,按【Ctrl+B】组合键将文字分离成单个文字。
选择文字,按【Ctrl+B】组合键将文字分离成单个文字。
2 按【Ctrl+B】组合键将文字分离成矢量图形,效果如下图所示。

1 取消文字的选择状态,选择“颜料桶工具” ,在“颜色”面板的“类型”下拉列表框中选择“线性”选项,并添加3个色标,分别设置色标颜色为“#000000”、“#d0d0d0”、“#2b2b2b”、“#d5d5d5”和“#000000”。
,在“颜色”面板的“类型”下拉列表框中选择“线性”选项,并添加3个色标,分别设置色标颜色为“#000000”、“#d0d0d0”、“#2b2b2b”、“#d5d5d5”和“#000000”。

1 将鼠标光标分别移动到分离的文字上,按住左键向倾斜方向拖动,填充出如图所示的金属质感效果的文字。
2 按【Ctrl+S】组合键保存文件。
知识延伸
本例制作的重点在于文字填充效果的制作,在 Flash中,文字不能设置填充渐变色得到填充效果,只能将其转换为图形之后才能设置填充效果。读者可以采用"分离"命令将文字分离,第一次分离会将文字分离为单个的文字,再次分离则可将文字转换为图形,之后其处理方式如同处理其他绘制出的图形一样,例如利用"墨水瓶工具" 可为文字添加边线。
可为文字添加边线。
举一反三
根据本例介绍的方法,自行绘制一个如下图所示的彩虹字效果(源文件:\实例36\绘制彩虹字.fla)。

实例37 绘制空心字
素材:无
源文件:\实例37\绘制空心字.fla
包含知识
■ 文本工具
■ 打散文字
■ 扩展填充文字边缘
■ 删除填充色
重点难点
■ 扩展填充文字边缘
■ 删除填充色
制作思路

输入文字

打散文字

扩展填充文字

删除内部填充

1 新建一个文件,设置文档大小为“400×200像素”。
2 选择“文本工具” ,在场景中输入文字“空心文字”,并设置字体为“方正综艺简体”,字体大小为50,文本颜色为“#0033ff”。
,在场景中输入文字“空心文字”,并设置字体为“方正综艺简体”,字体大小为50,文本颜色为“#0033ff”。

1 选择文字,按【Ctrl+B】组合键将文字分离成单个文字。
2 按【Ctrl+B】组合键将文字分离成矢量图形,效果如图所示。

1 选择文字,选择“修改-形状-柔化填充边缘”命令,在打开的对话框中的“距离”文本框中输入“5”,选中“扩展”单选按钮,单击“确定”按钮。

1 扩散填充文字边缘,效果如图所示。

1 按住【Shift】键,选择文字内部的填充色。
2 按【Delete】键删除选择的内部填充色,效果如图所示。

1 选择“墨水瓶工具” ,将笔触颜色设置为“#0033ff”,笔触高度设置为0.25,分别单击文字内部边缘,添加上内部线条。
,将笔触颜色设置为“#0033ff”,笔触高度设置为0.25,分别单击文字内部边缘,添加上内部线条。
2 按【Ctrl+S】组合键保存文件。
实例38 绘制个性签名
素材:无
源文件:\实例38\绘制个性签名.fla
包含知识
■ 文本工具
■ 输入文字
■ 打散文字
■ 封套工具
重点难点
■ 用封套工具调整图形
制作思路

输入文字

打散文字

选择封套工具

调整文字

1 新建一个文件,设置文档大小为“400×200像素”。
2 选择“文本工具” ,在场景中输入文字“Richy”,并设置字体为Script MT Bold,字体大小为96,文本颜色为“#ff0000”。
,在场景中输入文字“Richy”,并设置字体为Script MT Bold,字体大小为96,文本颜色为“#ff0000”。

1 用“选择工具” 选择文字,按【Ctrl+B】组合键将文字分离成单个文字,分别选择各个字母并调整位置。
选择文字,按【Ctrl+B】组合键将文字分离成单个文字,分别选择各个字母并调整位置。
2 选择所有字母,按【Ctrl+B】组合键,将文字分离成矢量图形。

1 选择“任意变形工具” ,在“工具”面板底部单击“封套”按钮
,在“工具”面板底部单击“封套”按钮 ,出现如图所示的控制点。
,出现如图所示的控制点。

1 将鼠标光标移动到控制点上,光标变成 形状,按住鼠标左键不放,拖动鼠标进行调整,并调整曲线上的手柄,使文字扭曲。
形状,按住鼠标左键不放,拖动鼠标进行调整,并调整曲线上的手柄,使文字扭曲。
2 按【Ctrl+S】组合键保存文件。
知识延伸
本例制作的重点在于"任意变形工具" 中封套工具的使用,封套工具可以利用封套控制点任意改变对象的外观形状。
中封套工具的使用,封套工具可以利用封套控制点任意改变对象的外观形状。
除封套工具外,旋转与倾斜工具可旋转或者倾斜对象,缩放工具可以改变大小,扭曲工具可通过改变形状的4个顶点的位置来改变对象的形状。
举一反三
根据本例介绍的方法,自行绘制一个如下图所示的平躺字效果(源文件:\实例38\绘制平躺字.fla)。

实例39 绘制玻璃字
素材:\实例39\背景.jpg
源文件:\实例39\绘制玻璃字.fla
包含知识
■ 文本工具
■ 导入位图
■ 设置图形元件属性
■ 创建遮罩效果
重点难点
■ 设置图形元件属性
■ 创建遮罩效果
制作思路

输入文字

导入位图

遮罩图层

1 新建一个文件,在“属性”面板中单击“550×400像素”按钮,在打开的“文档属性”对话框中的“尺寸”文本框中输入“400”和“200”,单击“确定”按钮。
2 选择“文本工具” ,在场景中输入文字“玻璃文字”,并设置字体为“楷体”,字体大小为96,文本颜色为“#ff0000”。
,在场景中输入文字“玻璃文字”,并设置字体为“楷体”,字体大小为96,文本颜色为“#ff0000”。

1 新建图层2,选择“文件-导入-导入到舞台”命令,导入素材文件夹中的图像“背景.jpg”到场景中。
2 选择位图,按【F8】键,在打开的“转换为元件”对话框的“名称”文本框中输入“背景”,选中“图形”单选按钮,单击“确定”按钮将其转换为元件。

1 新建图层3,选择图层1中的文字,按【Ctrl+C】组合键复制文字。
2 选择图层3,选择“编辑-粘贴到当前位置”命令将文字粘贴到图层3中。

1 选择图层2,选择图形元件。
2 在“属性”面板中的“颜色样式”下拉列表框中选择“色调”选项,然后单击其后的 按钮,在打开的颜色选择器中将颜色设置为“#ff0000”,在“色彩数量”文本框中输入“30%”,完成效果如图所示。
按钮,在打开的颜色选择器中将颜色设置为“#ff0000”,在“色彩数量”文本框中输入“30%”,完成效果如图所示。

1 选择图层3,选择文字,将其向上和向左移动一点位置。
2 将鼠标光标移动到时间轴的图层3上,单击鼠标右键,在弹出的快捷菜单中选择“遮罩层”命令,系统自动锁定图层2和图层3。

1 至此完成本例制作,效果如图所示,按【Ctrl+S】组合键保存文件。
实例40 绘制透视字
素材:无
源文件:\实例40\绘制透视字.fla
包含知识
■ 文本工具
■ 颜料桶工具
■ 任意变形工具
■ 用扭曲工具调整图形
重点难点
■ 填充文字
■ 用扭曲工具调整图形
制作思路

输入文字

填充文字

调整文字

1 新建一个文件,设置文档大小为“400×250像素”,背景色为“#999999”。
2 选择“文本工具” ,在场景中分别输入文字“五一”和“消费黄金周”,并设置字体为“黑体”,字体大小为60,文本颜色为“#ff0000”。
,在场景中分别输入文字“五一”和“消费黄金周”,并设置字体为“黑体”,字体大小为60,文本颜色为“#ff0000”。

1 用“选择工具” 选择文字,按【Ctrl+B】组合键将文字分离成单个文字,效果如左图所示。
选择文字,按【Ctrl+B】组合键将文字分离成单个文字,效果如左图所示。
2 按【Ctrl+B】组合键将文字分离成矢量图形,效果如右图所示。

1 用“选择工具” 选择所有的文字。
选择所有的文字。
2 选择“颜料桶工具” ,在“属性”面板中单击“填充颜色”按钮
,在“属性”面板中单击“填充颜色”按钮 ,在打开的颜色选择器中选择七色渐变色,填充文字。
,在打开的颜色选择器中选择七色渐变色,填充文字。

1 选择“任意变形工具” ,选择文字“五一”,然后在“工具”面板底部单击“扭曲”按钮
,选择文字“五一”,然后在“工具”面板底部单击“扭曲”按钮 ,出现如图所示的控制点。
,出现如图所示的控制点。
2 将鼠标光标移动到控制点上,光标变成 形状,拖动左上角的控制点,作如图所示的调整。
形状,拖动左上角的控制点,作如图所示的调整。

1 选择文字“消费黄金周”,拖动控制点,作如图所示的调整。

1 在空白位置单击鼠标,取消选择,效果如图所示。
2 按【Ctrl+S】组合键保存文件。
实例41 绘制卡通字
素材:无
源文件:\实例41\绘制卡通字.fla
包含知识
■ 文本工具
■ 椭圆工具
■ 线条工具
■ 颜料桶工具
重点难点
■ 组合图形
■ 填充图形
制作思路

绘制气球

绘制老鼠

绘制卡通房子

组合图形

1 新建一个文件,在“属性”面板中单击“550×400像素”按钮,在打开的“文档属性”对话框中的“尺寸”文本框中输入“450”和“300”,单击“确定”按钮。
2 用“文本工具” 在场景中输入文字“欢乐鼠之家”,并设置字体为“宋体”,字体大小为60。
在场景中输入文字“欢乐鼠之家”,并设置字体为“宋体”,字体大小为60。

1 用“钢笔工具” 绘制出如图所示的气球轮廓。
绘制出如图所示的气球轮廓。
2 用“颜料桶工具” 填充气球颜色为“#ff0000”,并删除气球轮廓线条。
填充气球颜色为“#ff0000”,并删除气球轮廓线条。
3 选择“墨水瓶工具” ,设置笔触颜色为“#ff9900”,笔触高度为1,填充气球线条。
,设置笔触颜色为“#ff9900”,笔触高度为1,填充气球线条。

1 用“钢笔工具” 绘制出老鼠头部轮廓线条。
绘制出老鼠头部轮廓线条。
2 用“颜料桶工具” 将其填充为“黑色”。
将其填充为“黑色”。
3 用“选择工具” 选择轮廓线条,按【Delete】键将其删除。
选择轮廓线条,按【Delete】键将其删除。

1 用“线条工具” 绘制出如图所示的卡通房子的轮廓线条。
绘制出如图所示的卡通房子的轮廓线条。
2 用“颜料桶工具” 将其填充为“红色”。
将其填充为“红色”。
3 用“选择工具” 选择轮廓线条,按【Delete】键将其删除。
选择轮廓线条,按【Delete】键将其删除。

1 用“刷子工具” 绘制一条如图所示的黑色老鼠尾巴。
绘制一条如图所示的黑色老鼠尾巴。
2 用“选择工具” 选择文本,按【Ctrl+B】组合键两次,将其分离成填充图形。
选择文本,按【Ctrl+B】组合键两次,将其分离成填充图形。
3 选择文本图形,用“颜料桶工具” 将其填充为“#1eda1d”、“#efb45c”和“#44a4bb”的线性渐变色。
将其填充为“#1eda1d”、“#efb45c”和“#44a4bb”的线性渐变色。

1 用“选择工具” 分别选择绘制好的图形,进行位置的调整,效果如图所示。
分别选择绘制好的图形,进行位置的调整,效果如图所示。
2 选择所有图形,按【Ctrl+G】组合键组合图形,按【Ctrl+S】组合键保存文件。
实例42 绘制汽车行驶
素材:无
源文件:\实例42\绘制汽车行驶.fla
包含知识
■ 钢笔工具
■ 铅笔工具
■ 测试动画
■ 时间轴特效-变形
重点难点
■ 测试动画
■ 时间轴特效-变形
制作思路

绘制汽车

填充汽车

测试效果

1 启动Flash CS3程序,新建一个文件。
2 用“钢笔工具” 、“铅笔工具”
、“铅笔工具” 和“文本工具”
和“文本工具” 在场景中绘制一个如图所示的汽车图形。
在场景中绘制一个如图所示的汽车图形。

1 用“颜料桶工具” 填充汽车,效果如图所示。
填充汽车,效果如图所示。

1 选择汽车图形,选择“插入-时间轴特效-变形/转换-变形”命令,打开“变形”对话框。
2 在“效果持续时间”文本框中输入“50”,在“缩放比例”文本框中输入“200”,在“最终的 Alpha”文本框中输入“80”,在“移动减慢”文本框中输入“-70”,单击“确定”按钮关闭对话框。

1 按【Ctrl+Enter】组合键测试影片,效果如图所示。

1 新建图层2,并将其重命名为“道路”图层,将光标移动到“道路”图层上,按住鼠标左键不放向下拖动使其位于“变形2”图层的下面。
2 绘制出如图所示的道路图形。

1 按【Ctrl+Enter】组合键测试动画,效果如图所示。
2 关闭测试窗口,按【Ctrl+S】组合键保存文件。
实例43 绘制闪烁的电视
素材:无
源文件:\实例43\绘制闪烁的电视.fla
包含知识
■ 矩形工具
■ 椭圆工具
■ 测试动画
■ 时间轴特效-转换
重点难点
■ 测试动画
■ 时间轴特效-转换
制作思路

绘制电视机

绘制屏幕

测试效果

1 启动Flash CS3程序,新建一个文件。
2 用“矩形工具” 、“椭圆工具”
、“椭圆工具” 和“线条工具”
和“线条工具” 在场景中绘制一个如图所示的电视机轮廓。
在场景中绘制一个如图所示的电视机轮廓。

1 用“颜料桶工具” 填充电视为“#000000”、“#ffffff”的线性渐变色。
填充电视为“#000000”、“#ffffff”的线性渐变色。

1 锁定图层1,新建图层2,用“矩形工具” 绘制一个填充颜色为“#333333”,笔触颜色为无色的矩形电视屏幕。
绘制一个填充颜色为“#333333”,笔触颜色为无色的矩形电视屏幕。

1 选择电视屏幕,选择“插入-时间轴特效-变形/转换-转换”命令,打开“转换”对话框。
2 在“效果持续时间”文本框中输入“2”,在“方向”栏中选中“入”单选按钮和“淡化”复选框,取消选中“涂抹”复选框,单击“确定”按钮关闭对话框。

1 应用后的效果如图所示,取消图层1的锁定状态。在时间轴上单击图层1的第2帧,按【F5】键插入帧。

1 按【Ctrl+Enter】组合键测试动画,效果如图所示。
2 关闭测试窗口,按【Ctrl+S】组合键保存文件。
实例44 绘制时间隧道
素材:无
源文件:\实例44\绘制时间隧道.fla
包含知识
■ 线条工具
■ 椭圆工具
■ 时间轴特效-变形
■ 时间轴特效-分散复制
重点难点
■ 时间轴特效-变形
■ 时间轴特效-分散复制
制作思路

绘制图形

分散复制图形

制作汽车行驶

1 启动Flash CS3程序,新建一个文件,设置背景色为“#996633”。
2 用“线条工具” 和“椭圆工具”
和“椭圆工具” 在场景中绘制一个如图所示的图形轮廓。
在场景中绘制一个如图所示的图形轮廓。

1 用“颜料桶工具” 填充图形,效果如图所示。
填充图形,效果如图所示。

1 选择图形,选择“插入-时间轴特效-帮助-分散式直接复制”命令,打开“分散式直接复制”对话框。
2 在“副本数量”文本框中输入“20”,在“缩放比例”文本框中输入“80”,最终颜色设置为“#0000ff”,最终Alpha值设置为80%,单击“确定”按钮关闭对话框。

1 应用时间轴特效后的效果如图所示。

1 绘制一个汽车图形,选择汽车图形,并为汽车应用“时间轴特效-变形”,将特效持续时间设置为20。
2 选择图层“分散式直接复制”的第20帧,按【F5】键插入帧。

1 按【Ctrl+Enter】组合键测试动画,效果如图所示。
2 关闭测试窗口,按【Ctrl+S】组合键保存文件。
实例45 绘制算盘
素材:无
源文件:\实例45\绘制算盘.fla
包含知识
■ 线条工具
■ 椭圆工具
■ 颜料桶工具
■ 时间轴特效-复制到网格
重点难点
■ 图层应用
■ 时间轴特效-复制到网格
制作思路

绘制算盘框架

绘制一颗珠子

用命令复制珠子

1 启动Flash CS3程序,新建一个文件。
2 用“线条工具” 和“铅笔工具”
和“铅笔工具” 在场景中绘制一个如图所示的图形轮廓。
在场景中绘制一个如图所示的图形轮廓。
3 为绘制的图形框架填充“#391000”、“#ad7539”、“#e7aa5a”和“#4a2800”的线性渐变色。

1 用“线条工具” 绘制出滑杆轮廓图形,用“颜料桶工具”
绘制出滑杆轮廓图形,用“颜料桶工具” 填充颜色为“#b87c25”、“#fedf67”、“#d68e29”的线性渐变色以及“#7e561b”、“#ffffcc”、“#95651e”的线性渐变色。
填充颜色为“#b87c25”、“#fedf67”、“#d68e29”的线性渐变色以及“#7e561b”、“#ffffcc”、“#95651e”的线性渐变色。

1 锁定图层1,新建图层2,用“椭圆工具” 绘制出珠子轮廓,使用“颜料桶工具”
绘制出珠子轮廓,使用“颜料桶工具” 将其填充为“#261804”、“#fad9a7”和“#f3aa3f”的线性渐变色。
将其填充为“#261804”、“#fad9a7”和“#f3aa3f”的线性渐变色。
2 新建图层3,将图层2的珠子复制到图层3。

1 选择图层2的珠子图形,选择“插入-时间轴特效-帮助-复制到网格”命令,打开“复制到网格”对话框。
2 在“网格尺寸”栏中设置行数为5,列数为11,在“网格间距”栏中设置行数为0像素数,列数为9像素数,单击“确定”按钮关闭对话框。

1 用“选择工具” 调整复制出的珠子的位置,效果如图所示。
调整复制出的珠子的位置,效果如图所示。

1 用与步骤4和步骤5相同的方法,在图层3中制作两行珠子,并调整其位置,效果如图所示。
2 按【Ctrl+S】组合键保存文件。
实例46 绘制图标
素材:无
源文件:\实例46\绘制图标.fla
包含知识
■ 多角星形工具
■ 椭圆工具
■ 颜料桶工具
■ 滤镜-投影
重点难点
■ 颜料桶工具
■ 滤镜-投影
制作思路

绘制圆环

输入文字

转换为元件

添加“滤镜-投影”效果

1 启动Flash CS3程序,新建一个文件。
2 选择“椭圆工具” ,设置笔触颜色为“白色”,填充颜色为“#efebde”、“#ffffff”、“#fab88d”和“#ffffff”的放射状渐变色。
,设置笔触颜色为“白色”,填充颜色为“#efebde”、“#ffffff”、“#fab88d”和“#ffffff”的放射状渐变色。
3 在场景中绘制一个如图所示的圆。

1 设置笔触颜色为“#000000”,在圆中绘制一个与其具有相同中心点的小圆。
2 用“选择工具” 双击小圆选择填充部分和边线,按【Delete】键删除选择的部分,效果如图所示。
双击小圆选择填充部分和边线,按【Delete】键删除选择的部分,效果如图所示。

1 选择“文本工具” ,在圆中输入英文字母“H”,为其填充“#efebde”到“#fab88d”的线性渐变色。按【Ctrl+B】组合键,将文字分离。
,在圆中输入英文字母“H”,为其填充“#efebde”到“#fab88d”的线性渐变色。按【Ctrl+B】组合键,将文字分离。

1 用“选择工具” 选择场景中的所有图形,按【F8】键打开“转换为元件”对话框。
选择场景中的所有图形,按【F8】键打开“转换为元件”对话框。
2 在“名称”文本框中输入“标志”,在“类型”栏选中“影片剪辑”单选按钮,单击“确定”按钮关闭对话框。

1 用“选择工具” 选择“标志”元件实例,在“属性”面板中单击“滤镜”选项卡,打开“滤镜”面板。
选择“标志”元件实例,在“属性”面板中单击“滤镜”选项卡,打开“滤镜”面板。
2 在“滤镜”面板中单击“添加滤镜”按钮 ,在弹出的下拉列表中选择“投影”选项。
,在弹出的下拉列表中选择“投影”选项。
3 在“模糊X”和“模糊Y”数值框中均输入“10”,在“强度”数值框中输入“110%”,在“品质”下拉列表框中选择“中”选项,在“角度”数值框中输入“90”,将颜色设置为“#ffccff”。

1 设置完成“投影”滤镜后的效果如图所示。
2 按【Ctrl+S】组合键保存文件。
实例47 绘制雾里花
素材:无
源文件:\实例47\绘制雾里花.fla
包含知识
■ 基本椭圆工具
■ "变形"面板
■ 转换元件
■ 滤镜-模糊
重点难点
■ 用"变形"面板调整图形
■ 滤镜-模糊
制作思路

绘制椭圆

复制并旋转图形

转换为元件

添加“滤镜-模糊”效果

1 启动Flash CS3程序,新建一个文件。
2 选择“基本椭圆工具” ,设置笔触颜色为无,填充颜色为“#ff6666”。
,设置笔触颜色为无,填充颜色为“#ff6666”。
3 在场景中绘制一个填充颜色为“ff6666”的椭圆。

1 选择图形,按【Ctrl+C】组合键复制图形。
2 选择“编辑-粘贴到当前位置”命令粘贴椭圆,打开“变形”面板,在“旋转”单选按钮后的文本框中输入“60”,按【Enter】键,用同样的方法粘贴椭圆并旋转120°。

1 选择“基本椭圆工具” ,设置笔触颜色为无,填充颜色为“#ffcc00”,绘制一个如图所示的圆。
,设置笔触颜色为无,填充颜色为“#ffcc00”,绘制一个如图所示的圆。
2 选择所有的图形,打开“对齐”面板,单击“水平中齐”按钮和“垂直中齐”按钮,对齐图形。

1 用“选择工具” 选择场景中的所有图形,按【F8】键打开“转换为元件”对话框。
选择场景中的所有图形,按【F8】键打开“转换为元件”对话框。
2 在“名称”文本框中输入“花”,在“类型”栏中选中“影片剪辑”单选按钮,单击“确定”按钮关闭对话框,将图形转换为影片剪辑元件。

1 选择场景中的“花”元件实例,在“滤镜”面板中单击“添加滤镜”按钮 ,在弹出的下拉列表中选择“模糊”选项,添加“模糊”滤镜。
,在弹出的下拉列表中选择“模糊”选项,添加“模糊”滤镜。
2 在“模糊X”和“模糊Y”数值框中输入“15”,在“品质”下拉列表框中选择“中”选项。

1 设置完成后的效果如图所示。
2 按【Ctrl+S】组合键保存文件。
实例48 绘制宝剑
素材:无
源文件:\实例48\绘制宝剑.fla
包含知识
■ 线条工具
■ 颜料桶工具
■ 转换元件
■ 滤镜-发光
重点难点
■ 填充图形
■ 滤镜-发光
制作思路

绘制宝剑

填充颜色

转换为元件

添加“滤镜-发光”效果

1 新建一个文件,设置背景色为“#ff9900”。
2 选择“线条工具” ,设置笔触颜色为“#000000”。
,设置笔触颜色为“#000000”。
3 在场景中绘制一个如图所示的宝剑轮廓。

1 用“颜料桶工具” 将剑锋填充为“#ffffff”到“#e8e7b9”的线性渐变色。
将剑锋填充为“#ffffff”到“#e8e7b9”的线性渐变色。

1 用“颜料桶工具” 将剑柄填充为“#ffffff”、“#cac968”、“#d1d17a”和“#ffffff”的线性渐变色。
将剑柄填充为“#ffffff”、“#cac968”、“#d1d17a”和“#ffffff”的线性渐变色。

1 选择中间的线条,设置笔触高度为1,笔触颜色为“#ffffff”。
2 双击宝剑轮廓线条,选择“修改-形状-柔化填充边缘”命令,在打开的“柔化填充边缘”对话框中的“距离”文本框中输入“8像素”,单击“确定”按钮关闭对话框。

1 选择剑锋部分并将其转换为影片剪辑元件“宝剑”。
2 在“滤镜”面板中添加“发光”滤镜,设置颜色为“#ffffff”,模糊值为20,强度为150%,品质为“高”。

1 设置完成后的效果如图所示。
2 按【Ctrl+S】组合键保存文件。
实例49 绘制汽车标志
素材:无
源文件:\实例49\绘制汽车标志.fla
包含知识
■ 椭圆工具
■ 颜料桶工具
■ 线条工具
■ 滤镜-斜角
重点难点
■ 填充图形
■ 滤镜-斜角
制作思路

绘制标志

填充标志

添加“滤镜-斜角”效果

滤镜-渐变斜角

1 启动Flash CS3程序,新建一个文件。
2 选择“椭圆工具” ,设置填充颜色为“#a8f9bf”和“#066021”的放射状渐变色。
,设置填充颜色为“#a8f9bf”和“#066021”的放射状渐变色。
3 在场景中绘制一个如图所示的圆。

1 新建图层2,选择“椭圆工具” ,设置填充颜色为无,绘制两个圆。
,设置填充颜色为无,绘制两个圆。
2 用“线条工具” 绘制标志中的其他线条,用“选择工具”
绘制标志中的其他线条,用“选择工具” 删除多余的线条,效果如图所示。
删除多余的线条,效果如图所示。

1 用“颜料桶工具” 将标志填充为“#ffffff”颜色。
将标志填充为“#ffffff”颜色。
2 选择“墨水瓶工具” ,设置笔触高度为2.25,笔触颜色为“#cccccc”,填充轮廓线条,效果如图所示。
,设置笔触高度为2.25,笔触颜色为“#cccccc”,填充轮廓线条,效果如图所示。
3 只选择标志图形,将其转换为影片剪辑元件“标志”。

1 用“选择工具” 选择元件实例“标志”,在“滤镜”面板中添加“斜角”滤镜。
选择元件实例“标志”,在“滤镜”面板中添加“斜角”滤镜。
2 设置模糊值为25,强度为120%,品质为“中”,颜色为“#cccccc”,角度为45。

1 用“选择工具” 选择元件实例“标志”,在“滤镜”面板中添加“渐变斜角”滤镜。
选择元件实例“标志”,在“滤镜”面板中添加“渐变斜角”滤镜。
2 设置模糊值为5,强度为100%,品质为“低”,角度为45,颜色为“#ffffff”、“#ffff00”和“#000000”的渐变颜色。

1 设置滤镜后的效果如图所示。
2 按【Ctrl+S】组合键保存文件。
实例50 绘制脸谱
素材:无
源文件:\实例50\绘制脸谱.fla
包含知识
■ 椭圆工具
■ 颜料桶工具
■ 钢笔工具
■ 滤镜-调整颜色
重点难点
■ 绘制脸谱
■ 滤镜-调整颜色
制作思路

绘制头部轮廓

绘制面部轮廓

填充脸谱

添加“滤镜-调整颜色”效果

1 启动Flash CS3程序,新建一个文件。
2 用“钢笔工具” 在场景中绘制出如图所示的脸谱头部轮廓线条。
在场景中绘制出如图所示的脸谱头部轮廓线条。

1 用“钢笔工具” 绘制出眼框和嘴巴的轮廓线条。
绘制出眼框和嘴巴的轮廓线条。
2 用“铅笔工具” 绘制出局部线条,并用“选择工具”
绘制出局部线条,并用“选择工具” 调整线条。
调整线条。

1 选择“椭圆工具” ,设置填充颜色为无色,绘制出头部和眼睛椭圆部分。
,设置填充颜色为无色,绘制出头部和眼睛椭圆部分。
2 用“选择工具” 选择多余的线条,按【Delete】键将其删除。
选择多余的线条,按【Delete】键将其删除。

1 选择“颜料桶工具” ,分别将面部、五官、头部填充为“#ffcc66”、“#000000”、“#fe3838”和“#fde4d7”颜色,如图所示。
,分别将面部、五官、头部填充为“#ffcc66”、“#000000”、“#fe3838”和“#fde4d7”颜色,如图所示。
2 选择“选择工具” ,双击轮廓线条,按【Delete】键将其删除。
,双击轮廓线条,按【Delete】键将其删除。

1 用“选择工具” 选择脸谱,按【F8】键将其转换为影片剪辑元件“脸谱”。
选择脸谱,按【F8】键将其转换为影片剪辑元件“脸谱”。
2 在“滤镜”面板中添加“调整颜色”滤镜,并设置对比度为20,饱和度为21,色相为56。

1 设置完成后的效果如图所示。
2 按【Ctrl+S】组合键保存文件。
实例51 绘制城市
素材:无
源文件:\实例51\绘制城市.fla
包含知识
■ 添加图层
■ 绘制图形
■ 多层次图形绘制
■ 快速绘制场景
重点难点
■ 多层次图形绘制
■ 快速绘制场景
制作思路

绘制底色

绘制楼房

绘制道路

完成效果

1 新建一个文件。
2 在图层1中使用“矩形工具” 绘制矩形,并填充为“#1127ee”和“#ffffff”的线性渐变色。
绘制矩形,并填充为“#1127ee”和“#ffffff”的线性渐变色。

1 锁定图层1,新建图层2。
2 用“线条工具” 在图层2中绘制出楼群轮廊,并为其填充如图所示的颜色。
在图层2中绘制出楼群轮廊,并为其填充如图所示的颜色。

1 锁定图层2,新建图层3。
2 在图层3中绘制出如图所示的图形,并填充颜色。

1 锁定图层3,新建图层4和图层5。
2 在图层4中绘制一个矩形,并填充为“#cccc99”,在图层5中绘制出如图所示的3色条轮廊,并分别填充为“#99ff00”、“#33cc00”和“#009900”颜色。

1 锁定图层4和图层5,在时间轴中单击“插入图层”按钮 ,新建图层6。
,新建图层6。
2 在图层6中绘制出如图所示的3色条轮廊,并分别填充为“#99ff00”、“#33cc00”和“#009900”颜色。

1 锁定图层6,完成后的效果如图所示。
2 按【Ctrl+S】组合键保存文件。