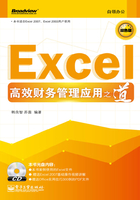
2.2 使用排序功能处理财务数据
数据排序是对数据进行分类汇总分析的前提,有些情况下,利用排序功能还可以很方便地解决在实际工作中困扰很多财务管理人员的问题。本节将介绍排序功能的基本使用方法,以及灵活应用这项功能解决现实问题的实用技巧。
2.2.1 收款明细表的排序分析
图2-25所示的是某企业的收款明细表。现在要求对该收款明细表按款项来源和收款日期升序排序,以便进一步分析从每个不同的公司收款的详细情况。

图2-25 某企业的收款明细表
具体操作步骤如下所述。
1 在Excel 2003中,单击“数据”菜单中的“排序”命令,在系统打开的“排序”对话框中,将“主要关键字”设置为“款项来源”,并选择“升序”单选框;将“次要关键字”设置为“收款日期”,并选择“升序”单选框,如图2-26所示。

图2-26 Excel 2003“排序”对话框的设置
在Excel 2007中,应单击“数据”选项卡,然后在“排序和筛选”功能组中单击“排序”命令按钮,在系统打开的“排序”对话框中,将“主要关键字”设置为“款项来源”,将“排序依据”设置为“数值”,将“次序”设置为“升序”;将“次要关键字”设置为“收款日期”,将“排序依据”设置为“数值”,将“次序”设置为“升序”,如图2-27所示。

图2-27 Excel 2007“排序”对话框的设置
2 单击“确定”按钮,即可得到所排序后的数据表,如图2-28所示。

图2-28 按款项来源和日期升序排序后的结果
 提示:如果只需要对数据区域按一个关键字进行升序或降序排序,则可以在拟作为排序关键字的某一列数据中任选一个单元格,在Excel 2003中,直接单击工具栏上的“升序排序”按钮
提示:如果只需要对数据区域按一个关键字进行升序或降序排序,则可以在拟作为排序关键字的某一列数据中任选一个单元格,在Excel 2003中,直接单击工具栏上的“升序排序”按钮 或“降序排序”按钮
或“降序排序”按钮 就可以了。而在Excel 2007中,则需要单击“数据”选项卡,然后在“排序和筛选”功能组中单击这两个对应命令按钮,如图2-29所示。
就可以了。而在Excel 2007中,则需要单击“数据”选项卡,然后在“排序和筛选”功能组中单击这两个对应命令按钮,如图2-29所示。

图2-29 Excel 2007的“排序和筛选”功能组
如果要对数据区域的某几列进行多层次的排序,则需要打开“排序”对话框,然后指定主要关键字、次要关键字、第三关键字,并进行相应的设置。
对于Excel 2003而言,排序字段最多是3个,但对于Excel 2007,排序字段可以多达64个,只要单击图2-27所示“排序”对话框上的“添加条件”按钮,就可以设置需要的多个排序字段和排序条件。
在“排序”对话框上有一个“选项”按钮,单击此按钮可打开“排序选项”对话框,如图2-30和图2-31所示,在这个对话框中,可以设置排序选项,例如在排序时区分字母的大小写,按行排序,按汉字笔画排序等。

图2-31 Excel 2007“排序选项”对话框
2.2.2 收款明细表的自定义排序
在2.2.1节的案例中,以款项来源为主要关键字对数据进行排序后,款项来源所在的B列数据中,各公司的排列顺序是丙公司、丁公司、甲公司、戊公司、乙公司的顺序,而不是人们比较习惯的甲公司、乙公司、丙公司、丁公司、戊公司的顺序。如果需要按这样的顺序对收款明细表进行排序,则首先要自定义一个序列,然后再按自定义序列对数据进行排序。
以图2-25所示的数据表为例,对于收款明细表中的数据按款项来源进行排序,要求款项来源一列中数据的排列顺序是甲公司、乙公司、丙公司、丁公司、戊公司。
具体操作步骤如下所述。
1 建立自定义序列。
在Excel 2003中,单击“工具”→“选项”命令,打开“选项”对话框,切换到“自定义序列”选项卡,从“自定义序列”列表中选择“新序列”,单击“添加”按钮,然后在“输入序列”列表中依次输入甲公司、乙公司、丙公司、丁公司、戊公司,每输入完毕一个项目就按一次【Enter】键,如图2-32所示。

图2-32 输入自定义序列
待全部项目输入完毕后,单击“确定”按钮,输入的这个序列就会被添加到自定义序列的列表中,可供以后使用了。
在Excel 2007中,应单击“Office按钮”,展开命令菜单,再单击下面的“Excel选项”按钮,如图2-33所示,打开“Excel 选项”对话框,切换到“常用”分类,然后在“使用Excel时采用的首选项”项目组中单击“编辑自定义列表”按钮,如图2-34所示,这样即可打开如图2-32所示的“选项”对话框,从而可以在其中建立自定义序列。

图2-33 单击“Excel 选项”按钮

图2-34 单击“编辑自定义列表”按钮
2 按自定义序列对收款明细表进行排序。
在Excel 2003中,单击“数据”菜单中的“排序”命令,在系统打开如图2-26所示的“排序”对话框中,将“主要关键字”设置为“款项来源”,然后单击该对话框中的“选项”按钮,在系统打开的“排序选项”对话框中,从“自定义排序次序”下拉列表中选择自定义序列,如图2-35所示。

图2-35 Excel 2003的自定义排序
在Excel 2007中,应单击“数据”选项卡,然后在“排序和筛选”功能组中单击“排序”命令按钮,在系统打开的“排序”对话框中,将“主要关键字”设置为“列B (即款项来源)”,将“排序依据”设置为“数值”。再从“次序”下拉列表中选择“自定义序列”,如图2-36所示,则系统会打开“自定义序列”对话框,如图2-37所示,从“自定义序列”列表中选择要进行自定义排序的序列。

图2-36 Excel 2007的自定义排序
3 单击“确定”按钮后,即可得到按自定义序列排序后的收款明细表,如图2-38所示。
 注意:一旦添加了自定义的文本序列,那么这个序列将永远存在。若想删除某个自定义序列,应在如图2-37所示的“选项”对话框的“自定义序列”选项卡选中该序列,然后单击“删除”按钮将其删除。
注意:一旦添加了自定义的文本序列,那么这个序列将永远存在。若想删除某个自定义序列,应在如图2-37所示的“选项”对话框的“自定义序列”选项卡选中该序列,然后单击“删除”按钮将其删除。

图2-37 “自定义序列”对话框
此外,如果在工作表中已经输入了一个文本序列,那么也可以通过导入的方法将该序列添加到自定义序列中,而不必手工在“选项”对话框中逐个输入自定义序列的项目了。例如,假设在单元格区域A1:A10中输入了“部门A、部门B、部门C、部门D、部门E、部门F、部门G、部门H、部门I、部门J”序列文本数据,则可以在“自定义序列”选项卡中,在“从单元格中导入序列”输入框中输入单元格区域$A$1:$A$10(最好用鼠标选取该单元格区域),如图2-39所示,最后单击“导入”按钮即可。

图2-38 按自定义序列排序后的收款明细表

图2-39 通过导入的方法添加自定义序列
2.2.3 利用排序功能快速制作工资条
工资条是根据工资明细表制作的。在工资明细表中,数据区域的首行为标题行,区域各行均为每名员工的工资数据。而工资条是要发放给每个员工的,所以应在每张工资条上都有标题行,以及某个员工自己的工资数据。制作工资条的方法不是唯一的,例如可以利用某些函数来制作,但这种方法很麻烦。有种快捷的方法是利用排序功能来制作工资条,下面举例说明。
某企业2008年5月的工资明细表如图2-40所示。要求以此工资表为基础制作工资条。

图2-40 工资明细表
具体操作步骤如下所述。
1 在单元格L1中输入列标题“辅助列”,然后在单元格区域L2:L13输入序列数字1、2、…、12,由此可见,该企业共有12名员工的工资数据,所以为了给每位员工制作一张工资条,共需要有12个标题行,目前在数据区域已经有了一个标题行,所以还需要再增加11个标题行,为此,在单元格区域L14:L24输入序列数字1.5、2.5、…、11.5,并将单元格区域A1:K1的标题行复制到单元格区域A14:K24,如图2-41所示。

图2-41 在数据区域的右边添加辅助列
2 在L列的数据区域任选一个非空单元格,执行“升序排序”命令,即可得到行标题与每条工资数据间隔出现的工资条,如图2-42所示。

图2-42 制作完成的工资条
3 最后可将辅助列L列隐藏起来。如果为了便于裁剪工资条,还希望将各位员工的工资条之间插入空行,则可以在如图2-41所示的数据表中,从L25单元格开始添加序列数据1.2、2.2、…11.2,然后再以L列的数据为主要关键字进行升序排序,这样即可得到所需要的结果,如图2-43所示。

图2-43 便于裁剪的工资条