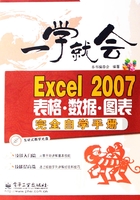
第2章 定义与优化Excel 2007工作环境
本章导读:
不同用户使用Excel 2007有不同的喜好与习惯,如何定制与优化自己的工作环境是本章的主要学习内容。用户可以通过定义快速访问工具栏、隐藏与显示功能区和设置常用参数来定义和优化使用的Excel 2007工作环境,这样既可以方便操作,又可以定制个性化的操作环境。
技能提要:
定义快速访问工具栏。
隐藏与显示功能区的方法。
常用参数设置。
2.1 定义快速访问工具栏
快速访问工具栏是一个可自定义的工具栏,其中包含一组独立于当前所显示的功能选项卡的按钮。用户可以在快速访问工具栏中添加或删除表示命令的按钮,这些按钮,可以快速使用功能选项卡中的命令。
2.1.1 删除快速访问工具栏中的按钮
删除快速访问工具栏中的按钮的操作方法如下:
右击快速访问工具栏中的按钮 在弹出的快捷菜单中选择“从快速访问工具栏删除”命令,操作如图2-1所示,结果如图2-2所示。
在弹出的快捷菜单中选择“从快速访问工具栏删除”命令,操作如图2-1所示,结果如图2-2所示。

图2-1

图2-2
2.1.2 添加在快速访问工具栏中添加功能区中的按钮
默认情况下,快速访问工具栏上只有3个常用按钮,即“保存”、“撤销”和“恢复”。用户也可以根据需要,在其中添加功能区中的按钮,操作方法如下:
单击相应功能选项卡要添加的按钮 在弹出的快捷菜单中选择“添加到快速访问工具栏”命令,操作如图2-3所示,结果如图2-4所示。
在弹出的快捷菜单中选择“添加到快速访问工具栏”命令,操作如图2-3所示,结果如图2-4所示。

图2-3

图2-4
2.1.3 自定义快速访问工具栏中的按钮
用户可以通过“Excel选项”对话框向快速访问工具栏中添加按钮,从而自定义快速访问工具栏,操作方法如下:
01 单击“Office”按钮 单击“Excel选项”按钮,操作如图2-5所示。
单击“Excel选项”按钮,操作如图2-5所示。

图2-5
02 打开“Excel选项”对话框,单击“自定义”选项 在“从下列位置选择命令”下拉列表框中选择添加命令所在的功能选项卡
在“从下列位置选择命令”下拉列表框中选择添加命令所在的功能选项卡 单击命令下拉列表框中的按钮
单击命令下拉列表框中的按钮 单击“添加”按钮
单击“添加”按钮 单击“确定”按钮,操作如图2-6所示。结果如图2-7所示。如果需要,可反复操作,以添加更多的按钮。
单击“确定”按钮,操作如图2-6所示。结果如图2-7所示。如果需要,可反复操作,以添加更多的按钮。

图2-6

图2-7
2.2 隐藏与显示功能区
为了使屏幕更有条理,可以让功能选项卡只在需要时才显示。无法删除,也无法用早期版本的Microsoft Office中的工具栏和菜单替换功能区。但是,用户可以最小化功能区以增大屏幕上的可用空间。用户也可以根据需要再次显示最小化的功能区。
2.2.1 隐藏功能区
隐藏功能区即将功能区最小化,以增大屏幕上可用的空间,包括以下几种情况。
1. 始终使功能区处于最小化状态
其操作方法如下:
单击“自定义快速访问工具栏”右侧的下拉列表按钮
 选择下拉列表中的“功能区最小化”命令,操作如图2-8所示。效果如图2-9所示。
选择下拉列表中的“功能区最小化”命令,操作如图2-8所示。效果如图2-9所示。

图2-8

图2-9
名师点拨:
要在功能区处于最小化状态时使用功能区,则单击所需选项卡,然后单击所需选项或命令。例如,在功能区最小化后,用户可以在Excel工作表中选择单元格,单击“开始”功能选项卡,然后在“字体”功能组中单击所需的文本大小。功能区将重新变为最小化状态。
2. 快速最小化功能区
要快速最小化功能区,用户可以使用以下两种简便方法:
(1)双击功能选项卡。
双击功能选项卡的名称,当再次双击选项卡时将还原功能区。(2)按【Ctrl+F1】组合键。
2.2.2 显示功能区
要显示功能区只需执行隐藏功能区的逆操作即可。
2.3 设置常用参数
如果用户经常使用Excel 2007,往往要遇到一些普遍性的问题。如遇到意外断电或死机时如何保存数据、编辑的一些常规选项、新建工作簿的默认属性,以及文档默认的保存位置等。
设置这些常用参数在“Excel选项”对话框中完成,打开该对话框操作方法如下:
单击“Office”按钮 单击“Excel选项”按钮,操作如图2-10所示。打开“Excel选项”对话框,如图2-11所示。
单击“Excel选项”按钮,操作如图2-10所示。打开“Excel选项”对话框,如图2-11所示。

图2-10

图2-11
2.3.1 设置自动保存文档
在使用Excel 2007的过程中,有时难免会遇到意外情况而关闭程序(如突然断电及死机等),这些意外的发生会造成一些数据的丢失。为了减少数据的丢失,Excel 2007为用户设置了保存自动恢复信息时间间隔的功能。即在设定的时间自动保存文档。
设置自动保存文档的操作方法如下:
在“Excel选项”对话框中,单击“保存”选项 选择“保存工作簿”选项组中的“保存自动恢复信息时间间隔”复选框
选择“保存工作簿”选项组中的“保存自动恢复信息时间间隔”复选框 在微调框中设置自动保存时间间隔
在微调框中设置自动保存时间间隔 单击“确定”按钮,操作如图2-12所示。
单击“确定”按钮,操作如图2-12所示。

图2-12
名师点拨:
设置自动保存之后,遇到意外情况重新启动Excel 2007,就会出现一个自动恢复的窗格。恢复文件所包含的新信息量取决于保存恢复文件的频率,例如,如果每隔15分钟才保存恢复文件,则恢复文件将不包含在发生电源故障或其他问题之前最后14分钟所做的工作。
2.3.2 设置编辑选项
设置编辑选项可以自定义编辑过程中的某些操作,但是一定要注意此处的设置将影响到所有使用Excel 2007的用户。如果用户做了一些临时的设置,最好在使用后将其恢复到初始设置。
设置编辑选项的操作方法如下:
在“Excel选项”对话框中,单击“高级”选项 选择或清除“编辑选项”选项组中的复选框
选择或清除“编辑选项”选项组中的复选框 单击“确定”按钮,操作如图2-13所示。
单击“确定”按钮,操作如图2-13所示。
“编辑选项”选项组中复选框下各选项的意义如下。
(1)按Enter键后移动所选内容。
选中此复选框后,在当前活动单元格中按【Enter】键后,使相邻单元格成为下一个活动单元格。在“方向”下拉列表框中选择哪个相邻单元格将成为活动单元格。
(2)自动插入小数点。
默认情况下,选中此复选框后可在显示的数字中带有小数点。在“位数”微调框中输入小数位数,以指示在Excel 2007工作表中键入常量数字时自动放入小数点的位置。

图2-13
名师点拨:
如果设置位数为正数,则将小数点左移;如果为负数,则将小数点右移。如果“位数”微调框保留为空或设置为0(零),则需要手动输入小数点。
(3)启用填充柄和单元格拖放功能。
选中此复选框后,可通过拖动操作移动和复制单元格与数据。还可以拖动填充柄以复制数据,并用一系列数据填充相邻单元格。
选中“覆盖单元格内容前发出警告”复选框后,如果将单元格拖至包含数据的其他单元格上,会显示一条消息。
(4)允许直接在单元格内编辑。
选中此复选框后,可通过双击单元格在单元格内编辑,而不用在编辑栏中编辑。
(5)扩展数据区域格式及公式。
选中此复选框后,可为添加到列表末尾的新项自动设置格式,以便与列表中其余部分的格式相匹配。同时也将复制每一行中重复的公式。要扩展格式和公式,则其必须显示在新行前面5行中的至少3行内。
(6)允许自动百分比输入。
选中此复选框后,可将单元格中输入的所有小于1的百分比格式数字乘以100;清除此复选框后,可将单元格中输入的所有百分比格式数字(包括等于或大于1的数字)乘以100。
(7)为单元格值启用记忆式键入。
选中此复选框后,完成在数据列中开始键入的文本项。如果键入的前几个字母与该列中的现有项相匹配,则Excel会自动填写其余的文本。
(8)用智能鼠标缩放。
选中此复选框后,如果用户具有Microsoft智能鼠标指针设备,则将滚轮设置为缩放,而不是在工作表或图表工作表上滚动。
(9)发生可能会占用大量时间的操作时警告用户。
如果希望在操作影响大量单元格并可能需要很长时间完成时发出通知,则选中此复选框。
“受影响的单元格达到以下数目时(千)”微调用于指定在不发出通知的情况下受操作影响的最大单元格数。如果受影响的单元格数超过这一最大单元格数,向用户发出通知。
(10)使用系统分隔符。
选中此复选框后,可使用默认的小数分隔符和千位分隔符;清除此复选框,可输入其他分隔符。
“小数分隔符”:要更改默认小数分隔符,清除“使用系统分隔符”复选框,选择“小数分隔符”下拉列表框中的默认分隔符,然后键入要使用的分隔符。
“千位分隔符”:要更改默认千位分隔符,请清除“使用系统分隔符”复选框,选择“千位分隔符”下拉列表框中的默认分隔符,然后键入要使用的分隔符。
2.3.3 设置新建工作簿的默认属性
新建的工作簿有其默认的一些属性,如输入单元格的字体、字号、新工作表的视图和包含的工作表数等。如果要改变这些设置,操作方法如下:
在“Excel选项”对话框中,单击“常用”选项 选择或清除“新建工作簿时”选项组中的各复选框
选择或清除“新建工作簿时”选项组中的各复选框 单击“确定”按钮,操作如图2-14所示。
单击“确定”按钮,操作如图2-14所示。

图2-14
与新建工作簿的默认属性有关的各选项的意义如下:
(1)“使用的字体”下拉列表框。
为新工作表和工作簿选择要默认的字体。在重新启动Excel及新建工作表或工作簿时应用此字体。
(2)“字号”下拉列表框。
设置默认字号。
(3)“新工作表的默认视图”下拉列表框。
选择启动Excel时默认显示的视图,可以选择“普通视图”、“分页预览”或“页面视图”选项。
(4)“包含的工作表数”微调框。
设置要在新建工作簿时使用的工作表数,可根据需要设置1~255之间的任一数目。
2.3.4 设置文档的默认保存位置
Excel 2007默认的保存文档位置为当前的文件夹,改变这个位置的操作方法如下:
在“Excel选项”对话框中,单击“保存”选项 在“保存工作簿”选项组的“默认文件位置”文本框中输入保存的位置
在“保存工作簿”选项组的“默认文件位置”文本框中输入保存的位置 单击“确定”按钮,操作如图2-15所示。
单击“确定”按钮,操作如图2-15所示。

图2-15
本 章 小 结
本章讲解了定义与优化Excel 2007工作环境的相关知识,系统地讲解了如何在快速工具栏中添加与删除按钮和自定义快速访问工具栏;隐藏工具栏的两种方式及如何取消隐藏;如何设置文档的自动保存时间、编辑选项、新建工作簿的默认属性和文档的默认保存位置等。
过 关 实 战
启动Excel 2007,按要求完成以下练习题。
(1)将“开始”功能选项卡中的“剪切”、“复制”及“粘贴”命令添加到快速访问工具栏中。
(2)删除快速访问工具栏中的“剪切”按钮。
(3)将快速访问工具栏放到功能区下方显示。
(4)设置始终隐藏功能区,并试用“开始”功能选项卡中“字体”功能组中的加粗命令。
(5)取消功能区的隐藏,并用短时间使功能区最小化的方法使功能区最小化。
(6)设置文档的自动保存时间间隔为5分钟,设置文档的默认保存位置为E盘的根目录。
(7)设置按【Enter】键后移动单元格至左边,设置自动插入小数点为两位,在单元格中输入数字500查看其效果。
(8)设置新建工作簿时包含的工作表数为5。