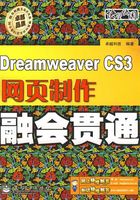
3.6 设置跟踪图像属性
跟踪图像主要用来辅助页面设计,即页面设计的参考图,用户可以根据这个参考图,完成预期设计的网页,本小节将详细讲解设置“跟踪图像”属性的相关知识。
3.6.1 什么是跟踪图像
跟踪图像是Dreamweaver CS3中一个非常有用的功能,它允许用户在网页中将原来的平面设计初稿作为辅助背景,对照着设计初稿进行页面布局和设计,以便使实际结果与设计意图相符。
在打开跟踪图像功能的情况下设计网页的效果如图3-31所示。有了“跟踪图像”功能,用户就可以非常方便地定位文字、图像、表格以及层等网页元素在页面中的位置,极大地提高了工作效率。

◆ 图3-31
3.6.2 设置跟踪图像
一般情况下,“跟踪图像”的属性设置都要设置两项,分别是“跟踪图像”和“透明度”,如图3-32所示。

◆ 图3-32
① “跟踪图像”文本框:跟踪图像只在Dream-weaver CS3的“设计”视图中起作用,当在Web浏览器中打开文档时,跟踪图像将不会被下载,更不会被显示,因此它不会影响到网页文档的下载速度和实际显示效果。
② 按钮:单击
按钮:单击 按钮,在打开的“选择图像源文件”对话框中可以设置“跟踪图像”的路径和文件名。
按钮,在打开的“选择图像源文件”对话框中可以设置“跟踪图像”的路径和文件名。
③ “透明度”滑块:“透明度”的选择范围为0~100%,可根据实际情况进行调整,以不影响设计操作和页面整体显示效果为原则。
3.6.3 应用案例——利用页面属性设置使网页更完善
本章的前面部分主要讲解了“页面属性”的设置,下面将综合应用这些知识设置“PageSetMore.htm”网页,以复习和巩固“页面属性”设置的相关知识,页面设置的前后对比效果如图3-33和3-34所示( CD:\效果\第3章\PageSetMore.htm)。
CD:\效果\第3章\PageSetMore.htm)。

◆ 图3-33

◆ 图3-34
其具体操作步骤如下。
STEP 01. 设置页面字体和大小。启动Dreamweaver CS3,打开“pageSetMore.htm”网页( CD:\素材\第3章\pageSetMore.htm),选择“修改/页面属性”命令,在打开的“页面属性”对话框中选择“外观”分类,在“页面字体”下拉列表框中选择“宋体”选项,并设置“大小”为“12像素(px)”,如图3-35所示。
CD:\素材\第3章\pageSetMore.htm),选择“修改/页面属性”命令,在打开的“页面属性”对话框中选择“外观”分类,在“页面字体”下拉列表框中选择“宋体”选项,并设置“大小”为“12像素(px)”,如图3-35所示。

◆ 图3-35
STEP 02. 设置文本颜色和背景颜色。在“文本颜色”文本框中输入“#000099”,在“背景颜色”文本框中输入“#EFEFEF”,如图3-36所示。

◆ 图3-36
温馨小贴士
如果“页面字体”下拉列表框中没有“宋体”选项,则选择“编辑字体列表”选项,在打开的对话框的“可用字体”列表框中选择“宋体”选项,单击 按钮将其添加到“字体列表”列表框中,单击
按钮将其添加到“字体列表”列表框中,单击 按钮完成字体的添加。
按钮完成字体的添加。
STEP 03. 设置页面边距。分别在所有的边距文本框中输入“0”,单击 按钮,如图3-37所示。
按钮,如图3-37所示。

◆ 图3-37
STEP 04. 设置链接字体和大小。在左侧的“分类”列表框中选择“链接”选项,单击“粗体”按钮 设链接文本为粗体显示,在“大小”下拉列表框中输入“14”,如图3-38所示。
设链接文本为粗体显示,在“大小”下拉列表框中输入“14”,如图3-38所示。

◆ 图3-38
STEP 05. 设置链接文本颜色及下画线样式。分别在“链接颜色”、“变换图像链接”、“已访问链接”和“活动链接”文本框中输入“#0000FF”、“#FF9900”、“#000099”和“#FF9900”,在“下画线样式”下拉列表框中选择“仅在变换图像时显示下画线”选项,单击 按钮,如图3-39所示。
按钮,如图3-39所示。

◆ 图3-39
STEP 06. 设置标题样式。在左侧的“分类”列表框中选择“标题”选项,单击“粗体”按钮 设置标题文本为粗体显示,在“标题1”下拉列表框中输入“24”,在“标题颜色”文本框中输入“#003399”,单击
设置标题文本为粗体显示,在“标题1”下拉列表框中输入“24”,在“标题颜色”文本框中输入“#003399”,单击 按钮,如图3-40所示。
按钮,如图3-40所示。

◆ 图3-40
STEP 07. 设置标题和编码。在左侧的“分类”列表框中选择“标题/编码”选项,在“标题”文本框中输入“‘页面属性’设置应用案例”,在“编码”下拉列表框中选择“简体中文(GB2312)”选项,单击 按钮,如图3-41所示。
按钮,如图3-41所示。

◆ 图3-41
STEP 08. 完成设置。在打开的提示对话框中直接单击 按钮,如图3-42所示,返回操作界面,按【Ctrl+S】组合键保存文档,按【F12】键预览网页,最终效果如图3-34所示。
按钮,如图3-42所示,返回操作界面,按【Ctrl+S】组合键保存文档,按【F12】键预览网页,最终效果如图3-34所示。

◆ 图3-42
温馨小贴士
将“编码”方式设置为“简体中文(GB2312)”时,Dreamweaver会提示这样做将导致出现问号或随机字符的提示对话框,其实通常情况下这种情况都不会出现,对于以中文为主的网页文档还是可以放心地使用“简体中文(GB2312)”编码方式。