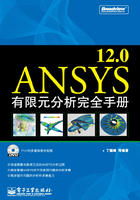
1.11 图形窗口(Graphics Window)
图形窗口用来显示由ANSYS创建或传递到ANSYS的模型及分析结果等图形信息。关于图形显示方式的设置功能,都集成在Utility Menu| Plot菜单中,此菜单中提供了重绘图形、显示关键点、线、面或体号等显示操作功能。
1.图形显示
ANSYS中若需要观察图形,如分析结果的变形图、温度分布图等,需要两个步骤:(1)选择PlotCtrls通用菜单中的相关子菜单进行图形控制设置;(2)选择Plot通用菜单中的相关子菜单进行图形绘制和显示。可以绘制的图形包括几何图形和分析结果曲线图等,几何图形包括节点、关键点、线、面等,分析结果曲线图包括变形图、等值线图、应力应变曲线、时间历程曲线和轨迹图等。图形的显示模式包括直接模式、XOR模式、矢量模式和光栅模式等类型。具体可以使用相关的命令进行设置。
2.多窗口绘图
多窗口绘图的目的是可以在建模时从各个角度方便地观察图形,在后处理时能够方便地进行结果比较,进行多操作绘图需要通过以下过程实现。
(1)定义窗口布局。
(2)选择要在窗口中显示的内容。
(3)若要显示单元和图形,选择用于绘图的单元和图形显示类型。
(4)执行多窗口绘图命令,进行多窗口绘图显示。
下面通过具体的实例进行讲解。
(1)定义窗口布局。窗口布局用来设定显示窗口的数量,每个图形窗口的位置和大小。选择PlotCtrls| Multiwindow Layout命令,将弹出如图1.31所示的窗口布局对话框。窗口布局的选项包括One Window(单窗口)、Two(Left-Right)(两个窗口,左右排列)、Two (Top-Bottom)(两个窗口,上下排列)、Three(2Top/Bot)、Three(Top/2Bot)、Four(2Top/2Bot)等。可以通过对话框中的Display upon OK/Apply的选项对图形更新显示进行控制,另外可以通过选择PlotCtrls|Windows Contorls|Window Layout命令进行窗口布局。

图1.31 窗口布局对话框
(2)设置显示类型。定义完窗口布局后,就可以选择每个窗口要显示的类型,每个窗口可以显示模型图元、曲线图或者其他图形。通过选择PlotCtrls| Multi-Plot Controls命令,在弹出的对话框中可以对每个窗口显示的图形进行设置,如图1.32所示。

图1.32 设置多窗口显示类型
(3)绘图显示。经过上述步骤设置好窗口布局和显示后,就可以选择Plot| Multi-Plots命令进行多窗口绘图了,也可以使用对应的GPLOT命令在输入窗口中输入完成多窗口绘图。
(4)图形窗口的操作。在定义了图形窗口后,在完成绘图操作之前或之后可以对窗口及其内容进行复制、删除、激活或者关闭窗口等操作。
3.增强图形显示
ANSYS提供了全模式显示模式和增强图形显示模式两种模式,在系统默认情况下除了存在电路单元外,所有其他分析类型都使用增强图形显示模式,因为增强图形显示模式的显示速度比全模式显示模式要高很多,另外对具有中节点的单元绘制二次表面时,使用增强图形显示模式能够绘制有多种曲率的图形,指定的小平面越多,绘制的单元表面就越光滑。对材料类型和实常数不连续的单元,增强图形显示模式能够显示不连续结果。
增强图形显示模式也并不是最优的显示模式,它也有一些缺点,包括不支持电路单元、在绘制结果数据时只支持结果坐标系下的结果、不支持基于单元坐标系的图形绘制等。在ANSYS环境下,可以使用鼠标单击ANSYS Toolbar工具条上面的POWRGRAPH按钮,进行全模式显示模式和增强图形显示模式的设置。