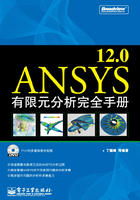
1.3.1 ANSYS 12.0的安装
ANSYS 12.0的安装过程如下:
(1)在安装包中找到MAGNiTUDE文件夹。
(2)将该文件夹复制到计算机上的其他位置。需要注意的是如果使用虚拟光盘进行安装,存在写入权限的问题,所以需要将该文件夹复制出来。如果直接使用硬盘文件则无需复制。打开MAGNiTUDE文件夹,运行ap120_calc.exe程序,如图1.1所示。输入y,按下【Enter】键,则程序自动生成许可证文件,如图1.2所示。

图1.1 运行ap120_calc.exe程序后界面

图1.2 单击Y生成license.txt界面
(3)运行安装主程序,单击setup.exe。
(4)弹出如图1.3所示的安装选择界面,按照从上至下的顺序,先单击第一个按钮,出现如图1.4所示显示安装ANSYS产品前所需安装软件的界面。单击“OK”按钮,开始安装VC++ 2005 Redistributable、VC++ 2005 SP1 Redistributable、.NET framework 2.0 SP1。

图1.3 安装选择界面

图1.4 ANSYS产品安装所需软件信息的界面
(5)安装完毕,提示重启电脑,如图1.5所示。

图1.5 重新启动界面
(6)重新启动,单击第(4)步中图1.3的第二个按钮,开始安装ANSYS主程序。出现如图1.6所示的启动界面。选择I AGREE单选按钮,单击“NEXT”按钮,进入下一页面。选择程序平台,如图1.7所示。

图1.6 ANSYS启动界面

图1.7 选择平台
(7)在如图1.8所示的界面上修改Install Directory(安装目录)为你想要安装的路径, Mount Directory不需要自己更改,程序会自动检测。

图1.8 选择平台
(8)在如图1.9所示的组件选择界面上选择程序组件,一般默认即可,无须改动。

图1.9 安装组件选择
(9)单击“下一步”按钮后,出现如图1.10所示的CAD软件连接设置界面。设置Pro/E等CAD软件,如果没有,则无需设置。

图1.10 CAD软件连接设置界面
在勾选两个复选框后,单击对话框最下面的“Next”按钮,确认刚才的各项操作,开始安装,如图1.11所示。

图1.11 已经选择安装组件的信息
安装过程中需要解压缩100个安装包,所以时间比较长。安装成功后出现如图1.12所示的完成界面。

图1.12 安装成功提示信息
(10)按提示单击“Next”按钮,进入设置界面,如图1.13所示。当自动检测过程完成后,单击“Next”按钮,弹出设置服务器名称的对话框,如图1.14所示。在Hostname1文本框中输入计算机名,计算机名可以在“系统属性”里查找获得。安装程序根据提供的计算机名自动配置。完成后单击“Exit”按钮退出,如图1.15所示。至此,完成主程序安装。

图1.13 License安装配置界面

图1.14 设置服务器名称的对话框
(11)回到初始菜单,安装许可证服务器,如图1.3所示,选择第三个按钮菜单。
(12)根据图1.16提示的界面信息,类似主程序安装一样的配置过程,依次选择“Next”按钮向下执行。

图1.15 ANSYS安装完成信息对话框

图1.16 安装许可证的对话框
(13)开始安装许可证,注意弹出对话框的提示,按其指示一步一步操作即可,如图1.17所示。在弹出的对话框中指定在安装过程一开始就做好的许可证文件,如图1.18所示。选择好许可证文件后,继续单击“Continue”按钮。经过程序最后的自动设置之后,就完成安装了。

图1.17 License配置信息显示对话框

图1.18 选择生成的License文件
图1.19所示为完成安装的信息。

图1.19 许可文件安装完成