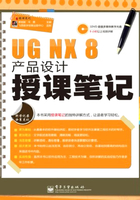
第五节UG系统参数配置
 UG的系统参数配置一般为程序默认设置,但为了设计需要,用户可自定义配置参数。UG的系统参数配置分为“语言环境变量设置”、“用户默认设置”和“首选项设置”,下面就这几个参数设置作简要介绍。
UG的系统参数配置一般为程序默认设置,但为了设计需要,用户可自定义配置参数。UG的系统参数配置分为“语言环境变量设置”、“用户默认设置”和“首选项设置”,下面就这几个参数设置作简要介绍。
一、语言环境变量设置
在Windows 2000以上的操作系统中,软件的工作路径是由系统注册表和环境变量来设置的。安装UG NX 8以后,会自动创建UG的语言环境变量。语言环境变量的设置可使UG操作界面语言由中文改为英文或其他国家语言,或者是由英文、其他国家语言改为中文。
小测验:由中文语言改为英文语言
进行语言环境变量设置的操作步骤如下:
01 在桌面上右键单击,选择【我的电脑】→【属性】命令,弹出【系统属性】对话框。
02 在【系统属性】对话框中单击【高级】选项卡,然后在此选项卡下单击【环境变量】按钮,如图2-32所示。

图2-32 进入【环境变量】设置
03 随后弹出【环境变量】对话框。在【系统变量】选项区的下拉列表中选择要编辑的系统变量UGII_LANG simpl_chinese,接着单击【编辑】按钮,如图2-33所示。

图2-33 选择要编辑的系统变量
04 随后在弹出的【编辑系统变量】对话框中将变量值simpl_chinese改为【simpl_english】,并单击【确定】按钮完成由中文改为英文的环境变量设置,如图2-34所示。

图2-34 编辑系统变量值
05 重新启动UG,所设置的环境变量参数即刻生效。
二、用户默认设置
【用户默认设置】是指在站点、组和用户级别控制众多命令和对话框的初始设置和参数。在菜单栏上选择【文件】→【实用工具】→【用户默认设置】命令,弹出【用户默认设置】对话框,如图2-35所示。

图2-35 【用户默认设置】对话框
 画重点
画重点
对话框左边的下拉列表框中包含了所有的功能模块(站点)及其模块中的各工具条(组),用户选择相应模块及工具条后,即可在对话框右边的参数设置选项卡中进行参数设置。参数设置完成后需重启UG软件程序才能生效。
三、首选项设置
首选项设置主要用于设置一些UG程序的默认控制参数。在菜单栏的【首选项】菜单中为用户提供了全部参数设置的功能,如图2-36所示。在设计之初用户可根据需要对这些项目进行设置,以便后续的工作进行得顺利。

图2-36 【首选项】菜单
 学生提问
学生提问
学生:老师,首选项中的设置对哪些环境下的工作部件有效?
老师:首选项中的许多设置只对当前工作部件有效,打开或新建部件时,需要重新进行设置。
下面简要的介绍一些常用的参数设置,如对象设置、用户界面设置、背景设置、栅格和工作平面设置等。
1.对象设置
【对象】设置主要用于编辑对象(几何元素、特征)的属性,如线型、线宽、颜色等。在菜单栏上执行【首选项】→【对象】命令,弹出【对象首选项】对话框。该对话框中包含两个功能选项卡:【常规】选项卡和【分析】选项卡。
【常规】选项卡(如图2-37所示)主要是进行工作图层的默认显示设置;模型的类型、颜色、线型和宽度的设置;实体或片体的着色、透明度显示设置。

图2-37 【常规】选项卡
【分析】选项卡(如图2-38所示)主要是控制曲面连续性显示、截面分析显示、偏差测量显示和高亮线的显示等。

图2-38 【分析】选项卡
2.用户界面设置
用户界面设置主要是设置用户界面和操作记录录制行为,并加载用户工具。在菜单栏中选择【首选项】→【用户界面】命令,弹出【用户界面首选项】对话框,如图2-39所示。该对话框包括5个功能选项卡:常规、排样、宏、操作记录和用户工具。通过这些功能选项卡用户可以设置自己独特的工作界面风格和工作习惯。

图2-39 【用户界面首选项】对话框
◆ 常规:【常规】选项卡主要控制对话框、跟踪条(移动尺寸文本框)信息窗口中的参数小数的位数,以及网络浏览器的路径更改等。
◆ 排样:【排样】选项卡主要是进行UG界面风格、资源条的形式、窗口布局、全屏显示等设置。
◆ 宏:【宏】选项卡主要控制用户设计过程的录制与回放。
◆ 操作记录:【操作记录】选项卡主要是进行操作记录的语言、操作记录的文件格式及对话框/菜单的附注插入等设置。
◆ 用户工具:当用户创建一个以.utd为后缀的工具文件(如创建一个角色或布局文件)后,可通过【用户工具】选项卡的功能将其加载。
3.背景设置
背景设置用于设定屏幕的背景特性,如颜色和渐变效果。在菜单栏上选择【首选项】→【背景】命令,弹出【编辑背景】对话框,如图2-40所示。

图2-40 【编辑背景】对话框
屏幕背景一般为普通(仅有一种底色)和渐变(由一种或两种颜色呈逐渐淡化趋势而形成)两种情况。程序默认为【渐变】背景,若用户喜欢普通屏幕背景,选中【着色视图】选项区的【普通】单选按钮,然后再单击【普通颜色】按钮、并在随后弹出的【颜色】对话框中任意选择一种颜色来作为背景颜色,如图2-41所示。

图2-41 普通背景颜色的选择
4.栅格和工作平面设置
栅格和工作平面设置图形窗口的栅格颜色、间距、着重色及其他特性。在菜单栏上选择【首选项】→【栅格和工作平面】命令,弹出【栅格和工作平面】对话框,如图2-42所示。

图2-42 【栅格和工作平面】对话框
对话框中有3种工作平面栅格的显示类型:矩形均匀、矩形非均匀和极坐标。
◆ 矩形均匀:栅格的主栅格线的间距、主线间的轴线数和轴线间的捕捉点数是均匀相等的。通过栅格大小、栅格设置等操作所显示的矩形均匀的栅格如图2-43所示。

图2-43 矩形均匀显示的栅格
◆ 矩形非均匀:栅格的主栅格线的间距、主线间的轴线数和轴线间的捕捉点数可通过XC轴或YC轴向的参数更改使其不均匀。矩形非均匀显示的栅格如图2-44所示。

图2-44 矩形非均匀显示的栅格
◆ 极坐标:栅格的主栅格线呈极坐标排列。极坐标显示的栅格如图2-45所示。

图2-45 极坐标显示的栅格