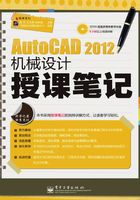
第二讲 二维图形绘制基础
老师的话
本讲主要介绍AutoCAD 2012二维图形的绘制方法、编辑方法、添加文字与表格和块的应用。AutoCAD的主要功能是绘图,最基本的功能也是绘图,而二维平面图形的形状都很简单,创建起来也很容易。二维图形是整个AutoCAD的绘图基础,因此要熟练地掌握它们的绘制方法和技巧。
第一节 图形绘制方法
 本节将介绍在AutoCAD 2012中如何使用绘图工具完成各种基本二维图形的绘制,如:点的绘制、线性对象的绘制和曲线对象的绘制。下面逐一进行介绍。
本节将介绍在AutoCAD 2012中如何使用绘图工具完成各种基本二维图形的绘制,如:点的绘制、线性对象的绘制和曲线对象的绘制。下面逐一进行介绍。
在AutoCAD中,一个点、一条直线或曲线,称为图形的元素(对象),图形由两个或两个以上的图形元素对象组成。图形对象是通过使用定点设备(光标)指定点的位置或通过在命令行输入坐标值来绘制的。如图2-1所示为在AutoCAD 2012中绘制的由直线和圆弧构成的二维平面图形。

图2-1 利用AutoCAD 2012绘制的简单二维图形
一、点的绘制
点的绘制包括单点、多点、定数等分点和定距等分点。在绘制点对象之前,用户可通过“点样式”对话框来设置点对象的显示样式,以便于观察。
用户可通过以下命令方式来执行此操作。
◆ 菜单浏览器:选择“格式”|“点样式”命令。
◆ 命令行:输入DDPTYPE(不区分大小写),执行DDPTYPE命令,弹出“点样式”对话框,如图2-2所示。

图2-2 “点样式”对话框
对话框中各选项含义如下。
◆ 点的图像:对话框中的点图像用于点对象的显示,包含多个点图像供用户选择。
◆ 点大小:设置点的显示大小。可以相对于屏幕设置点的大小,也可以用绝对单位设置点的大小。
◆ 相对于屏幕设置大小:按屏幕尺寸的百分比设置点的显示大小。当进行缩放时,点的显示大小并不改变。
◆ 按绝对单位设置大小:按“点大小”文本框内指定的比例设置点显示的大小。进行缩放时,显示的点大小随之改变。
1.单点
单点绘制方式使用一次命令只能绘制一个点对象。
用户可通过以下命令方式来执行此操作。
◆ 菜单浏览器:选择“绘图”|“点”|“多点”命令。
◆ 命令行:输入PIONT。
2.多点
“多点”工具可创建单个点对象或多个点对象。在执行图形绘制操作时,可启用“对象捕捉”工具来捕捉点对象。
用户可通过以下命令方式来执行此操作。
◆ 选项面板:在“常用”选项卡“绘图”面板中单击“多点”按钮 。
。
◆ 菜单浏览器:选择“绘图”|“点”|“多点”命令。
◆ 命令行:输入PIONT。
点对象的绘制可通过光标来选择,也可在命令行输入点坐标来确定,在不需要绘制点对象时,按“Esc”键结束操作。
画重点
命令提示中的“PDMODE=68”表示点样式的系统变量值为“68”,命令提示中的“PDSIDE=0”表示点大小的系统变量值为“0”,即使用的是默认值。
绘制完成的3个点,如图2-3所示。

图2-3 绘制3个点对象
3.定数等分点
“定数等分对象”工具是将点对象或块,沿对象的长度或周长等间隔排列。定数等分是将几何曲线以点对象或者块来进行排列等分。
用户可通过以下命令方式来执行此操作。
◆ 选项面板:在“常用”选项卡“绘图”面板中单击“定数等分”按钮 。
。
◆ 菜单浏览器:选择“绘图”|“点”|“定数等分”命令。
◆ 命令行:输入MEASURE。
操作提示中包括两种点的等分类型:点等分和块等分。在对象上按指定数目等间距创建点或插入块这个操作并不将对象实际等分为单独的对象,它仅仅是标明定数等分的位置,以便将它们作为几何参考点,如图2-4所示。

图2-4 创建等分与插入块等
点等分与块等分的含义及详细操作介绍如下。
1)定数点等分
“点等分”是沿选定对象等间距放置点对象。例如,选择图形窗口中的一条曲线作为等分对象,将其等分成4段,在命令行执行如下提示命令:
命令:divide
选择要定数等分的对象: /选择曲线
输入线段数目或 [块(B)]:4↙ /输入等分数目
执行点等分操作后的结果如图2-5所示。

图2-5 点4等分曲线
2)定数块等分
“块等分”是沿选定对象等间距放置块。放置块,要先定义块。例如,选择一曲线来放置定义的块,块将曲线4等分。命令行的操作提示如下:
命令:divide
选择要定数等分的对象: /选择要等分的曲线
输入线段数目或 [块(B)]:B↙ /输入B选项
输入要插入的块名:KUAI /输入块名称
是否对齐块和对象?[是(Y)/否(N)] <Y>:Y↙ /输入Y选项
输入线段数目:4↙ /输入等分线段树
以块来4等分曲线的结果如图2-6所示。

图2-6 块4等分曲线
其中,命令提示行中的“是否对齐块和对象?[是(Y)/否(N)] <Y>:”命令,“是”表示指定插入块的X轴方向与定数等分对象在等分点相切或对齐。“否”表示按其法线方向来对齐块,如图2-7(a)和图2-7(b)所示。

图2-7 块的对齐方式
4.定距等分
“定距等分”工具是将点对象或块,按指定的长度间隔来放置。用户可通过以下命令方式来执行此操作。
◆ 选项面板:在“常用”选项卡“绘图”面板中单击“定数等分”按钮 。
。
◆ 菜单浏览器:选择“绘图”|“点”|“定数等分”命令。
◆ 命令行:输入MEASURE。
执行MEASURE命令,命令行将显示如下操作提示:
命令:_measure
选择要定距等分的对象; /选择要等分的对象
指定线段长度或 [块(B)]; /输入线段长度或选择B选项
从操作提示中得知,定距等分也分为点等分和块等分,介绍如下。
1)定距点等分
“定距点等分”是沿选定对象按指定间隔放置点对象,从最靠近用于选择对象的点的端点处开始放置。例如,选择一条多段线,以间隔距离为“20”来点等分,并在命令行执行如下提示命令:
命令:measure
选择要定距等分的对象: /选择多段线
指定线段长度或 [块(B)]:20↙ /输入线段长度值
定距点等分的结果如图2-8所示。

图2-8 块的对齐方式
此外,闭合多段线的定距等分从它们的初始顶点(绘制的第一个点)处开始,如图2-9所示。而圆的定距等分则是从圆心起始角开始,如图2-10所示。

图2-9 闭合多段线的定距等分

图2-10 圆的定距等分
2)定距块等分
“定距块等分”沿选定对象按指定间隔放置块。定距块等分与定数块等分的操作步骤类似,因此操作过程就不再过多叙述了。
画重点
指定线段长度后,将按照指定间隔插入块。如果块具有可变属性,插入的块中将不包含这些属性。
二、线性对象的绘制
图形由对象组成,可以使用定点设备指定点的位置或在命令行输入坐标值来绘制对象。在AutoCAD中,直线、多线段、矩形和正多边形是最简单的一组线性对象。
1.直线
直线是最基本的线性对象。直线有起点和终点,它是一条连接起点和终点的直线段。“直线”命令是AutoCAD绘图中使用最多的命令之一。在AutoCAD中,“直线”相当于几何学中的矢量线段,通过设定起点和终点控制该线性对象的长度、方向等特性元素。
用户可通过以下命令方式来执行此操作。
◆ 选项面板:在“常用”选项卡“绘图”面板中单击“直线”按钮 。
。
◆ 菜单浏览器:选择“绘图”|“直线”命令。
◆ 命令行:输入LINE。
执行LINE命令后,使用光标在绘图区指定点,或是在命令行输入点的坐标,可以绘制出直线。在AutoCAD中,可以用二维坐标(x,y)或三维坐标(x,y,z)来指定端点,也可以混合使用二维坐标和三维坐标。如果输入二维坐标,AutoCAD将会用当前的高度作为Z轴坐标值,默认值为0。在直线绘制过程中,按“Enter”可中断或结束直线绘制操作。
使用LINE命令,可以创建一系列连续的线段,每条线段都是可以单独进行编辑的直线对象,如图2-11所示。

图2-11 绘制的多段直线
操作提示中的“闭合”和“放弃”选项,是直线绘制过程中的其他操作选项,介绍如下。
1)闭合
“闭合”选项是以第一条线段的起始点作为最后一条线段的端点,以形成一个闭合的线段环,如图2-12(a)和图2-12(b)所示。

图2-12 直线的闭合状态
画重点
只有在绘制了一系列线段(两条或两条以上)之后,才可以使用“闭合”选项。
2)放弃
“放弃”选项是删除直线序列中最近绘制的线段,即选择此选项前绘制的线段。用户还可以多次输入u按绘制次序的逆序逐个删除线段。如图2-13(a)和图2-13(b)所示为选择此选项来删除线段的前后对比。

图2-13 直线的放弃
画重点
当绘制出第1条线段时,即可在命令行输入u来删除线段。
2.多段线
多段线是作为单个对象创建的相互连接的线段序列。它是由直线段、弧线段或两者的组合线段,既可以一起编辑,也可以分别编辑,还可以具有不同的宽度。
1)绘制多段线
绘制多段线时,可使用定点设备(光标)或在命令行输入坐标值来指定多段线端点。用户可通过以下命令方式来执行此操作。
◆ 选项面板:在“常用”选项卡下“绘图”面板中单击“多段线”按钮 。
。
◆ 菜单浏览器:选择“绘图”|“多段线”命令。
◆ 命令行:输入PLINE。
要绘制多段线,执行PLINE命令,当指定多段线起点后,命令行显示如下操作提示:
指定下一个点或 [圆弧(A)/半宽(H)/长度(L)/放弃(U)/宽度(W)]:
命令提示中有5个操作选项,其含义如下。
◆ 圆弧(A):若选择此选项(即在命令行输入A),即可创建圆弧对象。
◆ 半宽(H):是指绘制的线性对象按设置宽度值的一倍由起点至终点逐渐增大或减小。如绘制一条起点半宽度为“5”,终点半宽度为“10”的直线,则绘制的直线起点宽度应为“10”,终点宽度为“20”。
◆ 长度(L):指定弧线段的弦长。如果上一线段是圆弧,程序将绘制与上一弧线段相切的新弧线段。
◆ 放弃(U):放弃绘制的前一线段。
◆ 宽度(W):与“半宽”性质相同。此选项输入的值是全宽度值。
例如,绘制带有变宽度的多线段,如图2-14所示。

图2-14 绘制变宽度多段线
2)编辑多段线
绘制了多段线后,用户可一次编辑一条多段线,也可同时编辑多条多段线。用户可通过以下命令方式来执行操作。
◆ 选项面板:在“常用”选项卡“修改”面板中单击“编辑多段线”按钮 。
。
◆ 菜单浏览器:选择“修改”|“对象”|“多段线”命令。
◆ 命令行:输入PEDIT。
执行PEDIT命令,当选择的修改对象为闭合多段线时,命令行会显示如下操作提示:
输入选项 [打开(O)/合并(J)/宽度(W)/编辑顶点(E)/拟合(F)/样条曲线(S)/非曲线化(D)/线
型生成(L)/放弃(U)]:
当选择的修改对象为开放的多段线时,命令行则显示如下操作提示:
输入选项 [闭合(C)/合并(J)/宽度(W)/编辑顶点(E)/拟合(F)/样条曲线(S)/非曲线化(D)/线
型生成(L)/放弃(U)]:
命令提示的选项含义如下。
◆ 打开:删除多段线的闭合线段。
◆ 闭合:闭合多段线。
◆ 合并:在开放的多段线的尾端点添加直线、圆弧或多段线,从曲线拟合多段线中删除曲线拟合。
◆ 宽度:重定义多段线的宽度。
◆ 编辑顶点:在屏幕上绘制X标记多段线的第一个顶点。如果已指定此顶点的切线方向,则在此方向上绘制箭头。
◆ 拟合:将多段线由相接拟合成圆弧连接,如图2-15(a)和图2-15(b)所示。

图2-15 拟合多段线
◆ 样条曲线:使用选定多段线的顶点作为近似B样条曲线的曲线控制点或控制框架。该曲线(称为样条曲线拟合多段线)将通过第一个和最后一个控制点,除非原多段线是闭合的。曲线将会被拉向其他控制点但并不一定通过它们。在框架特定部分指定的控制点越多,曲线上这种拉拽的倾向就越大,如图2-16(a)和图2-16(b)所示。

图2-16 多段线样条化
◆ 非曲线化:删除由拟合曲线或样条曲线插入的多余顶点,拉直多段线的所有线段。同时保留指定给多段线顶点的切向信息,用于随后的曲线拟合。
◆ 线型生成:生成经过多段线顶点的连续图案线型。此选项不能用于带变宽线段的多段线。
◆ 放弃:删除上一操作。
当选择的修改对象是直线或其他曲线时,命令行显示如下操作提示:
选定的对象不是多段线
是否将其转换为多段线? <Y>
在命令行中输入Y(表示转换成多段线)或输入N(不转换),或者按“Enter”键确认转换。
3.矩形和正多边
在AutoCAD中,“矩形”工具和“正多边形”工具可以快速创建出矩形和规则的多边形。使用“正多边形”工具是绘制等边三角形、正方形、正五边形、正六边形等图形直接、有效的方法。矩形和正多边形同样是多段线的一种。
1)绘制矩形
“矩形”工具可以绘制出二维的矩形,如图2-17所示。也可绘制出三维的立体矩形,如图2-18所示。

图2-17 二维矩形

图2-18 三维矩形
要绘制矩形,用户可通过以下命令方式来执行操作。
◆ 选项面板:在“常用”选项卡“绘图”面板中单击“矩形”按钮 。
。
◆ 菜单浏览器:选择“绘图”|“矩形”命令。
◆ 命令行:输入RECTANG。
在命令行输入RECTANG,按“Enter”键执行命令后,命令行显示如下操作提示:
命令:_rectang
指定第一个角点或 [倒角(C)/标高(E)/圆角(F)/厚度(T)/宽度(W)]:
指定另一个角点或 [面积(A)/尺寸(D)/旋转(R)]:
使用此命令,可以指定矩形参数(长度、宽度、旋转角度)并控制角的类型(圆角、倒角或直角)。命令提示中各选项含义如下。
◆ 第一个角点:指定矩形的一个角点。
◆ 倒角:设置矩形的倒角距离。选择此选项,可创建矩形的倒斜角特征,如图2-19所示。

图2-19 矩形倒斜角
◆ 标高:设置矩形的标高。即矩形距离XY平面的高度,如图2-20所示。

图2-20 矩形设标高
◆ 圆角:指定矩形的圆角半径。选择此选项,可创建矩形的倒圆角特征,如图2-21所示。

图2-21 矩形倒圆角
◆ 厚度:指定矩形的厚度值,以创建三维的特征。
◆ 宽度:为要绘制的矩形指定多段线的宽度,如图2-22所示。

图2-22 矩形变宽
◆ 另一角点:即第一角点的对角点。
◆ 面积:使用计算矩形面积方式的选项,并设置长度或宽度来创建矩形。
◆ 尺寸:使用设置的长度值和宽度值来创建矩形。
◆ 旋转:按指定的旋转角度创建矩形。例如,设置旋转角度为45°,创建的矩形如图2-23所示。

图2-23 旋转45°的矩形
2)正多边形
“正多边形”工具能创建等边的闭合多段线,它能创建边数为3~1024的闭合多段线图形。用户可通过以下命令方式来绘制正多边形。
◆ 选项面板:在“常用”选项卡“绘图”面板中单击“正多边形”按钮 。
。
◆ 菜单浏览器:选择“绘图”|“正多边形”命令。
◆ 命令行:输入ROLYGON。
执行ROLYGON命令,命令行显示如下操作提示:
命令:polygon
输入边的数目 <4>: /输入正多边形的边数
指定正多边形的中心点或 [边(E)]: /指定多边形中心点或输入选项
输入选项 [内接于圆(I)/外切于圆(C)]: /输入选项
命令提示中的选项含义如下。
◆ 正多边形的中心点:也是正多边形内接圆或外接圆的圆心。
◆ 边:通过指定正多边形的第一个顶点和最后一个顶点来确定正多边形的位置及大小。
◆ 内接于圆:即正多边形的外接圆。正多边形的各个顶点在圆上,指定其圆半径即可确定出正多边形,如图2-24所示为绘制的正5边形。

图2-24 内接于圆的正六边形
◆ 外切于圆:即正多边形的内切圆。正多边形的每条边都与圆相切,此圆半径为正多边形的边到中心距离,如图2-25所示绘制的正五边形。

图2-25 外切于圆的正六边形
三、曲线对象的绘制
在AutoCAD 2012中,曲线对象包括圆、圆弧、椭圆、椭圆弧和圆环等。曲线对象的绘制方法比较多,因此用户在绘制曲线对象时,按给定的条件来合理选择绘制方法,可以提高绘图效率。接下来将曲线对象中所包含的各种图形元素做详细介绍。
1.圆的绘制
要创建圆,可以指定圆心、半径、直径、圆周上的点和其他对象上点的不同组合。圆的绘制方法有很多种,常见的有“圆心,半径”、“圆心,直径”、“两点”、“三点”、“相切,相切,半径”和“相切,相切,相切”6种,如图2-26所示。

图2-26 绘制圆的6种方式
1)圆心,半径
“圆心,半径”方式是指定圆的圆心和半径值来绘制圆。用户可通过以下命令方式来执行创建圆的操作。
◆ 选项面板:在“常用”选项卡“绘图”面板中单击“圆心,半径”按钮 。
。
◆ 菜单浏览器:选择“绘图”|“圆”|“圆心,半径”命令。
◆ 命令行:输入CIRCLE。
执行CIRCLE命令后,命令提示需要用户确定圆心,当确定了圆心位置后,用户可使用光标来选择定义点或参考点,或者在命令行输入精确的半径值,来确定圆。以“圆心,半径”方式绘制的圆,如图2-27所示。

图2-27 “圆心,半径”方式
2)圆心,直径
“圆心,直径”方式是指定圆心和输入直径值来绘制圆。用户可通过以下命令方式来执行此操作。
◆ 选项面板:在“常用”选项卡“绘图”面板中单击“圆心,半径”按钮 。
。
◆ 菜单浏览器:选择“绘图”|“圆”|“圆心,直径”命令。
◆ 命令行:输入CIRCLE。
以“圆心,直径”方式来绘制圆,其操作步骤与命令提示内容是相同的,用户只需在命令行直接输入直径值即可确定圆,如图2-28所示。

图2-28 “圆心,直径”方式
3)两点(2p)
“两点”方式是指定圆上任意两个点来绘制圆。用户可通过以下命令方式来执行此操作。
◆ 选项面板:在“常用”选项卡“绘图”面板中单击“两点”按钮 。
。
◆ 菜单浏览器:选择“绘图”|“圆”|“两点”命令。
◆ 命令行:输入CIRCLE。
以“两点”方式来创建的圆如图2-29所示。

图2-29 “两点”方式
4)三点(3p)
“三点”方式是指定圆上任意3 个点来绘制圆。用户可通过以下命令方式来执行此操作。
◆ 选项面板:在“常用”选项卡“绘图”面板中单击“三点”按钮 。
。
◆ 菜单浏览器:选择“绘图”|“圆”|“三点”命令。
◆ 命令行:输入CIRCLE。
以“三点”方式创建的圆如图2-30所示。

图2-30 “三点”方式
5)相切、相切、半径(ttr)
“相切、相切、半径”方式是基于指定半径和两个相切对象绘制圆。用户可通过以下命令方式来执行此操作。
◆ 选项面板:在“常用”选项卡“绘图”面板中单击“相切、相切、半径”按钮 。
。
◆ 菜单浏览器:选择“绘图”|“圆”|“相切、相切、半径”命令。
◆ 命令行:输入CIRCLE。
以“相切、相切、半径”方式创建圆的操作步骤和选项内容与“两点”方式相同,但命令行默认的命令提示为“相切、相切、半径”,命令行操作提示如下:
命令:circle
指定圆的圆心或 [三点(3P)/两点(2P)/
切点、切点、半径(T)]:_ttr
指定对象与圆的第一个切点:
/指定第1个切点
指定对象与圆的第二个切点:
/指定第2个切点
指定圆的半径 <304.3829>:
/输入半径值
以“相切、相切、半径”方式绘制的圆如图2-31所示。

图2-31 “相切、相切、半径”方式
6)相切、相切、相切(tan)
“相切、相切、相切”方式是基于指定3个相切对象来绘制圆。用户可通过以下命令方式来执行此操作。
◆ 选项面板:在“常用”选项卡“绘图”面板中单击“相切、相切、相切”按钮 。
。
◆ 菜单浏览器:选择“绘图”|“圆”|“相切、相切、相切”命令。
◆ 命令行:输入CIRCLE。
“相切、相切、相切”方式也是通过指定3个点来确定圆,但此3点必须是与其他对象相切的切点,因此,在命令提示中的tan命令就是指定切点。当用户在绘制零件图或其他图形时,若需要绘制相切对象,在操作过程中,可通过输入tan命令来指定相切对象切点。
以“相切、相切、相切”方式绘制圆的命令行操作提示如下:
命令:circle
指定圆的圆心或 [三点(3P)/两点
(2P)/切点、切点、半径(T)]:_3p指
定圆上的第一个点:_tan到
指定圆上的第二个点:_tan到
指定圆上的第三个点:_tan到
以“相切、相切、相切”方式绘制的圆如图2-32所示。

图2-32 “相切、相切、相切”方式
2.圆弧
在AutoCAD 2012中,创建圆弧的方式有很多种,包括“三点”,“起点、圆心、端点”,“起点、圆心、角度”,“起点、圆心、长度”,“起点、端点、角度”,“起点、端点、方向”,“起点、端点、半径”,“圆心、起点、端点”,“圆心、起点、角度”,“圆心、起点、长度”,“连续”等方式。除第一种方式外,其他方式都是从起点到端点逆时针绘制圆弧。
1)三点
“三点”方式是通过指定圆弧的起点、第二点和端点来绘制圆弧。用户可通过以下命令方式来执行此操作。
◆ 选项面板:在“常用”选项卡“绘图”面板中单击“三点”按钮 。
。
◆ 菜单浏览器:选择“绘图”|“圆弧”|“三点”命令。
◆ 命令行:输入ARC。
绘制“三点”圆弧的命令提示如下:
命令:_arc指定圆弧的起点或 [圆心(C)]: /指定圆弧起点或输入选项
指定圆弧的第二个点或 [圆心(C)/端点(E)]: /指定圆弧上的第2点或输入选项
指定圆弧的端点: /指定圆弧上的第3点
在操作提示中有可供选择的选项来确定圆弧的起点、第二点和端点,选项含义如下。
◆ 圆心:通过指定圆心、圆弧起点和端点的方式来绘制圆弧。
◆ 端点:通过指定圆弧起点、端点、圆心(或角度、方向、半径)来绘制圆弧。
以“三点”方式绘制圆弧,可通过在图形窗口捕捉点来确定,也可在命令行输入精确点坐标值来指定。例如,通过捕捉点来确定圆弧的三点来绘制圆弧,如图2-33所示。

图2-33 通过指定三点绘制圆弧
2)起点、圆心、端点
“起点、圆心、端点”方式是通过指定起点和端点,以及圆弧所在圆的圆心来绘制圆弧。用户可通过以下命令方式来执行此操作。
◆ 选项面板:在“常用”选项卡“绘图”面板中单击“起点、圆心、端点”按钮 。
。
◆ 菜单浏览器:选择“绘图”|“圆弧”|“起点、圆心、端点”命令。
◆ 命令行:输入ARC。
以“起点、圆心、端点”方式绘制圆弧,可以按“起点、圆心、端点”的方法来绘制,如图2-34所示。还可以按“起点、端点、圆心”的方法来绘制,如图2-35所示。

图2-34 “起点、圆心、端点”方法

图2-35 “起点、端点、圆心”方法
3)起点、圆心、角度
“起点、圆心、角度”方式是通过指定起点、圆弧所在圆的圆心、圆弧包含的角度来绘制圆弧。用户可通过以下命令方式来执行此操作。
◆ 选项面板:在“常用”选项卡“绘图”面板中单击“起点、圆心、角度”按钮 。
。
◆ 菜单浏览器:选择“绘图”|“圆弧”|“起点、圆心、角度”命令。
◆ 命令行:输入ARC。
例如,通过捕捉点来定义起点和圆心,并已知包含角度(135°)来绘制一段圆弧,其命令提示如下:
命令:_arc指定圆弧的起点或 [圆心(C)]: /指定圆弧起点或选择选项
指定圆弧的第二个点或 [圆心(C)/端点(E)]:_c指定圆弧的圆心: /指定圆弧圆心
指定圆弧的端点或 [角度(A)/弦长(L)]:_a指定包含角:135↙ /输入包含角
绘制的圆弧如图2-36所示。

图2-36 “起点、圆心、角度”方式绘制圆弧
如果存在可以捕捉到的起点和圆心点,并且已知包含角度,在命令行选择“起点”|“圆心”|“角度”或“圆心”|“起点”|“角度”选项。如果已知两个端点但不能捕捉到圆心,可以选择“起点”|“端点”|“角度”选项,如图2-37所示。

图2-37 选择不同选项来创建圆弧
4)起点、圆心、长度
“起点、圆心、长度”方式是通过指定起点、圆弧所在圆的圆心、弧的弦长来绘制圆弧。用户可通过以下命令方式来执行此操作。
◆ 选项面板:在“常用”选项卡“绘图”面板中单击“起点、圆心、长度”按钮 。
。
◆ 菜单浏览器:选择“绘图”|“圆弧”|“起点、圆心、长度”命令。
◆ 命令行:输入ARC。
如果存在可以捕捉到的起点和圆心,并且已知弦长,可使用“起点、圆心、长度”或“圆心、起点、长度”选项。如图2-38(a)和图2-38(b)所示。

图2-38 选择不同选项绘制圆弧
5)起点、端点、角度
“起点、端点、角度”方式是通过指定起点、端点,以及圆心角来绘制圆弧。用户可通过以下命令方式来执行此操作。
◆ 选项面板:在“常用”选项卡“绘图”面板中单击“起点、端点、角度”按钮 。
。
◆ 菜单浏览器:选择“绘图”|“圆弧”|“起点、端点、角度”命令。
◆ 命令行:输入ARC。
例如,在图形窗口中指定了圆弧的起点和端点,并输入圆心角为45°,绘制圆弧的命令提示如下:
命令:_arc指定圆弧的起点或[圆心(C)]:/指定圆弧起点或选项选项
指定圆弧的第二个点或 [圆心(C)/端点(E)]:_e指定圆弧的端点: /指定圆弧端点
指定圆弧的圆心或 [角度(A)/方向(D)/半径(R)];_a指定包含角:45↙/输入包含角
绘制的圆弧如图2-39所示。

图2-39 “起点、端点、角度”方式绘制圆弧
6)起点、端点、方向
“起点、端点、方向”方式是通过指定起点、端点,以及圆弧切线的方向夹角(即切线与X轴的夹角)来绘制圆弧。用户可通过以下命令方式来执行此操作。
◆ 选项面板:在“常用”选项卡“绘图”面板中单击“起点、端点、方向”按钮 。
。
◆ 菜单浏览器:选择“绘图”|“圆弧”|“起点、端点、方向”命令。
◆ 命令行:输入ARC。
例如,在图形窗口中指定了圆弧的起点和端点,并指定切线方向夹角为45°。绘制圆弧的命令提示如下:
命令:_arc指定圆弧的起点或 [圆心(C)]: /指定圆弧起点
指定圆弧的第二个点或 [圆心(C)/端点(E)]:_e指定圆弧的端点: /指定圆弧端点
指定圆弧的圆心或 [角度(A)/方向(D)/半径(R)]: _d指定圆弧的起点切向:45↙ /输入斜向夹角
绘制的圆弧如图2-40所示。

图2-40 “起点、端点、方向”方式绘制圆弧
7)起点、端点、半径
“起点、端点、半径”方式是通过指定起点、端点,以及圆弧所在圆的半径来绘制圆弧。用户可通过以下命令方式来执行此操作。
◆ 选项面板:在“常用”选项卡“绘图”面板中单击“起点、端点、半径”按钮 。
。
◆ 菜单浏览器:选择“绘图”|“圆弧”|“起点、端点、半径”命令。
◆ 命令行:输入ARC。
例如,在图形窗口中指定了圆弧的起点和端点,且圆弧半径为“30”。绘制圆弧要执行的命令提示如下:
命令:_arc指定圆弧的起点或[圆心(C)]: /指定圆弧起点
指定圆弧的第二个点或 [圆心(C)/端点(E)]:_e指定圆弧的端点: /指定圆弧端点
指定圆弧的圆心或 [角度(A)/方向(D)/半径(R)]: _r指定圆弧的半径:30↙ /输入圆弧半径值
绘制的圆弧如图2-41所示。

图2-41 “起点、端点、半径”方式绘制圆弧
8)圆心、起点、端点
“圆心、起点、端点”方式是通过指定圆弧所在圆的圆心、圆弧起点和端点来绘制圆弧。用户可通过以下命令方式来执行此操作。
◆ 选项面板:在“常用”选项卡“绘图”面板中单击“圆心、起点、端点”按钮 。
。
◆ 菜单浏览器:选择“绘图”|“圆弧”|“圆心、起点、端点”命令。
◆ 命令行:输入ARC。
例如,在图形窗口中依次指定圆弧的圆心、起点和端点来绘制圆弧。绘制圆弧要执行的命令提示如下:
命令:_arc指定圆弧的起点或 [圆心(C)]:_c指定圆弧的圆心:/指定圆弧圆心
指定圆弧的起点: /指定圆弧起点
指定圆弧的端点或 [角度(A)/弦长(L)]: /指定圆弧端点
绘制的圆弧如图2-42所示。

图2-42 “圆心、起点、端点”方式绘制圆弧
9)圆心、起点、角度
“圆心、起点、角度”方式是通过指定圆弧所在圆的圆心、圆弧起点,以及圆心角来绘制圆弧。用户可通过以下命令方式来执行此操作。
◆ 选项面板:在“常用”选项卡“绘图”面板中单击“圆心、起点、角度”按钮 。
。
◆ 菜单浏览器:选择“绘图”|“圆弧”|“圆心、起点、角度”命令。
◆ 命令行:输入ARC。
例如,在图形窗口中依次指定圆弧的圆心、起点,输入圆心角为“45”。绘制圆弧要执行的命令提示如下:
命令:_arc指定圆弧的起点或 [圆心(C)]:_c指定圆弧的圆心: /指定圆弧的圆心
指定圆弧的起点: /指定圆弧的起点
指定圆弧的端点或 [角度(A)/弦长(L)]:_a指定包含角:45↙ /输入包含角值
绘制的圆弧如图2-43所示。

图2-43 “圆心、起点、角度”方式绘制圆弧
10)圆心、起点、长度
“圆心、起点、角度”方式是通过指定圆弧所在圆的圆心、圆弧起点和弦长来绘制圆弧。用户可通过以下命令方式来执行此操作。
◆ 选项面板:在“常用”选项卡“绘图”面板中单击“圆心、起点、长度”按钮 。
。
◆ 菜单浏览器:选择“绘图”|“圆弧”|“圆心、起点、长度”命令。
◆ 命令行:输入ARC。
例如,在图形窗口中依次指定圆弧的圆心、起点,且弦长为“15”。绘制圆弧要执行的命令提示如下:
命令:_arc指定圆弧的起点或 [圆心(C)]:_c指定圆弧的圆心:/指定圆弧的圆心
指定圆弧的起点: /指定圆弧的起点
指定圆弧的端点或 [角度(A)/弦长(L)]:_l指定弦长:15↙ /输入弦长值
绘制的圆弧如图2-44所示。

图2-44 “圆心、起点、长度”方式绘制圆弧
11)连续
“连续”方式是创建一个圆弧,使其与上一步骤绘制的直线或圆弧相切连续。用户可通过以下命令方式来执行此操作。
◆ 选项面板:在“常用”选项卡“绘图”面板中单击“连续”按钮 。
。
◆ 菜单浏览器:选择“绘图”|“圆弧”|“连续”命令。
◆ 命令行:输入ARC。
相切、连续的圆弧起点就是先前直线或圆弧的端点,相切连续的圆弧端点可捕捉点或在命令行输入精确坐标值来确定。当绘制一条直线或圆弧后,执行“连续”命令,程序会自动捕捉直线或圆弧的端点作为连续圆弧的起点,如图2-45所示。

图2-45 绘制相切、连续的圆弧
第二节 图形编辑方法
 在AutoCAD中,单纯地使用绘图命令或绘图工具只能绘制一些基本的图形对象。为了绘制复杂图形,很多情况下都必须借助图形编辑命令。AutoCAD2012提供了丰富的图形编辑命令,如复制、移动、旋转、镜像、偏移、阵列、拉伸及修剪等。使用这些命令,可以修改已有图形或通过已有图形构造新的复杂图形。
在AutoCAD中,单纯地使用绘图命令或绘图工具只能绘制一些基本的图形对象。为了绘制复杂图形,很多情况下都必须借助图形编辑命令。AutoCAD2012提供了丰富的图形编辑命令,如复制、移动、旋转、镜像、偏移、阵列、拉伸及修剪等。使用这些命令,可以修改已有图形或通过已有图形构造新的复杂图形。
一、选择对象
在对二维图形元素进行修改之前,首先选择要编辑的对象。对象的选择方法有很多种,例如,可以通过单击对象逐个拾取,也可利用矩形窗口或交叉窗口选择;可以选择最近创建的对象、前面的选择集或图形中的所有对象,也可以向选择集中添加对象或从中删除对象,等等。接下来将对象的选择方法及类型做详细介绍。
1.逐个对象选择
在命令行执行一个图形修改命令,然后在“选择对象”操作提示下,用户可选择一个对象,也可以逐一选择多个对象来编辑。对象的选择通常是使用拾取框光标来进行的。当矩形拾取框光标放在要选择对象的位置时,对象将高亮显示,再单击鼠标对象随即被选中,如图2-46所示。

图2-46 用矩形拾取框光标选择对象
对象被选中后,实线则表现为虚线。用户还可以通过选择菜单浏览器的“工具”|“选项”命令,然后,在弹出的“选项”对话框“选项集”选项卡中设置拾取框的大小。
有的情况下,在图形中选择彼此接近或重叠的对象通常是很困难的,这就需要使用“循环选择”功能来逐一选择对象。在“选项”对话框“选项集”选项卡中打开选择集预览,将对象滚动到顶端使其亮显,然后按住“Shift”键并连续按空格键,使光标可以在这些对象之间循环。当所需对象亮显时,单击即可选择该对象,如图2-47所示。

图2-47 用矩形拾取框光标选择对象
画重点
如果关闭选择集预览,按住“Shift+ 空格键”组合键并单击以逐个在这些对象之间循环,直到选定所需对象,按“Esc”键可关闭循环。按住“Shift”键并再次选择对象,可以将其从当前选择集中删除。
2.多个对象选择
若要一次性选择多个对象,可在图形窗口中定义一个矩形区域来选择多个对象;也可通过其他方法来进行选择。执行图形修改命令(如“偏移”、“复制”命令)后,在命令行输入“?”号,然后按“Enter”键或空格键,接着会显示如下操作提示:
需要点或窗口(W)/上一个(L)/窗交(C)/框(BOX)/全部(ALL)/栏选(F)/圈围(WP)/圈交(CP)/
编组(G)/添加(A)/删除(R)/多个(M)/前一个(P)/放弃(U)/自动(AU)/单个(SI)/子对象(SU)/对
象(O)
操作提示中包括多个对象选择的选项,其含义如下。
1)窗口
通过定义两点(从左到右指定角点)来创建矩形区域,该区域包含选择的所有对象,如图2-48所示。

图2-48 窗口选择
画重点
使用“窗口选择”选择对象时,通常整个对象都要包含在矩形选择区域中。如果含有非连续(虚线)线型的对象在视口中仅部分可见,并且此线型的所有可见矢量封闭在选择窗口内,则该对象被整个选择。
2)上一个
选择最近一次创建的可见对象。对象必须在当前空间(模型空间或图纸空间)中,并且一定不要将对象的图层设置为冻结或关闭状态。
3)窗交
通过定义两点(从右到左指定角点)来创建矩形区域,该区域包含选择的所有对象。窗交显示的方框为虚线或高亮度方框,这与窗口选择框不同,如图2-49所示。

图2-49 窗交选择
4)框
通过定义两对角点来创建框区域,区域中将包含所有选择对象。如果矩形的点是从右至左指定的,则框选与窗交选择等效。反之,框选与窗口选择等效。
画重点
窗口选择的对角点是从左到右指定,区域边界为实线,区域蓝色透明显示。窗交选择的对角点是从右到左指定,区域边界为虚线,区域绿色透明显示。
5)全部
选择此选项,可自动选择解冻的图层上的所有对象。被选择的对象以虚线表示,如图2-50所示。用户在“常用”选项卡“实用程序”面板中单击“全部选择”按钮 ,也可全部选择对象。
,也可全部选择对象。

图2-50 “全部”选择对象
6)栏选
选择与选择栏相交的所有对象。栏选不闭合,且栏选可以自交,如图2-51所示。

图2-51 “栏选”选择对象
7)圈围
选择多边形(通过待选对象周围的点定义)中的所有对象。该多边形可以为任意形状,但不能与自身相交或相切。
画重点
“圈围”选择与“栏选”选择类似,只是栏选可以自交,而圈围则不能自交。
8)圈交
选择多边形(通过在待选对象周围指定点来定义)内部或与之相交的所有对象。该多边形可以为任意形状,但不能与自身相交或相切。圈交与圈围等效。
9)编组
选择指定组中的全部对象。编组是保存的对象集,可以根据需要同时选择和编辑这些对象,也可以分别进行。在命令行输入GROUP命令,可打开“对象编组”对话框来创建编组。
10)添加
选择此选项,可以使用任何对象选择方法将选定对象添加到选择集。
11)删除
选择此选项,可以使用任何对象选择方法从当前选择集中删除对象。
12)多个
指定多次选择而不高亮显示对象,从而加快对复杂对象的选择过程。如果两次指定相交对象的交点,“多个”也将选中这两个相交对象。
13)前一个
选择最近创建的选择集。
14)放弃
放弃选择最近加到选择集中的对象。
15)自动
选择此选项,可以一次选择一个对象,也可以框选的方式来选择多个对象,如图2-52所示。

图2-52 “自动”选择对象
16)单个
选择此选项,选择指定的第一个或第一组对象而不继续提示进一步选择。
17)子对象
使用户可以逐个选择原始形状,这些形状是复合实体的一部分或三维实体上的顶点、边和面。
18)对象
结束选择子对象的功能,使用户可以使用对象选择方法。
3.过滤选择集
用户可以使用对象特性或对象类型来将对象包含在选择集中或排除对象。特性(如颜色)和对象类型过滤选择集是通过“快速选择”对话框(如图2-53所示)或“对象选择过滤器”对话框(如图2-54所示)来完成设置的。

图2-53 “快速选择”对话框

图2-54 “快速选择过滤器”对话框
1)快速选择
在AutoCAD中,当需要选择具有某些共同特性的对象时,可使用“快速选择”对话框来创建选择集。用户可通过以下命令方式打开“快速选择”对话框。
◆ 选项面板:在“常用”选项卡的“实用程序”面板中单击“快速选择”按钮 。
。
◆ 菜单浏览器:选择“工具”|“快速选择”命令。
◆ 右键菜单:在绘图区选择右键菜单“快速选择”命令。
◆ 命令行:输入QSELECT。
使用“快速选择”功能可以根据指定的过滤条件快速定义选择集。例如,在“快速选择”对话框中选择“颜色”类型,并将值设为“红色”,单击“确定”按钮后,在图形窗口中的所有具有相同颜色(红色)的图线都将被自动选择,如图2-55所示。

图2-55 按“颜色”类型来选择对象
画重点
如果使用应用程序(例如Autodesk Map)为对象添加了特征分类,并且存在相关联的分类(XML)文件,则可以按照分类特性选择对象。也就是说,可以在“对象类型”下拉列表框中选择分类,在“特性”下拉列表框中选择特性。
2)快速选择过滤器
除了使用上述方法来选择对象集合外,用户还可以通过“快速选择过滤器”对话框来设定选择集,在命令行输入FILTER,执行命令后即可打开“快速选择过滤器”对话框。例如,设定一个直线的选择过滤器,操作步骤如下:
01 在命令行输入FILTER,按“Enter”键或空格键执行命令。
02 在打开的“快速选择过滤器”对话框的“选择过滤器”下拉列表中,选择过滤器(如直线)。
03 单击“添加到列表”按钮。
04 在对话框的“另存为”按钮旁的文本框内输入过滤器名line。
05 再单击“另存为”按钮。
06 单击“应用”按钮,然后使用框选方法将图形中所有直线选择。
45 4
07 最后按“Enter”键,图形中所有直线被选中,而其他线型不被选择。操作步骤的图解如图2-56所示。

图2-56 设定选择过滤器来选择对象
画重点
如果使用选择区域选择对象,过滤器将应用于选择区域中的所有对象。
二、对象编组
编组是保存的对象集。在AutoCAD 2012中,用户可根据需要同时选择和编辑这些对象,也可分别进行。编组还提供了以组为单位操作图形元素的简单方法,以及快速创建编组并使用默认名称。
1.创建编组
编组功能除了可以选择编组的成员外,还可以为编组命名并添加说明。在命令提示下输入GROUP,执行命令后可打开“对象编组”对话框,如图2-57所示。

图2-57 “对象编组”对话框
创建对象编组的操作步骤如下:
01 在命令行输入GROUP。
02 在“对象编组”对话框的“编组标识”选项组下,分别在“编组名”和“说明”文本框内输入编组名称和说明。
03 在“创建编组”选项组中,单击“新建”按钮,对话框暂时关闭。
04 在图形窗口的图形中选择所有圆弧曲线作为编组对象,选择完成后按“Enter”键确认,同时再次打开“对象编组”对话框。创建对象编组的操作步骤图解如图2-58所示。

图2-58 新建对象编组
05 在对话框的“编组名(P)…可选择的”列表中可看见新建的编组。此时,用户还可继续创建新的对象编组,如图2-59所示。

图2-59 查看对象编组
画重点
一个编组中的对象不应太多,因为创建包含成百或上千个对象的大型编组,会大大降低AutoCAD程序的性能。
2.选择编组中的对象
画重点
(1)用户也可以通过按“Ctrl+H”组合键或“Shift+Ctrl+A”组合键来打开和关闭编组选择。
(2)如果将PICKSTYLE系统变量设置为“1”或“3”,选择可选编组中的一个成员后,则符合选择条件的其他编组成员也一并被选择。
对象编组的选择方法有多种,如按名称选择编组、选择编组的单个成员等。用户可在“选择对象”提示下按名称选择编组。例如,执行图形修改命令后,输入“?”,接着再输入G(编组),按提示输入编组名c后,程序自动选择编组c中的所有对象,如图2-60所示。

图2-60 自动选择编组c中的对象
三、编辑编组
编组的修改可使用多种方式来完成,如更改其成员资格、修改其特性、修改编组的名称和说明以及从图形中将其删除等。
在命令提示下输入GROUP,打开“对象编组”对话框,选择先前创建的编组,对话框中编辑编组的功能按钮随即处于激活状态,如图2-61所示。

图2-61 激活编辑编组的按钮
通过使用“对象编组”对话框,用户可以随时指定要添加到编组的对象或要从编组中删除的对象。也可修改编组的名称或说明。如果从编组中删除对象使编组为空,编组仍将保持定义状态但没有任何成员。此外,使用“分解”功能,可删除编组定义,但属于分解编组的对象保留在图形中。
四、使用夹点编辑对象
使用顶点设备来选择对象时,在对象上将显示出若干个蓝色小方框,这些小方框用来标记被选中对象的夹点,夹点就是选择对象上的控制点。如图2-62所示为不同线形所表现的夹点。

图2-62 各种线形所表现的夹点
利用夹点选择执行的编辑操作称为夹点模式。使用夹点模式,用户可以执行移动、拉伸、旋转、缩放等操作。
1.夹点模式——移动
使用夹点模式来移动对象,根据线形的不同,其方法也会不同。如具有圆心、中点及仅有一个夹点的图形对象,可拖动圆心、中点或单夹点来移动对象,如图2-63所示。

图2-63 拖动夹点移动对象
若线形为多段线或样条曲线时,则通过选择夹点外的虚线部分来移动,如图2-64所示。

图2-64 选择虚线部位移动对象
画重点
圆、直线及文字等线形,也可通过选择夹点外的虚线部位并拖动来移动图形对象。
2.夹点模式——拉伸
开放的曲线如直线、圆弧、多段线及样条曲线等,都可通过选择夹点并将夹点移动到新位置,以此来拉伸对象,如图2-65所示。

图2-65 拖动夹点来拉伸对象
3.夹点模式——旋转对象
用户可以通过拖动夹点或指定基点位置来绕夹点或基点旋转选定对象,也可在命令行输入角度值来精确旋转对象。绕夹点旋转对象如图2-66所示。

图2-66 绕夹点旋转对象
4.夹点模式——缩放
圆弧或圆对象,可通过向外或向内拖动圆心夹点到新位置,以增大或减小对象尺寸来缩放对象,如图2-67所示。

图2-67 拖动基夹点缩放对象
五、移动或旋转对象
在AutoCAD 2012中,除使用夹点模式来移动或旋转对象外,还可通过执行按钮命令、功能菜单命令等来实现对象的移动或旋转。本节将着重介绍使用菜单及按钮命令来移动或旋转对象,内容包括移动对象和旋转对象。
1.移动对象
在图形窗口下,用户可通过两点、位移、修改拉伸及从模型空间到图纸空间等方式来移动对象。还可使用坐标、栅格捕捉、对象捕捉和其他工具来精确移动对象。
用户可通过以下命令方式来执行“移动”操作。
◆ 选项面板:在“常用”选项卡“修改”面板中单击“移动”按钮 。
。
◆ 菜单浏览器:选择“修改”|“移动”命令。
◆ 命令行:输入MOVE。
移动对象的过程及结果如图2-68所示。

图2-68 移动对象
2.旋转对象
在绘制图形过程中,时常会使用“旋转”功能绕指定基点旋转图形中的对象。一般情况下,将逆时针旋转设为正方向,顺时针旋转设为负方向。旋转对象的方法有多种,可以按指定角度旋转对象;也可以通过拖动旋转对象;还可以旋转对象到绝对角度(指定参照)。
用户可通过以下命令方式来执行“旋转”操作。
◆ 选项面板:在“常用”选项卡“修改”面板中单击“旋转”按钮 。
。
◆ 菜单浏览器:选择“修改”|“旋转”命令。
◆ 命令行:输入ROTATE。
通过拖动旋转对象的结果如图2-69所示。

图2-69 通过拖动旋转对象
六、复制、阵列、偏移和镜像对象
在AutoCAD 2012中,通过执行“复制”、“偏移”、“镜像”或“阵列”命令,可以在图形中创建对象的副本,副本可以与选定对象相同或相似。例如,使用“复制”工具可以创建原对象的副本、使用“偏移”工具可以创建原对象的平行副本、使用“镜像”工具可以创建对称副本,等等。
1.复制对象
“复制”命令可以从原对象以指定的角度和方向创建对象的副本,并放置到指定位置。同理,使用坐标、栅格捕捉、对象捕捉和其他工具也可以精确复制对象。
用户可通过以下命令方式来执行此操作。
◆ 选项面板:在“常用”选项卡“修改”面板中单击“复制”按钮 。
。
◆ 菜单浏览器:选择“修改”|“复制”命令。
◆ 命令行:输入COPY。
复制对象的方法有多种,包括使用两点指定距离复制、使用相对坐标指定距离复制和创建多个副本复制。
复制多个副本的结果如图2-70所示。

图2-70 复制多个副本
画重点
(1)若复制模式为“多个”(COPYMODE系统变量为“0”),则提示中不显示“多个(M)”选项,若复制模式为“单个”(COPYMODE系统变量为“1”),则显示“多个(M)”选项。
(2)复制模式也可通过选择命令行操作提示下的“模式(O)选项”来设定。
2.创建阵列对象
对象的阵列也是一个对象复制过程,它可以在圆形或矩形阵列上创建出多个副本。阵列对象是通过“阵列”对话框来设置并创建的,“阵列”对话框如图2-71所示。

图2-71 “阵列”对话框
用户可通过以下命令方式来打开“阵列”对话框。
◆ 选项面板:在“常用”选项卡“修改”面板中单击“阵列”按钮 。
。
◆ 菜单浏览器:选择“修改”|“阵列”命令。
◆ 命令行:输入ARRAY。
从“阵列”对话框中可知,对象的阵列可分为矩形阵列和环形阵列。
1)矩形阵列
“矩形阵列”是将沿当前捕捉旋转角度定义的基线创建矩形阵列。对于矩形阵列,可以控制行和列的数目及它们之间的距离。
画重点
在默认情况下,矩形阵列的行与列的角度均为“0”度,因此,行与列是正交的。但通过设置UNITS变量,可更改行与列的相交角度值。
“阵列”对话框中“矩形阵列”的各选项含义如下:
◆ 行数:指定阵列中的行数。
◆ 列数:指定阵列中的列数。
◆ 行偏移:指定行间距(按单位),若向下添加行,输入负值即可。
◆ 列偏移:指定列间距(按单位),要向左边添加列,输入负值即可。
◆ 阵列角度:指定旋转角度。此角度通常为0,因此行和列与当前UCS的X和Y图形坐标轴正交。
◆ 拾取两个偏移 :单击此按钮,临时关闭“阵列”对话框,在图形区中使用定点设备(光标)指定矩形的两个对角,从而设置阵列的行间距和列间距。
:单击此按钮,临时关闭“阵列”对话框,在图形区中使用定点设备(光标)指定矩形的两个对角,从而设置阵列的行间距和列间距。
◆ 拾取行偏移 :单击此按钮,临时关闭“阵列”对话框,然后使用定点设备来指定行间距。
:单击此按钮,临时关闭“阵列”对话框,然后使用定点设备来指定行间距。
◆ 拾取列偏移 :单击此按钮,临时关闭“阵列”对话框,然后使用定点设备来指定列间距。
:单击此按钮,临时关闭“阵列”对话框,然后使用定点设备来指定列间距。
◆ 拾取阵列角度 :单击此按钮,临时关闭“阵列”对话框,通过输入值或使用定点设备指定两个点,从而指定旋转角度。
:单击此按钮,临时关闭“阵列”对话框,通过输入值或使用定点设备指定两个点,从而指定旋转角度。
◆ 选择对象:在图形窗口中指定阵列的对象。
◆ 确定:单击此按钮,完成对象的阵列。
◆ 取消:取消阵列操作。
◆ 预览:单击此按钮,暂时关闭“阵列”对话框,查看对象阵列情况。
◆ 帮助:查看阵列的帮助文档。
下面以实例来说明创建矩形阵列对象的操作过程。本例将创建旋转角度为0的阵列对象,即行与列正交。
操作步骤
01 首先绘制两个矩形,如图2-72所示。

图2-72 绘制矩形
02 在命令行输入ARRAY并按“Enter”键。
03 程序弹出“阵列”对话框。在对话框中设置如图2-73所示的阵列参数(行数2、列数4、行偏移52、列偏移35),然后单击“选择对象”按钮。

图2-73 设置阵列参数
04 在窗口中选择要阵列的对象,并单击鼠标右键或按“Enter”键确认选择,如图2-74(a)所示。

图2-74 矩形阵列
05 再单击“阵列”对话框中的“确定”按钮,程序自动创建出对象的矩形阵列,如图2-74(b)所示。
2)环形阵列
“环形阵列”是通过围绕指定的圆心复制选定对象来创建阵列。在“阵列”对话框中选中“环形阵列”单选按钮,即刻显示环形阵列选项,如图2-75所示。

图2-75 环形阵列选项
环形阵列各选项含义如下:
◆ 中心点:指定环形阵列的圆心。输入X和Y坐标值来确定。
◆ “方法和值”选项区域:该选项区域指定用于定位环形阵列中的对象的方法和值。
◆ 方法:设置定位对象所用的方法。此设置控制哪些“方法和值”字段可用于指定值。例如,如果方法为“项目总数和填充角度”,则可在亮显的“项目总数”和“项目间角度”文本框内输入值。
◆ 项目总数:阵列中显示的对象数目,默认值为4个。
◆ 填充角度:过定义阵列中第一个和最后一个元素的基点之间的包含角来设置阵列大小。正值指定逆时针旋转,负值指定顺时针旋转,默认值为360,不允许值为0。
◆ 项目间角度:设置阵列对象的基点和阵列中心之间的包含角,此值默认为90。
◆ 复制时旋转项目:旋转阵列中的项目。选中该复选框则旋转对象,不选中则不旋转对象。
◆ 选择对象:选择要环形阵列的对象。
◆ 拾取中心点 :单击此按钮,将临时关闭“阵列”对话框,以便用户使用定点设备在绘图区域中指定阵列中心点。
:单击此按钮,将临时关闭“阵列”对话框,以便用户使用定点设备在绘图区域中指定阵列中心点。
◆ 拾取要填充的角度 :单击此按钮,将临时关闭“阵列”对话框,这样可以定义阵列中第一个元素和最后一个元素的基点之间的包含角。
:单击此按钮,将临时关闭“阵列”对话框,这样可以定义阵列中第一个元素和最后一个元素的基点之间的包含角。
◆ 拾取项目间角度 :单击此按钮,将临时关闭“阵列”对话框,这样可以定义阵列对象的基点和阵列中心之间的包含角。
:单击此按钮,将临时关闭“阵列”对话框,这样可以定义阵列对象的基点和阵列中心之间的包含角。
下面以实例来说明创建环形阵列对象的操作过程。
操作步骤
01 首先绘制两个圆,完成结果如图2-76所示。

图2-76 绘制圆
02 在命令提示下输入ARRAY,并按Enter”键。
03 程序弹出“阵列”对话框。选中“环形阵列”单选按钮,接着再单击“拾取中心点”按钮 ,对话框暂时被关闭,如图2-77所示。
,对话框暂时被关闭,如图2-77所示。

图2-77 选择阵列选项
04 在窗口下选择如图2-78(a)所示的点作为环形阵列的中心点。随后程序再次弹出“阵列”对话框。

图2-78 选择环形阵列元素
05 保留默认的项目总数和填充角度,单击“选择对象”按钮。
06 在窗口中选择要阵列的对象,并单击鼠标右键或按“Enter”键确认选择,如图2-78(b)所示。
07 最后再单击“阵列”对话框中的“确定”按钮,程序自动创建出对象的环形阵列,如图2-79所示。

图2-79 完成环形阵列
画重点
创建环形阵列时,阵列按逆时针或顺时针方向绘制,这取决于设置填充角度时输入的是正值还是负值。
七、偏移对象
偏移对像是对指定的线、圆等做同心偏移复制。对于线来说执行偏移操作就是进行平行复制。偏移操作的对象包括直线、圆、圆弧、多段线、样条曲线、椭圆或椭圆弧、构造线及射线等。
用户可通过以下命令方式来执行偏移操作。
◆ 选项面板:在“常用”选项卡“修改”面板中单击“偏移”按钮 。
。
◆ 菜单浏览器:选择“修改”|“偏移”命令。
◆ 命令行:输入OFFSET。
偏移对象操作也是一种高效的绘图技巧,当绘制偏移对象后,使用“修剪”或“延伸”将多余线段修剪或延伸即可,如图2-80所示。

图2-80 用于高效绘图技巧的偏移操作
当二维多段线和样条曲线在偏移距离大于可调整的距离时程序将自动修剪多余的交叉线段,如图2-81所示。

图2-81 自动修剪多余线段
画重点
复制模式也可通过选择命令行操作提示下的“模式(O)选项”来设定。偏移的用于创建更长多段线的闭合二维多段线,会导致线段间存在潜在间隔。OFFSETGAPTYPE系统变量用于控制这些潜在间隔的闭合方式。
下面以实例来说明偏移对象的操作过程。本例创建偏移距离为2的偏移复制对象。
操作步骤
01 首先绘制要偏移的对象,如图2-82所示。

图2-82 绘制要偏移的对象
02 在“常用”选项卡的“修改”面板中单击“偏移”按钮 。
。
03 创建偏移对象的命令行操作提示如下:
命令:offset
当前设置:删除源=否 图层=源 OFFSETGAPTYPE=0 /设置提示
指定偏移距离或 [通过(T)/删除(E)/图层(L)] <0>:2 /指定偏移距离值
选择要偏移的对象,或 [退出(E)/放弃(U)] <退出>: /选择偏移对象
指定要偏移的那一侧上的点,或 [退出(E)/多个(M)/放弃(U)] <退出>: /选择偏移方向侧
选择要偏移的对象,或 [退出(E)/放弃(U)] <退出>: /按“Enter”键
04 偏移复制对象的操作过程及结果如图2-83所示。

图2-83 偏移复制对象
画重点
用户可连续使用相同的偏移距离来创建多个偏移对象。
八、镜像对象
“镜像对象”是利用中心线(镜像线)并绕其翻转而执行的对称复制对象操作。镜像对创建对称的对象非常有用,用户可以快速地绘制半个对象,而后将其镜像,而不必绘制整个对象。“镜像”工具也是一个高效绘图的技巧工具。
用户可通过以下命令方式来执行此操作。
◆ 选项面板:在“常用”选项卡“修改”面板中单击“镜像”按钮 。
。
◆ 菜单浏览器:选择“修改”|“镜像”命令。
◆ 命令行:输入MIRROR。
在程序默认情况下,用户在镜像文字、属性和属性定义时,这些对象在镜像图像中不会反转或倒置。文字的对齐和对正方式为镜像前后相同,如图2-84所示。

图2-84 文字的镜像(MIRRTEXT变量为0)
如果需要要反转文字,需将MIRRTEXT系统变量设置为1,如图2-85所示。

图2-85 文字的镜像(MIRRTEXT变量为1)
画重点
MIRRTEXT会影响使用TEXT、ATTDEF或MTEXT命令、属性定义和变量属性创建的文字。
下面以实例来说明镜像对象的操作过程。
操作步骤
01 首先绘制好要镜像的对象,如图2-86所示。

图2-86 绘制好要镜像的对象
02 在“常用”选项卡的“修改”面板中单击“镜像”按钮 。
。
03 创建镜像复制对象的命令行操作提示如下:
命令:mirror
选择对象:指定对角点:找到 4 个 /选择镜像对象
选择对象:↙
指定镜像线的第一点: /指定镜像线的参照点1
指定镜像线的第二点: /指定镜像线的参照点2
要删除源对象吗?[是(Y)/否(N)] <N>:↙
04 操作过程及结果如图2-87所示。

图2-87 镜像复制对象
九、修改对象的形状及大小
在AutoCAD中,用户可使用“缩放”、“拉伸”和“拉长”工具来改变对象的形状及大小;也可使用“修剪”和“延伸”工具来调整对象的形状及长度;还可以使用“圆角”和“倒角”工具来圆弧连接或平角连接对象。接下来,本节将着重介绍修改对象的形状及大小的工具命令。
1.缩放对象
使用SCALE(缩放)命令,可以将对象按统一比例放大或缩小。缩放对象时,需指定缩放基点和比例因子。另外,根据当前图形单位,还可以指定长度参照来缩放对象。
用户可通过以下命令方式来执行此操作。
◆ 选项面板:在“常用”选项卡“修改”面板中单击“缩放”按钮 。
。
◆ 菜单浏览器:选择“修改”|“缩放”命令。
◆ 命令行:输入SCALE。
1)按比例因子缩放对象
缩放可以更改选定对象的所有标注尺寸及大小。当比例因子大于1时将放大对象,比例因子小于1时将缩小对象。
画重点
将SCALE命令用于注释性对象时,对象的位置将相对于缩放操作的基点进行缩放,但对象的尺寸不会更改。
2)使用参照距离缩放对象
使用参照进行缩放是将现有的距离作为新尺寸的基础。使用参照进行缩放对象时,需指定当前距离和新的所需尺寸。
2.拉伸对象
拉伸对象就是将窗交或多边形交叉选择的对象进行拉伸或移动。用户可将交叉窗口部分包围的对象拉伸,也可将完全包含在交叉窗口中的对象或单独选定的对象移动(而不是拉伸)。“拉伸”命令在本讲“移动对象”一节中已详细介绍过,这里就不重复讲解了。
3.拉长对象
拉长对象就是修改对象的长度和圆弧的包含角。拉长的对象包括直线、圆弧、开放的多段线、椭圆弧及开放的样条曲线等。
用户可通过以下命令方式来执行此操作。
◆ 选项面板:在“常用”选项卡“修改”面板中单击“拉长”按钮 。
。
◆ 菜单浏览器:选择“修改”|“拉长”命令。
◆ 命令行:输入LENGTHEN。
执行LENGTHEN命令后,命令行显示如下操作提示:
命令:lengthen
选择对象或 [增量(DE)/百分数(P)/全部(T)/动态(DY)]: /选择一个对象或输入选项
操作提示中包含“增量”、“百分数”、“全部”和“动态”选项。选择这些选项,可以将更改指定为百分比、增量或最终长度或角度。
1)增量
“增量”选项是以指定的增量来修改对象的长度。该增量从距离选择点最近的端点处开始测量,还可按指定的增量修改弧的角度,该增量是从离“选择点”最近的端点处开始测量。
下面以实例来说明使用“增量”方式来拉长对象的操作过程。
操作步骤
01 绘制一条30mm长的直线。
02 在“常用”选项卡的“修改”面板中单击“拉长”按钮 。
。
03 用“增量”方式来拉长对象的命令行操作提示如下:
命令:lengthen
选择对象或 [增量(DE)/百分数(P)/全部(T)/动态(DY)]:de↙ /输入选项
输入长度增量或 [角度(A)] <0.00>:15↙ /输入长度增量值
选择要修改的对象或 [放弃(U)]: /选择拉长对象
选择要修改的对象或 [放弃(U)]: /按Enter键或继续选择对象
04 使用“增量”方式来拉长对象的过程与结果如图2-88所示。

图2-88 输入增量拉长对象
画重点
在选择拉长对象时,光标在靠近某端点处选择,则从该端点处拉长对象。输入正的增量值,为拉长对象,若输入负的增量值,则为缩减该对象。
在以“增量”方式来拉长对象时,若对象是圆弧,可在“输入长度增量或 [角度(A)] <0.00>:”操作提示下选择“角度”选项,来指定角度以修改圆弧包含角,如图2-89所示。

图2-89 以指定圆弧包含角度来拉长对象
2)百分数
“百分数”选项是通过指定对象总长度的百分数来设置对象长度。下面以实例来说明使用“百分数”方式来拉长对象的操作过程。
操作步骤
01 绘制一条弧线。
02 在“常用”选项卡的“修改”面板中单击“拉长”按钮 。
。
03 使用“百分数”方式来拉长对象的命令行操作提示如下:
命令:lengthen
选择对象或 [增量(DE)/百分数(P)/全部(T)/动态(DY)]:p↙ /输入选项
输入长度百分数 <100.0000>: 50↙ /输入长度百分数
选择要修改的对象或 [放弃(U)]: /选择拉长对象
选择要修改的对象或 [放弃(U)]:↙
04 使用“百分数”方式来拉长对象的过程与结果如图2-90所示。

图2-90 输入百分数拉长对象
画重点
长度百分数必须是非零的正数。
3)全部
“全部”选项是通过指定从固定端点测量的总长度的绝对值来设置选定对象的长度。“全部”选项也按照指定的总角度设置选定圆弧的包含角,如图2-91所示。

图2-91 输入总长度(或总角度)拉长对象
4.修剪对象
“修剪对象”就是以剪切边来剪断被修剪对象。在AutoCAD 2012中,可以作为剪切边的对象有直线、圆弧、圆、椭圆或椭圆弧、多段线、样条曲线、构造线、射线及文字等。剪切边也可作为被剪对象。在默认情况下,程序将以剪切边为界,将修剪对象上位于拾取点一侧的部分剪切掉。
用户可通过以下命令方式来执行此操作。
◆ 选项面板:在“常用”选项卡“修改”面板中单击“修剪”按钮 。
。
◆ 菜单浏览器:选择“修改”|“修剪”命令。
◆ 命令行:输入TRIM。
执行TRIM命令,命令行显示如下操作提示:
命令:trim
当前设置:投影=UCS,边=无 /设置提示
选择剪切边... /选择剪切边提示
选择对象或 <全部选择>:找到 1 个 /选择剪切边
选择对象:↙
选择要修剪的对象,或按住Shift键选择要延伸的对象,或
[栏选(F)/窗交(C)/投影(P)/边(E)/删除(R)/放弃(U)]: /选择修剪对象或输入修剪选项
在“选择要修剪的对象”操作提示下,包含多个修剪选项,各选项含义如下。
◆ 栏选:选择与选择栏相交的所有对象。选择栏是一系列临时线段,它们是用两个或多个栏选点指定的,选择栏不构成闭合环。
◆ 窗交:选择矩形区域(由两点确定)内部或与之相交的对象。
◆ 投影:指定修剪对象时使用的投影方式。此方式可用于三维对象的修剪。
◆ 边:确定对象是在另一对象的延长边处进行修剪,还是仅在三维空间中与该对象相交的对象处进行修剪。
◆ 删除:删除选定的对象。此选项提供了一种用来删除不需要的对象的简便方式,而无须退出TRIM命令。
◆ 放弃:撤销由TRIM命令所做的最近一次修改。
画重点
如果要延伸选择的对象而不是剪切对象,按住“Shift”键,同时选择与修剪对象不相交的其他对象,剪切边将变为延伸边界,程序会将选择的对象延伸至与剪切边相交。
使用“修剪”命令,其修剪对象的结果有多种,如平滑修剪相交对象、剪切边与修剪对象互剪、使用不同选择方法来修剪对象等。
1)平滑修剪相交对象
在命令行输入TRIM并执行命令后,按“Enter”键,可以将图形窗口中的所有对象自动选择为剪切边界(即全部选择),然后就可以修剪或延伸选择的对象了。
下面以实例来说明通过修剪可以平滑地清理两直线相交的地方。
操作步骤
01 首先绘制好要剪切的对象,如图2-92所示。

图2-92 绘制剪切对象
02 在“常用”选项卡的“修改”面板中单击“修剪”按钮 。
。
03 通过使用“平滑修剪相交对象”的方式来修剪直线相交的命令行操作提示如下:
命令:trim
当前设置:投影=UCS,边=无 /设置提示
选择剪切边... /选择对象提示
选择对象或 <全部选择>:↙ /全部选择剪切边
选择要修剪的对象,或按住Shift键选择要延伸的对象,或
/按“Shift”键窗交(确认)选择延伸对象
[栏选(F)/窗交(C)/投影(P)/边(E)/删除(R)/放弃(U)]: 指定对角点:
选择要修剪的对象,或按住Shift键选择要延伸的对象,或
[栏选(F)/窗交(C)/投影(P)/边(E)/删除(R)/放弃(U): /选择要修剪的对象
选择要修剪的对象,或按住Shift键选择要延伸的对象,或
[栏选(F)/窗交(C)/投影(P)/边(E)/删除(R)/放弃(U):↙
04 平滑修剪直线的过程与结果如图2-93所示。

图2-93 平滑修剪相交对象
画重点
在利用光标选择要修剪对象时,需注意选择剪切边方向侧的位置。要修剪某侧的线,在该侧单击选择即可。在命令行输入trim命令,连续两次按“Enter”键,即可平滑修剪多余线段,如图2-94所示。

图2-94 连续按“Enter”键来平滑修剪对象
2)剪切边与修剪对象互剪
有时,选择的对象既可以作为剪切边,也可以是被修剪的对象。下面以实例来说明剪切边与修剪对象互剪的操作过程。
操作步骤
01 首先绘制好要剪切的对象,如图2-95所示。

图2-95 绘制要剪切的对象
02 在“常用”选项卡的“修改”面板中单击“修剪”按钮
03 剪切边与修剪对象互剪的命令行操作提示如下:
命令:trim
当前设置:投影=UCS,边=无 /设置提示
选择剪切边... /选择对象提示
选择对象或 <全部选择>:找到 1 个 /选择第1条剪切边
选择对象:找到 1 个,总计 2 个 /选择第2条剪切边
选择对象:找到 1 个,总计 3 个 /选择第3条剪切边
选择对象:找到 1 个,总计 4 个 /选择第4条剪切边
选择要修剪的对象,或按住Shift键选择要延伸的对象,或
[栏选(F)/窗交(C)/投影(P)/边(E)/删除(R)/放弃(U)]: /选择修剪对象1
选择要修剪的对象,或按住Shift键选择要延伸的对象,或
[栏选(F)/窗交(C)/投影(P)/边(E)/删除(R)/放弃(U): /选择修剪对象2
选择要修剪的对象,或按住Shift键选择要延伸的对象,或
[栏选(F)/窗交(C)/投影(P)/边(E)/删除(R)/放弃(U): /选择修剪对象3
选择要修剪的对象,或按住Shift键选择要延伸的对象,或
[栏选(F)/窗交(C)/投影(P)/边(E)/删除(R)/放弃(U)]: /选择修剪对象4
选择要修剪的对象,或按住Shift键选择要延伸的对象,或
[栏选(F)/窗交(C)/投影(P)/边(E)/删除(R)/放弃(U): /选择修剪对象5
选择要修剪的对象,或按住Shift键选择要延伸的对象,或
[栏选(F)/窗交(C)/投影(P)/边(E)/删除(R)/放弃(U): /选择修剪对象6
选择要修剪的对象,或按住Shift键选择要延伸的对象,或
[栏选(F)/窗交(C)/投影(P)/边(E)/删除(R)/放弃(U):↙
剪切边与修剪对象互剪的过程与结果如图2-96所示。

图2-96 互剪修剪相交对象
5.延伸对象
“延伸对象”就是使选择的延伸对象能精确地延伸至由其他对象定义的边界边。延伸与修剪的操作方法相同。
用户可通过以下命令方式来执行此操作。
◆ 选项面板:在“常用”选项卡“修改”面板中单击“延伸”按钮 。
。
◆ 菜单浏览器:选择“修改”|“延伸”命令。
◆ 命令行:输入EXTEND。
与修剪操作不同是,执行延伸操作时,按住“Shift”键选择的对象是要进行修剪的对象,也就是按“Shift”键可以互换延伸与修剪操作。
下面以实例来说明使用“延伸”命令来延伸对象的操作过程。
操作步骤
01 首先绘制好要延伸的对象,如图2-97所示。

图2-97 绘制要延伸的对象
02 在“常用”选项卡的“修改”面板中单击“延伸”按钮 。
。
03 延伸对象的命令行操作提示如下:
命令:extend
当前设置:投影=UCS,边=无 /设置提示
选择边界的边... /选择对象提示
选择对象或 <全部选择>:找到 1 个 /选择剪切边
选择对象:↙
选择要延伸的对象,或按住Shift键选择要修剪的对象,或
[栏选(F)/窗交(C)/投影(P)/边(E)/删除(R)/放弃(U)]:f↙ /选择修剪选项
指定第一个栏选点: /指定栏选点1
指定下一个栏选点或 [放弃(U)]: /指定栏选点2
指定下一个栏选点或 [放弃(U)]: /指定栏选点3
指定下一个栏选点或 [放弃(U)]: /指定栏选点4
指定下一个栏选点或 [放弃(U)]: /指定栏选点5
指定下一个栏选点或 [放弃(U)]: /指定栏选点6
指定下一个栏选点或 [放弃(U)]: /指定栏选点6并按“Enter”键
选择要修剪的对象,或按住Shift键选择要延伸的对象,或
[栏选(F)/窗交(C)/投影(P)/边(E)/删除(R)/放弃(U):↙
04 使用栏选选择方法来延伸对象的过程与结果如图2-98所示。

图2-98 延伸对象
画重点
以“窗交”方式来选择延伸对象,某些要延伸的对象的窗交选择不明确。可通过沿矩形窗交窗口以顺时针方向从第一点到遇到的第一个对象,将EXTEND融入选择。
6.圆角对象
“圆角对象”是使用与对象相切并且具有指定半径的圆弧来连接两个对象。圆角操作对象包括直线、圆弧、样条曲线、多段线、射线、构造线、三维实体等。
用户可通过以下命令方式来执行此操作。
◆ 选项面板:在“常用”选项卡“修改”面板中单击“圆角”按钮 。
。
◆ 菜单浏览器:选择“修改”|“圆角”命令。
◆ 命令行:输入FILLET。
用户可使用多种方式来创建圆角,如两直线圆角、多段线圆角、设置圆角半径、修剪圆角及多组对象圆角等。
1)两直线圆角
当对象为直线、射线或构造线时,可为平行或斜交的两对象创建圆角。两对象呈平行状态时,程序自动调整圆角半径,使圆角与两对象相切。若两对象为垂直相交或斜交时,创建的圆角半径为0,即两对象最终直线相交。
下面以实例来说明创建两平行直线圆角的操作过程。
操作步骤
01 首先绘制好要圆角的对象,如图2-99所示。

图2-99 绘制要圆角的对象
02 在“常用”选项卡的“修改”面板中单击“圆角”按钮 。
。
03 创建两平行直线圆角的命令行操作提示如下:
命令:fillet
当前设置:模式 = 修剪,半径 = 0.0000 /设置提示
选择第一个对象或 [放弃(U)/多段线(P)/半径(R)/修剪(T)/多个(M)]: /选择圆角的第一对象
选择第二个对象,或按住Shift键选择要应用角点的对象: /选择圆角的第二对象
04 创建两平行直线圆角的过程与结果如图2-100所示。

图2-100 创建两平行直线圆角
当圆角对象为斜交时,圆角结果如图2-101所示。

图2-101 创建两斜交直线圆角
2)多段线圆角
在创建圆角的操作提示下,若选择“多段线”选项,则可以在二维多段线中两条线段相交的每个顶点处插入圆角弧。
3)设置圆角半径
除了可以更改FILLETRAD变量的默认半径值外,用户还可以在操作提示下选择“半径”选项来指定新的半径值。
4)修剪圆角
用户还可以使用“修剪”选项来指定是否修剪选定对象、将对象延伸到创建的弧的端点,或不修剪对象。
5)多组对象圆角
在圆角命令操作提示中选择“多个”选项或输入M,则可以连续进行多组对象的圆角操作,一直到按“Enter”键结束命令为止。
7.倒角对象
倒角是以平角或倒角来连接两条相邻边,即以直线来表示角点上的倒角边,如图2-102所示。倒角的线形对象为直线、多段线、射线、构造线、三维实体等。

图2-102 对象的倒角
用户可通过以下命令方式来执行此操作。
◆ 选项面板:在“常用”选项卡“修改”面板中单击“倒角”按钮 。
。
◆ 菜单浏览器:选择“修改”|“倒角”命令。
◆ 命令行:输入CHEMFER
执行CHEMFER命令后,命令行中显示如下操作提示:
命令:chamfer
(“修剪”模式) 当前倒角距离 1 = 0.0000,距离 2 = 0.0000
选择第一条直线或 [放弃(U)/多段线(P)/距离(D)/角度(A)/修剪(T)/方式(E)/多个(M)]:
操作提示中的倒角选项含义如下。
◆ 第一条直线:指定定义二维倒角所需的两条边中的第一条边或要倒角的三维实体的边。
◆ 放弃:选择此选项,取消当前操作并返回到执行的上一个操作中。
◆ 多段线:选择此选项,对多段线进行倒角。
◆ 距离:选择此选项,指定为设置倒角至选定边端点的距离,如图2-103所示。

图2-103 设置距离来倒角对象
◆ 角度:选择此选项,设置对象边与倒角边的夹角,如图2-104所示。

图2-104 设置长度和角度来倒角对象
◆ 修剪:选择此选项,来控制是否修剪原对象,如图2-105所示。

图2-105 倒角对象的修剪与不修剪
画重点
若将TRIMMODE系统变量设置为1,将修剪原对象,将TRIMMODE系统变量设置为0,则不修剪原对象。
◆ 方式:选择此选项,可选择是通过“距离”方式或是通过“角度”方式来进行倒角操作。
◆ 多个:选择此选项,可连续为多个相邻对象执行相同的倒角操作。
通过选择操作提示下不同的倒角选项,可进行不同的倒角操作。下面以实例来说明以“角度”方式为直线创建倒角的过程。
操作步骤
01 绘制两条相互垂直的直线。
02 在“常用”选项卡的“修改”面板中单击“倒角”按钮 。
。
03 倒角对象的命令行操作提示如下:
命令:chamfer
(“不修剪”模式) 当前倒角距离 1 = 1.0000,距离 2 = 2.0000 /模式设置显示
选择第一条直线或 [放弃(U)/多段线(P)/距离(D)/角度(A)/修剪(T)/方式(E)/多个(M)]:a↙
/输入选项
指定第一条直线的倒角长度 <0.0000>:10↙ /指定倒角长度
指定第一条直线的倒角角度 <0>:30↙ /指定倒角角度
选择第一条直线或 [放弃(U)/多段线(P)/距离(D)/角度(A)/修剪(T)/方式(E)/多个(M)]:
/选择对象边1
选择第二条直线,或按住Shift键选择要应用角点的直线:↙ /选择对象边2
04 倒角对象的过程与结果如图2-106所示。

图2-106 “角度”方式倒角对象
第三节 尺寸标注方法
 尺寸标注是绘图设计过程当中相当重要的一个环节。因为图形的主要作用是表达物体的形状,而物体各部分的真实大小和各部分之间的确切位置只能通过尺寸标注来表达。因此,没有正确的尺寸标注,绘制出的图纸对于加工制造就没什么意义。AutoCAD提供了方便、准确的标注尺寸功能。本节介绍AutoCAD的尺寸标注功能。
尺寸标注是绘图设计过程当中相当重要的一个环节。因为图形的主要作用是表达物体的形状,而物体各部分的真实大小和各部分之间的确切位置只能通过尺寸标注来表达。因此,没有正确的尺寸标注,绘制出的图纸对于加工制造就没什么意义。AutoCAD提供了方便、准确的标注尺寸功能。本节介绍AutoCAD的尺寸标注功能。
一、尺寸样式
组成尺寸标注的尺寸线、尺寸延伸线、尺寸文本和尺寸箭头可以采用多种形式,尺寸标注以什么形态出现,取决于当前所采用的尺寸标注样式。标注样式决定尺寸标注的形式,包括尺寸线、尺寸延伸线、尺寸箭头和中心标记的形式、尺寸文本的位置、特性等。在AutoCAD 2012中,用户可以利用“标注样式管理器”对话框方便地设置自己需要的尺寸标注样式。“标注样式管理器”对话框如图2-107所示。

图2-107 “标注样式管理器”对话框
二、标注尺寸
正确地进行尺寸标注是设计绘图工作中非常重要的一个环节,AutoCAD 2012提供了方便快捷的尺寸标注方法,可通过执行命令实现,也可利用菜单或工具按钮实现。本节重点介绍如何对各种类型的尺寸进行标注。
1.长度型尺寸标注
长度型尺寸标注用于标注图形中两点间的长度,可以是端点、交点、圆弧弦线端点或能够识别的任意两个点。在AutoCAD 2012中,长度型尺寸标注包括多种类型,如线性标注、对齐标注、坐标标注、弧长标注、基线标注和连续标注等。
1)线性标注
线性标注可创建用于标注用户坐标系XY平面中的两个点之间的垂直距离测量值,并通过指定点或选择一个对象来实现。
◆ 选项面板:在“常用”选项卡“标注”面板中单击“线性”按钮 。
。
◆ 菜单浏览器:选择“标注”|“线型”命令。
◆ 命令行:输入DIMLIN。
2)对齐标注
对齐标注可以对对象进行对齐标注。
用户可通过以下命令方式来执行此操作。
◆ 选项面板:在“常用”选项卡“标注”面板中单击“对齐”按钮 。
。
◆ 菜单浏览器:选择“标注”|“对齐”命令。
◆ 命令行:输入DIMALIGNED。
3)弧长标注
弧长标注可以标注圆弧线段或多段线圆弧线段部分的弧长。
用户可通过以下命令方式来执行此操作。
◆ 选项面板:在“常用”选项卡“标注”面板中单击“弧长”按钮 。
。
◆ 菜单浏览器:选择“标注”|“弧长”命令。
◆ 命令行:输入DIMARC。
4)坐标标注
坐标标注可以测量原点(称为基准)到标注特征(如部件上的一个孔)的垂直距离。这种标注保持特征点与基准点的精确偏移量,从而避免增大误差。
用户可通过以下命令方式来执行此操作。
◆ 选项面板:在“常用”选项卡“标注”面板中单击“坐标”按钮 。
。
◆ 菜单浏览器:选择“标注”|“坐标”命令。
◆ 命令行:输入DIMORDINATE。
2.半径、折弯、直径和角度标注
在AutoCAD中,可以使用“标注”菜单中的“半径”、“直径”与“圆心”命令,标注圆或圆弧的半径尺寸、直径尺寸及圆心位置。
1)半径标注
使用半径标注可以标注圆和圆弧的半径。
用户可通过以下命令方式来执行此操作。
◆ 选项面板:在“常用”选项卡“标注”面板中单击“半径”按钮 。
。
◆ 菜单浏览器:选择“标注”|“半径”命令。
◆ 命令行:输入DIMRADIUS。
2)折弯标注
使用可以折弯标注圆和圆弧的半径。该标注方式与半径标注方法基本相同,但需要指定一个位置代替圆或圆弧的圆心。
用户可通过以下命令方式来执行此操作。
◆ 选项面板:在“常用”选项卡“标注”面板中单击“折弯”按钮 。
。
◆ 菜单浏览器:选择“标注”|“折弯”命令。
◆ 命令行:输入DIMJOGGED。
3)直径标注
使用直径标注可以标注圆和圆弧的直径。
用户可通过以下命令方式来执行此操作。
◆ 选项面板:在“常用”选项卡“标注”面板中单击“直径”按钮 。
。
◆ 菜单浏览器:选择“标注”|“直径”命令。
◆ 命令行:输入DIMDIAMETER。
4)角度标注
使用角度标注可以测量两条直线或3个点之间的角度。要测量圆的两条半径之间的角度,可以选择此圆,然后指定角度端点。对于其他对象,需要选择对象然后指定标注位置。还可以通过指定角度顶点和端点标注角度。
用户可通过以下命令方式来执行此操作。
◆ 选项面板:在“常用”选项卡“标注”面板中单击“角度”按钮 。
。
◆ 菜单浏览器:选择“标注”|“角度”命令。
◆ 命令行:输入DIMANGULAR。
画重点
可以相对于现有角度标注创建基线和连续角度标注。基线和连续角度标注小于或等于180度。要获得大于180度的基线和连续角度标注,请使用夹点编辑拉伸现有基线或连续标注的尺寸界线的位置。
三、形位公差标注
形位公差在机械图形中极为重要。一方面,如果形位公差不能完全控制,装配件就不能正确装配;另一方面,过度吻合的形位公差又会由于额外的制造费用而造成浪费。在大多数的建筑图形中,形位公差几乎不存在。为方便机械设计工作,AutoCAD提供了标注形位公差的功能。形位公差的标注形式如图2-108所示,包括指引线、特征符号、公差值和其附加符号及基准代号。

图2-108 形位公差标注
用户可通过以下命令方式来执行此操作。
◆ 选项面板:在“常用”选项卡“标注”面板中单击“公差”按钮 。
。
◆ 菜单浏览器:选择“标注”|“公差”命令。
◆ 命令行:输入TOLERANCE。
执行上述操作后,系统打开如图2-109所示的“形位公差”对话框,可通过此对话框对形位公差标注进行设置。

图2-109 “形位公差”对话框
在“形位公差”对话框中,各选项含义如下。
◆ 符号:用于设定或改变公差代号。单击下面的黑块,系统打开如图2-110所示的“特征符号”列表框,可从中选择需要的公差代号。
◆ 公差1/2:用于产生第一/二个公差的公差值及“附加符号”符号。白色文本框左侧的黑块控制是否在公差值之前加一个直径符号,单击它,则出现一个直径符号,再单击则又消失。白色文本框用于确定公差值,在其中输入一个具体数值。右侧黑块用于插入“包容条件”符号,单击它,系统打开如图2-111所示的“附加符号”列表框,用户可从中选择所需符号。

图2-111 “附加符号”列表框
◆ 基准1/2/3:用于确定第一/二/三个基准代号及材料状态符号。在白色文本框中输入一个基准代号。单击其右侧的黑块,系统打开“包容条件”列表框,可从中选择适当的“包容条件”符号。

2-110 “特征符号”列表框
◆ “高度”文本框:用于确定标注复合形位公差的高度。
◆ 延伸公差带:单击此黑块,在复合公差带后面加一个复合公差符号,如图2-112(d)所示,其他形位公差标注如图2-112所示的例图。

图2-112 形位公差标注举例
◆ “基准标识符”文本框:用于产生一个标识符号,用一个字母表示。
画重点
在“形位公差”对话框中有两行可以同时对形位公差进行设置,可实现复合形位公差的标注。如果两行中输入的公差代号相同,则得到如图2-112(e)所示的形式。
第四节 添加文字与表格
 文字对象是AotuCAD图形中很重要的图形元素,也是机械制图、建筑工程图等制图中不可或缺的重要组成部分。在一个完整的图样中,通常用一些文字注释来标注图样中的一些非图形信息。例如,机械图形中的技术要求、装配说明、标题栏信息、选项卡,以及建筑工程图中的材料说明、施工要求等。
文字对象是AotuCAD图形中很重要的图形元素,也是机械制图、建筑工程图等制图中不可或缺的重要组成部分。在一个完整的图样中,通常用一些文字注释来标注图样中的一些非图形信息。例如,机械图形中的技术要求、装配说明、标题栏信息、选项卡,以及建筑工程图中的材料说明、施工要求等。
一、使用文字样式
在AutoCAD中,所有文字都有与之相关联的文字样式。文字样式包括文字“字体”、“字型”、“高度”、“宽度系数”、“倾斜角”、“反向”、“倒置”及“垂直”等参数。
在图形中输入文字时,当前的文字样式决定输入文字的字体、字号、角度、方向和其他文字特征。
1.创建文字样式
在创建文字注释和尺寸标注时,AutoCAD通常使用当前的文字样式,用户也可根据具体要求重新设置文字样式或创建新的样式。文字样式的新建、修改是通过“文字样式”对话框来设置的,如图2-113所示。

图2-113 “文字样式”对话框
用户可通过以下命令方式来打开“文字样式”对话框。
◆ 菜单浏览器:选择“格式”|“文字样式”命令。
◆ 工具条:单击“文字样式”按钮 。
。
◆ 选项面板:在“注释”选项卡“文字”面板中单击“文字样式”按钮 。
。
◆ 命令行:输入STYLE。
“文字样式”对话框所包含的选项列表及选项卡的含义如下。
◆ 当前文字样式:程序默认的当前文字样式。
◆ 样式:样式列表中显示图形中的所有样式。列表包括已定义的样式名并默认显示选择的当前样式,在列表中还可以选择样式进行删除。
◆ 样式列表过滤器:在其下拉列表框中指定“所有样式”还是“正在使用的样式”显示在样式列表中。
◆ 预览框:显示随着字体的改变和效果的修改而动态更改的样例文字。
◆ “字体”选项区域:该选项区域用于设置字体名、字体格式及字体样式等属性。其中,“字体名”选项下拉列表中列出FONTS文件夹中所有注册的TrueType字体和所有编译的形(SHX)字体的字体族名。“字体样式”选项指定字体格式,如粗体、斜体等。“使用大字体”复选框用于指定亚洲语言的大字体文件,只有在“字体名”列表下选择带有SHX扩展名的字体文件,该复选框才被激活,如选择iso.shx。
◆ “大小”选项区域:该选项区域用于更改字体的大小。其中“注释性”选项可指定文字为注释性,选中此复选框后,在样式名前面加添加一个 图标,如图2-114所示。“使文字方向与布局匹配”选项指定图纸空间视口中的文字方向与布局方向匹配。“高度”选项可输入值来控制字体的高度。
图标,如图2-114所示。“使文字方向与布局匹配”选项指定图纸空间视口中的文字方向与布局方向匹配。“高度”选项可输入值来控制字体的高度。

图2-114 注释性图标
画重点
通常用于注释图形的对象有一个特性称为“注释性”。使用此特性,用户可以自动完成缩放注释的过程,从而使注释能够以正确的大小在图纸上打印或显示,如图2-115所示。

图2-115 显示注释性
◆ “效果”选项区域:该选项区域主要用于修改字体的特性,例如宽度因子、倾斜角及是否颠倒显示、反向或垂直对齐。其中,“宽度因子”选项设置字符间距,若输入小于1.0 的值将压缩文字,输入大于1.0 的值则扩大文字。“倾斜角度”选项用于设置文字的倾斜角,若输入一个-85~85之间的值将使文字倾斜。选中“颠倒”复选框,则颠倒字体。选中“反向”复选框,则反向显示字符。选中“垂直”复选框,显示垂直对齐的字符,如图2-116所示。

图2-116 文字效果
画重点
只有在选定字体支持双向时“垂直”才可用,如选择SHX文件的字体。TrueType字体的垂直定位不可用。
◆ 置为当前:将在“样式”列表下选定的样式设置为当前样式。
◆ 新建:单击此按钮,将显示“新建文字样式”对话框,如图2-117所示。程序自动设置一个样式名称“样式n”(其中n为所提供样式的编号)。用户也可以采用默认值或在该框中输入其他名称,然后单击“确定”按钮,使新样式名使用当前样式设置。

图2-117 “新建文字样式”对话框
◆ 删除:在“样式”列表下选择一个样式,再单击此按钮,即可删除该文字样式。
◆ 应用:将对话框中所做的样式更改应用到当前样式和图形中具有当前样式的文字。
2.修改文字样式
修改多行文字对象的文字样式时,已更新的设置将应用到整个对象中,单个字符的某些格式可能不会被保留,或者会保留。例如,颜色、堆叠和下画线等格式将继续使用原格式,而粗体、字体、高度及斜体等格式,将随着修改的格式而发生改变。
通过修改设置,可以在“文字样式”对话框中修改现有的样式;也可以更新使用该文字样式的现有文字来反映修改的效果。
画重点
某些样式设置对多行文字和单行文字对象的影响不同。例如,修改“颠倒”和“反向”选项对多行文字对象无影响。修改“宽度因子”和“倾斜角度”对单行文字无影响。
二、单行文字
对于不需要多种字体或多行的简短项,可以创建单行文字。使用“单行文字”命令创建文本时,可创建单行的文字,也可创建出多行文字,但创建的多行文字的每一行都是独立的,可对齐进行单独编辑,如图2-118所示。

图2-118 使用单行文字命令创建的多行文字
1.创建单行文字
单行文字可输入单行文本,也可输入多行文本。在文字创建过程中,在图形窗口中选择一个点作为文字的起点,并输入文本文字,通过按“Enter”键来结束每一行,若要停止命令,则按“Esc”键。单行文字的每行文字都是独立的对象,可以重新定位、调整格式或进行其他修改。
用户可通过以下命令方式来执行此操作。
◆ 菜单浏览器:选择“绘图”|“文字”|“单行文字”命令。
◆ 工具条:单击“单行文字”按钮 。
。
◆ 面板:在“注释”选项卡“文字”面板中单击“单行文字”按钮 。
。
◆ 命令行:输入TEXT。
执行TEXT命令,命令行将显示如下操作提示:
命令:text
当前文字样式:“Standard” 文字高度:2.5000 注释性:否 /文字样式设置
指定文字的起点或 [对正(J)/样式(S)]: /文字选项
上述操作提示中的选项含义下。
◆ 文字的起点:指定文字对象的起点。当指定文字起点后,命令行再显示“指定高度<2.5000>:”,若要另行输入高度值,直接输入即可创建指定高度的文字。若使用默认高度值,按“Enter”键即可。
◆ 对正:控制文字的对正方式。
◆ 样式:指定文字样式,文字样式决定文字字符的外观。使用此选项,需要在“文字样式”对话框中新建文字样式。
在操作提示中若选择“对正”选项,接着命令行会显示如下提示:
输入选项
[对齐(A)/布满(F)/居中(C)/中间(M)/右对齐(R)/左上(TL)/中上(TC)/右上(TR)/左中
(ML)/正中(MC)/右中(MR)/左下(BL)/中下(BC)/右下(BR)]:
画重点
对于对齐文字,字符的大小根据其高度按比例调整。文字字符串越长,字符越矮。
此操作提示下的各选项含义如下。
◆ 对齐:通过指定基线端点来指定文字的高度和方向,如图2-119所示。

图2-119 对齐文字
◆ 布满:指定文字按照由两点定义的方向和一个高度值布满一个区域。此选项只适用于水平方向的文字,如图2-120所示。

图2-120 布满文字
◆ 居中:从基线的水平中心对齐文字,此基线是由用户给出的点指定的,另外居中文字还可以调整其角度,如图2-121所示。

图2-121 居中文字
◆ 中间:文字在基线的水平中点和指定高度的垂直中点上对齐,中间对齐的文字不保持在基线上,如图2-122所示。(“中间”选项也可使文字旋转)

图2-122 中间文字
2.编辑单行文字
编辑单行文字包括编辑文字的内容、对正方式及缩放比例。用户可通过在菜单浏览器中选择“修改”|“对象”|“文字”命令,在弹出的下拉子菜单中选择相应命令来编辑单行文字。
在菜单命令中,“编辑”命令用于编辑文字的内容,“比例”命令用于重新设置文字的图纸高度、匹配对象和比例因子。“对正”命令用于更改文字的对正方式。
三、多行文字
“多行文字”又称为段落文字,是一种更易于管理的文字对象,可以由两行以上的文字组成,而且各行文字都是作为一个整体处理。在机械制图中,常使用多行文字功能创建较为复杂的文字说明,如图样的技术要求等。
1.创建多行文字
在AotuCAD 2012中,多行文字创建与编辑功能得到了增强。用户可通过以下命令方式来执行此操作。
◆ 菜单浏览器:选择“绘图”|“文字”|“多行文字”命令。
◆ 工具条:单击“多行文字”按钮 。
。
◆ 面板:在“注释”选项卡“文字”面板中单击“多行文字”按钮 。
。
◆ 命令行:输入MTEXT。
执行MTEXT命令,命令行显示的操作信息,提示用户需要在图形窗口中指定两点作为多行文字的输入起点与段落对角点。指定点后,程序会自动打开“多行文字”选项选项卡和“在位文字编辑器”,“多行文字”选项选项卡如图2-123所示。

图2-123 “多行文字”选项选项卡
2.编辑多行文字
多行文字的编辑,可通过在菜单浏览器选择“修改”|“对象“|“文字”|“编辑”命令,或者在命令行输入DDEDIT,并选择创建的多行文字,打开多行文字编辑器,然后修改并编辑文字的内容、格式、颜色等特性。
用户也可以在图形窗口中双击多行文字,以此打开文字编辑器。
四、表格
表格是由包含注释(以文字为主,也包含多个块)的单元构成的矩形阵列。在AutoCAD 2012中,可以使用“表格”命令建立表格,还可以从其他应用软件Microsoft Excel中直接复制表格,并将其作为AutoCAD表格对象粘贴到图形中。此外,还可以输出来自AutoCAD的表格数据,以供在Microsoft Excel或其他应用程序中使用。
1.新建表格样式
表格样式控制一个表格的外观,用于保证标准的字体、颜色、文本、高度和行距。可以使用默认的表格样式,也可以根据需要自定义表格样式。
创建新的表格样式时,可以指定一个起始表格。起始表格是图形中用做设置新表格样式格式的样例的表格。一旦选定表格,用户即可指定要从此表格复制到表格样式的结构和内容。
表格样式是在“表格样式”对话框中创建的,如图2-124所示。

图2-124 “表格样式”对话框
用户可通过以下命令方式来打开此对话框。
◆ 面板:在“注释”选项卡“表格”面板中单击“表格样式”按钮 。
。
◆ 菜单浏览器:选择“格式”|“表格样式”命令。
◆ 命令行:输入TABLESTYLE。
执行TABLESTYLE命令,程序弹出“表格样式”对话框。单击该对话框的“新建”按钮,再弹出“创建新的表格样式”对话框,如图2-125所示。

图2-125 “创建新的表格样式”对话框
输入新的表格样式名后,单击“继续”按钮,即可在随后弹出的“新建表格样式”对话框中设置相关选项,以此创建新表格样式,如图2-126所示。
2.创建表格
表格是在行和列中包含数据的对象。创建表格对象,首先要创建一个空表格,然后在其中添加要说明的内容。用户可通过以下命令方式来执行此操作。
◆ 菜单浏览器:选择“绘图”|“表格”命令。
◆ 面板:在“注释”选项卡“表格”面板中单击“表格”按钮 。
。
◆ 命令行:输入TABLE。

2-126 “新建表格样式”对话框
执行TABLE命令,程序弹出“插入表格”对话框,如图2-127所示。该对话框包括“表格样式”选项区域、“插入选项”选项区域、“预览”选项区域、“插入方式”选项区域、“列和行设置”选项区域和“设置单元样式”选项区域,各选项区域的选项内容及含义如下。

图2-127 “插入表格”对话框
◆ 表格样式:在要从中创建表格的当前图形中选择表格样式。通过单击下拉列表旁边的按钮,用户可以创建新的表格样式。
◆ 插入选项:指定插入选项的方式。包括“从空表格开始”、“自数据连接”和“自图形中的对象数据”方式。
◆ 预览:显示当前表格样式的样例。
◆ 插入方式:指定表格位置。包括有“指定插入点”和“指定窗口”方式。
◆ 列和行设置:设置列和行的数目和大小。
◆ 设置单元样式:对于那些不包含起始表格的表格样式,需要指定新表格中行的单元格式。
画重点
表格样式的设置尽量按照IOS国际标准或国家标准。
下面以实例来说明表格的创建过程。
操作步骤
01 在“注释”选项卡“表格”面板中单击“表格样式”按钮 ,弹出““表格样式”对话框。单击该对话框中的“新建”按钮,弹出“创建新的表格样式”对话框,并在该对话框输入新的表格样式名称“表格”,如图2-128所示。
,弹出““表格样式”对话框。单击该对话框中的“新建”按钮,弹出“创建新的表格样式”对话框,并在该对话框输入新的表格样式名称“表格”,如图2-128所示。

图2-128 “创建新的表格样式”对话框
02 单击“继续”按钮,接着弹出“新建表格样式”对话框。在该对话框的“单元样式”选项区域的“文字”选项卡下,设置“文字颜色”为红色,在“边框”选项卡下设置所有边框颜色为“蓝色”,并单击“所有边框”按钮 ,将设置的表格特性应用到新表格样式中,如图2-129所示。
,将设置的表格特性应用到新表格样式中,如图2-129所示。

图2-129 设置新表格样式的特性
03 单击“新建表格样式”对话框中的“确定”按钮,接着再单击“表格样式”对话框中的“关闭”按钮,完成新表格样式的创建,如图2-130所示。此时,新建的表格样式被自动设为当前样式。

图2-130 完成新表格样式的创建
04 在“表格”面板中单击“表格”按钮 ,弹出“插入表格”对话框,在“列和行设置”选项中设置列数7和数据行数4,如图2-131所示。
,弹出“插入表格”对话框,在“列和行设置”选项中设置列数7和数据行数4,如图2-131所示。

图2-131 设置列数与行数
05 保留该对话框其余选项默认设置,单击“确定”按钮,关闭对话框。然后在图形区中指定一个点作为表格的放置位置,即刻创建一个7列4行的空表格,如图2-132所示。

图2-132 在窗口中插入的空表格
06 插入空表格后,同时程序自动打开文字编辑器及“多行文字”选项选项卡。利用文字编辑器在空表格中输入文字,如图2-133所示。将主题文字高度设为“60”,其余文字高度为40”。

图2-133 在空表格中输入文字
画重点
在输入文字过程中,可以使用“Tab”键或方向键在表格的单元格上左右上下移动,双击某个单元格,可对齐进行文本编辑。
07 最后按“Enter”键,完成表格对象的创建,结果如图2-134所示。

图2-134 创建的表格对象
五、修改表格
表格创建完成后,用户可以单击或双击该表格上的任意网格线以选中该表格,然后通过使用“特性”选项板或夹点来修改该表格。单击表格线显示的表格夹点如图2-135所示。

图2-135 使用夹点修改表格
双击表格线显示的“特性”选项面板如图2-136所示。

图2-136 表格的“特性”选项面板
第五节 块的应用
 块是一个或多个对象组成的对象集合,常用于绘制复杂、重复的图形。一旦一组对象组合成块,就可以根据做图需要将这组对象插入到图中任意指定位置,而且还可以按不同的比例和旋转角度插入。本节将着重介绍块的创建、插入块、删除块、存储并参照块、嵌套块、间隔插入块、多重插入块及创建块库等内容。
块是一个或多个对象组成的对象集合,常用于绘制复杂、重复的图形。一旦一组对象组合成块,就可以根据做图需要将这组对象插入到图中任意指定位置,而且还可以按不同的比例和旋转角度插入。本节将着重介绍块的创建、插入块、删除块、存储并参照块、嵌套块、间隔插入块、多重插入块及创建块库等内容。
块可以是绘制在几个图层上的不同颜色、线型和线宽特性的对象的组合。尽管块总是在当前图层上,但块参照保存了有关包含在该块中的对象的原图层、颜色和线型特性的信息。
块的定义方法主要有以下几种:
◆ 合并对象以在当前图形中创建块定义。
◆ 使用“块编辑器”将动态行为添加到当前图形中的块定义。
◆ 创建一个图形文件,随后将它作为块插入到其他图形中。
◆ 使用若干种相关块定义创建一个图形文件以用做块库。
在AutoCAD中,使用块可以提高绘图速度、节省存储空间、便于修改图形,能够为块添加属性,还可以控制块中的对象是保留其原特性还是继承当前的图层、颜色、线型或线宽设置。例如,在机械装配图中,常用的螺帽、螺钉、弹簧等标准件都可以定义为块,在定义成块时,需指定块名、块中对象、块插入基点和块插入单位等。如图2-137所示为零件装配部件图。

图2-137 机械零件装配图
一、块的创建
通过选择对象、指定插入点然后为其命名,可创建块定义。用户可以创建自己的块,也可以使用设计中心或工具选项板中提供的块。
用户可通过以下命令方式来执行此操作。
◆ 选项面板:在“常用”选项卡“块”面板中单击“创建”按钮 。
。
◆ 选项面板:在“块和参照”选项卡“块”面板中单击“创建”按钮
◆ 菜单浏览器:选择“绘图”|“块”|“创建”命令。
◆ 命令行:BLOCK。
执行BLOCK命令,程序将弹出“块定义”对话框,如图2-138所示。

图2-138 “块定义”对话框
二、插入块
插入块时,需要创建块参照并指定它的位置、缩放比例和旋转度。插入块操作将创建一个称做块参照的对象,因为参照了存储在当前图形中的块定义。
用户可通过以下命令方式来执行此操作。
◆ 选项面板:在“常用”选项卡“块”面板中单击“插入块”按钮 。
。
◆ 选项面板:在“块和参照”选项卡“块”面板中单击“插入块”按钮 。
。
◆ 菜单浏览器:选择“绘图”|“块”|“插入”命令。
◆ 命令行:IBSERT。
执行IBSERT命令,程序将弹出“插入”对话框,如图2-139所示。

图2-139 “插入”对话框
三、删除块
要删除未使用的块定义并减小图形尺寸,在绘图过程中可使用“清理”命令。“清理”命令主要是删除图形中未使用的命名项目,例如块定义和图层。
用户可通过以下命令方式来执行此操作。
◆ 选项面板:在“工具”选项卡“图形实用程序”面板中单击“清理”按钮 。
。
◆ 菜单浏览器:选择“文件”|“图形实用程序”|“清理”命令。
◆ 命令行:PURGE。
执行PURGE命令,程序将弹出“清理”对话框,如图2-140所示。

图2-140 “清理”对话框
第六节 课堂练习
 前面我们详细讲解了有关AutoCAD 2012图形绘制和图形编辑的理论基础知识,为了让大家加深理解并掌握所学内容,下面举出几个典型的面铣削的案例,说明AutoCAD 2012图形绘制和图形编辑操作过程。
前面我们详细讲解了有关AutoCAD 2012图形绘制和图形编辑的理论基础知识,为了让大家加深理解并掌握所学内容,下面举出几个典型的面铣削的案例,说明AutoCAD 2012图形绘制和图形编辑操作过程。
练习一:绘制连杆平面图形
课堂练习
多媒体教程\练习\Ch2\练习1.dwg
多媒体教程\视频\Ch2\练习1.avi
操作步骤
01 绘制连杆的基准线,使用“直线”命令,绘制连杆的基准线,其位置如图2-141所示。

图2-141 绘制基准线
02 绘制连杆的孔,使用“圆”命令,以左端基准线的交点为圆心绘制Ø28mm和Ø42mm的圆;以右端基准线的交点为圆心绘制Ø13mm和Ø20mm的圆,完成结果如图2-142所示。

图2-142 绘制圆
03 绘制连杆孔的相切线,使用“直线”命令,绘制两条直线,分别与Ø20mm和Ø42mm的圆相切,完成结果如图2-143所示

图2-143 绘制相切线
04 绘制连杆花孔,使用“偏移”命令,将两条相切线向内偏移5mm,使用“直线”命令,绘制两条距离为28mm的垂直线,左边的垂直线距离左端垂直基准线的距离为25mm,使用“圆角”命令,将绘制的垂直线和偏移的相切线进行圆角,其圆角的左端半径为R4,右端半径为R2,完成结果如图2-144所示。

图2-144 绘制连杆花孔
05 绘制连杆键槽,使用“偏移”命令,将水平基准线进行上下偏移,其偏移量为4mm;将左端垂直基准线进行偏移,其偏移量为38mm,使用“剪切”命令,将偏移的线和 Ø28mm的圆进行相互剪切,完成结果如图2-145所示。

图2-145 绘制键槽
06 校核作图过程,擦去多余的作图线,描深图线,如图2-146所示

图2-146 描深图线
07 尺寸标注,使用“线性标注”命令、“半径标注”命令和“直径标注”命令,对连杆进行尺寸标注,完成结果如图2-147所示。

图2-147 标注连杆
练习二:绘制吊钩平面图形
课堂练习
多媒体教程\练习\Ch2\练习2.dwg
多媒体教程\视频\Ch2\练习2.avi
操作步骤
01 绘制吊钩的基准线,使用“直线”命令,绘制吊钩的基准线,其位置如图2-148所示。

图2-148 绘制基准线
02 绘制已知线段,即具有齐全的定形尺寸和定位尺寸。作图时,可以根据这些尺寸先行画出,如图2-149所示。

图2-149 绘制已知线段
03 绘制中间线段,使用“剪切”命令,将绘制好的已知线段进行相互剪切,使用“圆角”命令,对线段进行圆角处理,如图2-150所示。

图2-150 画中间线段
04 校核作图过程,擦去多余的作图线,描深图线,如图2-151所示。

图2-151 描深图线
05 尺寸标注,使用“线性标注”命令、“半径标注”命令和“直径标注”命令,对连杆进行尺寸标注,完成结果如图2-152所示。

图2-152 标注吊钩
第七节 课堂总结
本讲主要介绍的是AutoCAD二维图形的绘制方法,其内容包括图形绘制方法、图形编辑方法、尺寸标注方法、添加文字与表格和块的应用等。
对于学习AutoCAD的初学者来说,AutoCAD二维图形的绘制方法是必须掌握的,只有掌握了这部分知识并熟练之后,在后续的课程中读者才能进一步地了解其他应用及操作方面知识。