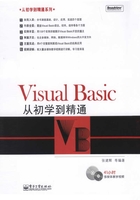
1.3 Visual Basic 6.0的开发环境简介
Visual Basic 6.0中文企业版的启动方式是:选择“开始”|“程序”|“Microsoft Visual Basic 6.0中文版”|“Microsoft Visual Basic 6.0中文版”命令就能启动Visual Basic 6.0程序。本节将详细介绍Visual Basic 6.0中文企业版开发环境中的各组件。
1.3.1 工程简介
启动Microsoft Visual Basic 6.0中文企业版后会出现一个“新建工程”对话框,在这里可以选择要创建的工程类型,如图1.29所示。

图1.29 新建工程对话框
注意
如果不想在下次启动程序的时候再出现这个对话框,可以把左下角的“不再显示这个对话框(U)”选项打勾,则Microsoft Visual Basic 6.0中文版在下次启动的时候会自动生成一个标准EXE工程。如果想要再次出现这个对话框,可选择“文件”|“新建工程”命令调出该对话框。
当使用Visual Basic 6.0中文版创建工程时,Visual Basic系统会根据应用程序的功能建立一系列的文件,这些文件的有关信息就保存在称为“工程”的文件中。在VB中,使用工程来管理构成应用程序的所有不同的文件。工程文件包括与该工程有关的全部文件、对象的清单和设置的环境选项方面的信息。当完成工程的全部文件之后,可将此工程编译成可执行文件(.exe),直接在Windows环境下运行。
注意
使用Visual Basic 6.0的专业版和企业版,还可以创建其他类型的可执行文件,如.ocx和.dll文件(DLL文件和OCX文件只能在Visual Basic的专业版和企业版中创建)。
工程文件就是与该工程有关的全部文件和对象的清单,也包括所设置的环境选项方面的信息。一个工程可能包括以下一个或多个文件。
跟踪所有部件的工程文件(文件后缀名为vbp)。
每个窗体的文件(文件后缀名为frm)。
每个窗体的二进制数据文件(文件后缀名为frx),含有窗体上控件的属性数据。含有二进制属性(如图片或图标)的任何文件后缀名为frx的文件都是不可编辑的,这些文件都是自动产生的。
一个或多个类模块文件(文件后缀名为cls)。
一个或多个标准模块文件(文件后缀名为bas)。
一个或多个包含ActiveX控件的文件(文件后缀名为ocx)。
单个资源文件(文件后缀名为res)。
每次保存工程时,这些信息都要被更新。所有这些文件和对象也可供其他工程共享。工程文件的扩展名是vbp,可以将几个工程vbp文件组成一个工程组vbg文件。
提示
工程文件中并不保存上述文件,只是保存了指向这些文件的指针。
1.3.2 开发环境各组件简介
创建工程后会出现如图1.30所示的Visual Basic 6.0的集成开发环境。Visual Basic的集成开发环境(Integrated Development Environment,缩写为IDE)是提供设计、运行和测试应用程序所需的各种工具的一个工作环境。

图1.30 集成开发环境
从图1.30可以看出Visual Basic 6.0的集成开发环境默认加载的视图主要由主窗口(包括标题栏、工具栏和菜单栏)、工具箱、工程管理器、属性窗口、窗体布局窗口、窗体设计窗口、代码编辑器窗口组成,其他未显示的窗口有调试窗口(立即、本地和监视窗口)、调色板窗口等。下面就Visual Basic 6.0的集成环境的主要组件进行简单的介绍。
1.3.3 主窗口
主窗口由标题栏、菜单栏和工具栏组成。标题栏是屏幕顶部的水平条,用来显示应用程序的名字,创建默认的标准EXE工程后,标题栏中出现的是“工程1—Microsoft Visual Basic[设计]”,方括号内表示的是当前工程的工作状态,如图1.31所示。其他的如[运行]、[break]等。

图1.31 标题栏
标题栏下方是菜单栏。Visual Basic 6.0的菜单栏有13项菜单,包括“文件(F)”、“编辑(E)”、“视图(V)”、“工程(P)”、“格式(O)”、“调试(D)”、“运行(R)”、“查询(U)”、
“图表(I)”、“工具(T)”、“外接程序(A)”、“窗口(W)”和“帮助(H)”,如图1.32所示。

图1.32 菜单栏
技巧
可以通过鼠标选取的方式执行相应的菜单项,也可以通过菜单后由括号括起来的字母加Alt键组合来执行相应的菜单项。如打开文件菜单项,可用Alt+F快捷键来打开。
每个菜单项都有一个下拉菜单,其中下拉菜单右侧的是快捷键,如打开一个新工程为Ctrl+O,退出为Alt+Q等。
主菜单的下面是工具栏,工具栏中所列的按钮是常用的命令的快捷方式,如图1.33所示。

图1.33 工具栏
注意
Visual Basic 6.0默认状态下只显示标准工具栏,如果要显示或隐藏其他工具栏,可通过“视图”|“工具栏”进行选择。
1.3.4 工具箱
在工具箱中有常用的VB控件和ActiveX控件,如图1.34所示。用户可以在工具箱上单击右键从弹出菜单中选择“部件”命令,弹出的“部件”对话框,如图1.35所示。

图1.34 工具箱

图1.35 “部件”对话框
用户还可以在右键弹出的快捷菜单中选择添加选取相关选项,并在结果选项卡中添加控件来创建自定义布局。在第8章的时候将会详细介绍各控件的具体用法。
1.3.5 工程管理器

图1.36 工程管理器
工程管理器主要用于管理工程中的各种窗体和模块,如图1.36所示。
工程管理器中列出了当前工程所有的文件,包括窗体模块、标准模块、类模块、资源文件和ActiveX文档,在窗口内双击所选文件,可打开所选文件。
注意
可通过单击工程管理器标题栏下面的三个工具按钮“查看代码”、“查看对象”和“切换文件夹”来进行相应操作。
1.3.6 属性窗口
属性窗口用于列出当前选定的窗体或控件的可设置属性列表,如图1.37所示。
从图1.37可以看出,属性窗口由标题栏、显示对象的对象列表框、属性列表框和提示框组成。标题栏显示的当前选定对象的名称。标题栏下面是对象列表框,单击对象列表框的下拉列表可选择不同的对象。在对象列表框下面有两个选项卡,分别是“按字母序”和“按分类序”,表示两种属性列表框的不同列表方法。属性列表框分为两列,左边一栏表示的是各属性的名称,右面一栏表示相应的属性值。在属性列表框下面的是提示框,当选定一个属性时,提示框会简要地给出该属性的说明。
1.3.7 窗体布局窗口
在窗体布局窗口中有一个显示器,用来表示整个屏幕。在显示器中有一个小屏幕,用来表示当前窗体运行时在屏幕上的相对位置。可以通过移动小屏幕来调整窗体布局,如图1.38所示。

图1.37 属性窗口

图1.38 窗体布局窗口
1.3.8 窗体设计窗口
窗体设计器窗口是用来设计应用程序的界面,如图1.39所示。

图1.39 窗体设计窗口
用户可以在窗体中添加控件、图形图片和菜单,来设计自己想要的窗体界面。创建一个新的工程时,Visual Basic自动建立一个新的窗体,并命名为Form1。
1.3.9 代码编辑器窗口
应用程序中的每一个窗体和模块都有独立的代码窗口。代码窗口是用于输入和编辑应用程序代码的场所。在代码窗口中的任何地方单击右键都会出现一个工具条,用户可以从工具条中得到广泛帮助。
技巧
要打开代码编辑窗口可通过双击一个控件或窗体,也可以从工程管理器中选中要查看的窗体或模块,单击“查看代码”工具按钮、按F7键或选择视图菜单项中的代码窗口菜单来实现。