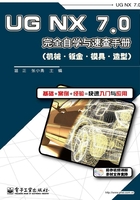
2.1 文件操作
文件菜单是几乎所有软件都具有的一个菜单,它主要对文件进行操作,包括新建、打开、关闭、保存、导入等,UG NX在基本界面和应用模块界面下有不同的文件菜单,如图2-1所示,下面只介绍在应用模块下的文件菜单。

图2-1 文件菜单
在建模模块下选择“文件”便可打开文件菜单,文件菜单中有很多命令,由于篇幅所限,只选择部分加以介绍。
2.1.1 新建文件
“新建”命令主要是用来新建一个文件。在菜单里选择“文件”→“新建”便可打开如图2-2所示的“新建”对话框。

图2-2 “新建”对话框
新建的文件模板类型有模型、图纸和仿真。模型主要用于三维实体建模时使用,图纸主要用于创建工程图时使用,仿真主要用于数值仿真时使用。根据不同的情况选择不同的模板往往可以起到事半功倍的效果。
在“新建”对话框里除了有“类型”需要选择外,还有“单位”、“名称”和“文件夹”需要设置,这些都比较直观,容易理解,在此不加以详细说明。
1.模型
图2-3中列出的内容是“模型”类型模板,“模型”类型的模板主要有建模、装配、外观造型设计等类型,每种类型针对不同的应用模块,本书主要介绍建模、装配、外观造型设计、NX钣金等模块。

图2-3 “图纸”类型模板
2.图纸
在“新建”对话框中单击 标签便可打开如图2-3所示的“图纸”类型模板,“图纸”类型模板是针对UG中的工程图模块设计的,它主要包含了A0、A1、A2、A3、A4几种图纸的有视图和无视图模块,还包括A0、A1的2D布局和毛坯模块,可根据创建工程图时的实际情况选择不同的模板。
标签便可打开如图2-3所示的“图纸”类型模板,“图纸”类型模板是针对UG中的工程图模块设计的,它主要包含了A0、A1、A2、A3、A4几种图纸的有视图和无视图模块,还包括A0、A1的2D布局和毛坯模块,可根据创建工程图时的实际情况选择不同的模板。
3.仿真
在“图纸”类型模板对话框中单击 标签便可打开如图2-4所示的“仿真”类型模板,“仿真”类型模板是针对UG中的仿真模块设计的,它主要包含了几种现在比较流行的仿真软件的模板,如Ansys、Abaqus、Nastran等,用户可根据在仿真时选用的不同求解器而选择相应的模板。
标签便可打开如图2-4所示的“仿真”类型模板,“仿真”类型模板是针对UG中的仿真模块设计的,它主要包含了几种现在比较流行的仿真软件的模板,如Ansys、Abaqus、Nastran等,用户可根据在仿真时选用的不同求解器而选择相应的模板。

图2-4 “仿真”类型模块
2.1.2 关闭文件
“关闭”命令主要用来关闭当前正在运行的文件,在打开较多的文件时(如装配过程),操作起来比较麻烦,在此做简单介绍。
在菜单里选择“文件”→“关闭”便可展开如图2-5所示的“关闭”子菜单,它包含了“保存并关闭”、“全部保存并关闭”、“全部保存并退出”等内容。

图2-5 “关闭”子菜单
1.保存并关闭
“保存并关闭”是指对当前正在运行的文件保存并关闭,该命令一般用在仅对单个文件进行操作时,关闭后系统会自动退回到基本界面。
2.全部保存并关闭
“全部保存并关闭”是指对已经打开的所有文件进行保存并关闭,该命令一般用在打开了多个文件并对其做了修改后,这样可以一次性保存多个文件,而不用逐个进行保存,关闭后系统会自动退回到基本界面。
3.全部保存并退出
“全部保存并退出”是指对已经打开的所有文件进行保存并退出UG系统,这个命令用在打开了多个文件并对它们做了修改之后,它和“全部保存并关闭”的功能不同的一点是它在保存后会自动退出UG,而不是关闭文件。
2.1.3 导入文件
“导入”命令主要是用来将符合UG文件格式要求的文件导入到UG系统中,如Parasolid、CATIA、Pro/E等文件格式,在个别文件导入过程中可能会出现颜色丢失现象,但其他要素不会丢失。
在菜单里选择“文件”→“导入”便可展开如图2-6所示的“导入”子菜单,它包含了“部件”、“Parasolid”、“CATIA”、“Pro/E”等,然后再根据要导入的文件格式选择不同的导入选项即可完成文件的导入。

图2-6 “导入”子菜单
2.1.4 导出文件
“导出”命令主要是用来将UG创建的文件以其他格式导出,如Parasolid、CATIA、Pro/E等文件格式,这样生成的文件不再是以“.prt”为后缀名,而是以与格式相应的后缀名结尾。导出的文件再用相应的软件就能打开并进行编辑。
在菜单里选择“文件”→“导出”便可展开如图2-7所示的“导出”子菜单,它包含了“部件”、“Parasolid”、“CATIA”、“JPEG”等,然后再根据要导出的文件格式选择不同的导出选项就可完成文件的导出。

图2-7 “导出”子菜单
2.1.5 文件导入导出操作实例
原始文件:exercise\chapter2\exercise.prt
最终文件1:exercise\chapter2\exercise01.bmp
最终文件2:exercise\chapter2\parasolid.x_t
步骤1:启动UG NX 7.0并新建文件
选择“开始”菜单中的“所有程序”→“UG NX 7.0”→“NX7.0”,进入UG NX 7.0启动界面。
步骤2:打开文件
(1)在启动界面中选择“文件(F)”→“打开(O)”菜单,或者在工具栏中单击 图标,打开如图2-8所示的“打开”对话框。
图标,打开如图2-8所示的“打开”对话框。

图2-8 “打开”对话框
(2)在对话框中依次选择exercise\chapter2\exercise.prt,然后单击“OK”打开文件,打开后的文件如图2-9所示。

图2-9 打开后的文件
步骤3:导出文件
(1)在界面中选择“文件(F)”→“导出(E)”,然后在导出的子菜单里单击 选择导出JPEG格式的图片,系统会打开如图2-10所示的“BMP图像文件”对话框。
选择导出JPEG格式的图片,系统会打开如图2-10所示的“BMP图像文件”对话框。

图2-10 “BMP图像文件”对话框
(2)默认存储文件名为原文件名,如需要更改可在其中的文件框里输入新文件名,如需要选择文件存储路径可单击 ,打开如图2-11所示的选择路径对话框,在其中选择需要存储的路径,这个路径不能包含任何中文字符,否则会出现错误。
,打开如图2-11所示的选择路径对话框,在其中选择需要存储的路径,这个路径不能包含任何中文字符,否则会出现错误。

图2-11 选择路径对话框
(3)在该对话框中单击“OK”返回“BMP图像文件”对话框,在其中勾选“用白色背景”,然后单击“确定”完成文件的导出。
步骤4:查看导出文件
打开exercise01.JPGE存放的文件夹,如图2-12所示,在其中单击,打开文件exercise01.bmp,如图2-13所示。

图2-12 打开文件所在文件夹

图2-13 文件效果图
步骤5:导出Parasolid格式文件
(1)在打开的文件中选择“文件(F)”→“导出(E)”命令,然后在导出的子菜单里单击 选择导出Parasolid格式的文件,系统会打开如图2-14所示的“导出Parasolid”对话框。
选择导出Parasolid格式的文件,系统会打开如图2-14所示的“导出Parasolid”对话框。

图2-14 “导出Parasolid”对话框
(2)在工作区选择要导出的模型,如图2-15所示,再在“要导出的Parasolid版本”里选择“19.0-NX 7.0”,然后单击“确定”打开如图2-16所示的文件存储路径对话框。

图2-15 选择模型文件图

图2-16 选择存储路径
(3)在“查找范围”栏右边单击 图标选择要存储的目标文件夹,在“文件名”里输入想要存储的文件名,此处存为“parasolid”,最后单击“OK”完成文件的导出。
图标选择要存储的目标文件夹,在“文件名”里输入想要存储的文件名,此处存为“parasolid”,最后单击“OK”完成文件的导出。
步骤6:查看导出文件
打开第5步中parasolid.x_t存放的文件夹,如图2-17所示,其中的第二个文件parasolid.x_t就是刚才导出的文件。

图2-17 打开文件所在文件夹
步骤7:导入文件
回到UG NX建模界面,在菜单里选择“文件(F)”→“导入(E)”命令,然后在导入的子菜单里单击 ,选择导入Parasolid格式的文件,系统会打开如图2-18所示的对话框,然后在其中选择第5步中导出的文件,单击“OK”便可完成文件的导入。
,选择导入Parasolid格式的文件,系统会打开如图2-18所示的对话框,然后在其中选择第5步中导出的文件,单击“OK”便可完成文件的导入。

图2-18 导入Parasolid文件