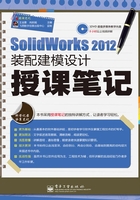
第四节 SolidWorks 2012文件管理
要使用SolidWorks进行设计工作,必须学会文件的管理与操作。与其他CAD软件一样,要使用模块工作,必须先创建文件。SolidWorks 2012的文件管理包括新建文件、打开文件、保存文件和退出文件。
1.新建文件
通过建立新文件,用户可以选择不同的文件类型,以此进入新的设计模块中。在SolidWorks的初始界面中单击标准工具栏中的【新建】按钮 ,或者在菜单栏中选择【文件】→【新建】命令,或者在任务窗格的【SolidWorks资源】面板中的【开始】选项区中选择【新建文档】命令,将弹出如图1-12所示的【新建SolidWorks文件】对话框。该对话框中包含零件、装配体和工程图模板文件。
,或者在菜单栏中选择【文件】→【新建】命令,或者在任务窗格的【SolidWorks资源】面板中的【开始】选项区中选择【新建文档】命令,将弹出如图1-12所示的【新建SolidWorks文件】对话框。该对话框中包含零件、装配体和工程图模板文件。

图1-12 【新建SolidWorks文件】对话框
在【新建SolidWorks文件】对话框中单击【高级】按钮,则显示【模板】和【Tutorial】选项卡,如图1-13所示。在【模板】选项卡中显示的是具有GB标准的模板文件,而【Tutorial】选项卡中显示的是具有ISO标准的通用模板文件。

图1-13 显示GB标准和ISO标准的模板文件
选择一个模板文件后,单击【确定】按钮即可进入相应的设计环境,例如,选择“零件”模板文件,将进入SolidWorks零件设计环境中。
除了使用SolidWorks提供的标准模板,用户还可以通过系统选项设置来定义模板,并将设置后的模板另存为零件模板(.prtdot)、装配模板(.asmdot)或工程图模板(.drwdot)。
2.打开文件
在SolidWorks工作界面中,若第一次打开SolidWorks文档,可在菜单栏中选择【文件】→【打开】命令,或者在标准工具栏中单击【打开】按钮 ,弹出【打开】对话框。
,弹出【打开】对话框。
在该对话框中勾选【缩略图】复选框,并找到文件所在的文件夹,通过预览功能选择要打开的文件,然后单击【打开】按钮,即可打开文件,如图1-14所示。

图1-14 【打开】对话框
画重点
SolidWorks可以打开属性为“只读”的文件,也可将“只读”文件插入到装配体中并建立几何关系,但不能保存“只读”文件。
若要打开最近查看过的文档,则可在标准工具栏中选择【浏览最近文档】命令,随后打开【最近文档】面板,如图1-15所示。用户可以从【最近文档】面板中选择最近打开过的文档。用户也可以在菜单栏的【文件】下拉菜单中直接选择先前打开过的文档。

图1-15 【最近文档】面板
3.保存文件
SolidWorks提供了4种文件保存方法,分别为保存、另存为、全部保存和出版eDrawings文件。
这4种文件保存方法介绍如下。
◆ 保存:将修改的文档保存在当前文件夹中。
◆ 另存为:将文档作为备份,另存到其他文件夹中。
◆ 全部保存:将SolidWorks图形区中存在的多个文档修改后全部保存在各自文件夹中。
◆ 出版eDrawings文件:eDrawings是SolidWorks集成的出版程序,通过该程序可以将文件保存为.eprt文件。
微博连载:SolidWorks eDrawings出版程序
SolidWorks eDrawings应用程序为用户提供生成、观阅及共享3D模型和2D工程图的强大功能。要使用eDrawings,须在安装SolidWorks时一并安装。
SolidWorks eDrawings还可以为其他2D、3D软件所用,这里面包括AutoCAD、Autodesk Inventor Series、CATIA、UG、Pro/E、Solid Edge。但前提是这些软件必须在eDrawings安装之前安装。利用SolidWorks eDrawingsPublishers(CAD应用程序插件)可以生成eDrawings文件,还可以使用SolidWorks eDrawings浏览器来观阅eDrawings文件,也可以对eDrawings文件进行标注(通过标注评述进行查看),如图1-16所示。

图1-16 eDrawings标注
初次保存文件,程序会弹出如图1-17所示的【另存为】对话框。用户可以更改文件名,也可以沿用原有名称。

图1-17 【另存为】对话框
4.退出文件
要退出(或关闭)单个文件,单击SolidWorks界面右上方的【关闭】按钮 即可。要同时关闭多个文件,可以在菜单栏中选择【窗口】→【关闭所有】命令。关闭文件后,最终回到SolidWorks初始界面状态。
即可。要同时关闭多个文件,可以在菜单栏中选择【窗口】→【关闭所有】命令。关闭文件后,最终回到SolidWorks初始界面状态。