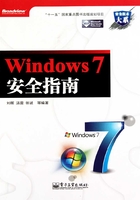
1.1 安装前的准备工作
在本节中将了解到:如何通过选择合适的安装介质安装出一个更加安全的系统,以及如何将补丁和更新程序直接集成到Windows的安装文件中,这样安装好的系统就直接带有各种更新程序,避免了装好系统才进行更新的麻烦。
1.1.1 安装介质的选择
对于大部分购买了零售版Windows或者购买预装了正版Windows的品牌机用户来说,这部分内容可以跳过,因为正版Windows系统几乎不存在这类问题。但对于使用盗版或者“伪正版”的用户,这是一个很重要的问题。
虽然提倡使用正版,但事实上,依然有很多人因为各种原因在使用盗版软件,其中就包括Windows。市面上各种盗版Windows产品的种类非常多,例如,号称某企业或者某政府机构的专用免激活大客户版,或者以某论坛或网站名义制作的Ghost镜像等。很多人贪图方便,使用这些盗版,尤其是Ghost镜像,因为使用起来很便捷,只要几分钟就可以安装好操作系统和所有常用的程序。
虽然传播这些软件的人大部分都只是为了方便大家使用,而不是为了私利,但在这背后却隐藏着巨大的危险,因为有少数人在借助这些东西非法赢利。例如,前一段时间新闻里报道,某个非常著名的Ghost镜像版本的Windows XP打包者被抓捕,并且发现该打包者的软件内通过收费的方式捆绑其他软件,非法获利上百万,而其中捆绑的软件大部分都有一些不好的“恶意行为”,使用了这种系统的人可能面临系统中弹出广告、隐私或机密信息被泄露,甚至系统功能无法正常使用等各种危险。
其实这些问题还不是最严重的,有些Ghost镜像中甚至建立了隐藏的账户,并开放了某些网络端口,这样,制作这些镜像文件的人将可以通过开放的端口,使用隐藏账户连接我们的系统,暗地里进行一些不好的操作。这才是对系统和数据安全危害最大的!
因此,在选择操作系统的安装介质时一定要小心谨慎,尽量不要因为贪图便宜或方便而导致更麻烦的后果。
1.1.2 将补丁和更新集成到安装文件中
什么是补丁,补丁都有哪些类型,为什么要安装补丁,又怎样才能获得并安装补丁,这些内容会在本书第4 章“补丁和更新”中详细介绍。这里只介绍怎样将补丁集成到Windows的安装文件中,这样安装好的系统就已经包括了集成的补丁,避免了装好系统后花大量时间进行更新的麻烦。
在Windows 7中,因为修补方式的改进,用很简单的操作就可以将所有的更新程序集成到安装文件里。因为在撰写这本书的时候,Windows 7还没有发布任何Service Pack(简写为SP),因此,在这里只能以Hotfix补丁为例来介绍。在Windows 7的SP1发布后,就可以使用类似的方法将Service Pack集成到安装文件中。
要将更新程序和补丁集成进Windows 7的安装文件,我们需要准备下列工具和材料:
● DVD刻录机和DVD刻录盘,或者使用普通的U盘,因为Windows 7可支持从U盘引导安装(具体做法请参考下文)。
● 原始版本的Windows 7安装光盘。
● Windows 7的更新程序和补丁,这些文件可以在http://tinyurl.com/ybop2yj中下载,或者也可以使用下文介绍的WUD工具进行批量下载。
● 用于将更新整合到Windows安装文件,以及对安装文件进行定制的工具Win Integrator,其下载地址为http://tinyurl.com/yephvxj。
如何下载Windows 7所需的更新程序?其实也有比较简单的办法,通过使用网上流传的一些小工具,我们可以将所有需要的更新一次性下载下来。此处推荐使用Windows Updates Downloader(下文简称为WUD),这是一个免费的工具,我们只要准备好合适的列表文件,即可下载微软所有产品的更新程序。首先请访问http://tinyurl.com/cuhe86,并单击页面顶部的“Program Files”链接,随后出现的页面中将列出所有可供下载的版本。
在撰写本书时,这个工具的最新版是2.5 Build 1000版,下文将以该版本为例进行介绍。下载并安装该工具,随后还需要提供不同产品的列表。WUD工具实际上是一个下载器,单纯的该工具并不能下载任何内容。而网络上很多人提供了针对微软不同产品的下载列表,这个列表实际上可以理解为更新的清单,其中列出了不同操作系统所需的更新数量、类型、简介,以及下载地址。只有使用WUD加载了某个列表后,才能开始下载。对于Windows 7系统,可以在http://tinyurl.com/ydum4od处下载到最新的x86以及x64版本的下载列表,并且该列表会每月更新,因此,用户总是可以下载到最新的版本。
从上述地址下载到的列表是.ulz格式的,安装WUD后,直接双击这样的文件,即可启动WUD软件,并加载该列表,随后可以看到如图1-1所示的界面。

图1-1 从列表中选择要下载的更新
如果曾经加载过多个列表,那么可以从窗口顶部的“Update List”下拉菜单中选择要使用的列表,本书所选的是针对32位Windows 7 RTM的列表。随后还可以通过右上角的“Change”按钮指定下载下来的文件的保存位置。窗口的中央部分则列出了列表所包含的内容,共分为四个部分:Critical Updates(关键更新)、Important Updates(重要更新)、.NET Framework Updates(.NET Framework更新)、Optional Updates(可选更新)。对于每个类别,展开后可以看到具体的每个更新,将鼠标指针指向它后还可以看到详细的描述。对于希望下载的更新或某个类别的所有更新,只要单击对应的复选框即可。这里需要提醒一点,Windows 7是完全语言中性的,也就是说,所有语种的Windows 7,在绝大部分情况下都可以共用相同的更新程序,除非某个更新解决的是特定语种Windows中存在的问题,否则该列表就可以下载到Windows 7所需的全部更新。
选择要好下载的内容后单击“Download”按钮,WUD会自动开始下载,并将下载的文件保存到指定的目录中(如图1-2所示)。
针对不同的内容,下载回来的更新程序可能使用了不同的扩展名。例如,有些文件使用了.msu扩展名,这种文件可以直接使用Win Integrator整合到安装文件中,但有些文件可能使用.exe扩展名,此类文件无法直接整合。不过,好在Windows 7的绝大部分更新都是.msu格式的。
Step 01 运行Win Integrator(下文简称为WI),该工具的大部分操作都是通过选项卡进行的,但在第一个选项卡上需要首先指定Windows 7安装文件的原始位置。请单击“Select”按钮,然后选择放入安装光盘的光驱,或保存了安装文件的文件夹。如果所选文件中包含多个Windows 7版本的映象 ,则要选择自己需要使用的版本(如图1-3所示)。
,则要选择自己需要使用的版本(如图1-3所示)。

图1-2 下载所有选中的更新
Step 02 随后打开“Updates”选项卡,在这里可以添加之前使用WUD批量下载下来的更新文件。请单击“Open”按钮,并将所有需要整合的更新文件(.msu格式)都添加进来(如图1-4所示)。

图1-3 指定安装文件的位置并选择版本

图1-4 添加好的更新程序
Step 03 打开“Create iso”选项卡,为ISO文件输入卷标,并单击右下角的“Create iso”按钮,程序会利用原始文件,以及添加和修改的内容新建一个ISO,并保存到我们指定的位置。
至此,已经可以将所有必要的安全更新都整合到Windows 7安装文件中。不过WI的功能还远不止这么简单,我们还可以根据需要,对安装文件进行更多的定制。上述操作没有提到的选项卡以及各自的用途如下:
● Drivers:用于将驱动程序加入安装文件,这样在安装好系统后,所有的设备都可直接使用,不再需要手工安装设备驱动。
● Remove:该选项卡下的内容默认都会被会安装(如图1-5所示),如果不希望安装,可以将其选中。但是一定要记得某些组件可能看似没用,但实际上自己的正常操作还是需要的。因此,如果不确定某个组件的用途,或者不能肯定自己是否需要,建议将其保留,不要删除。而且这一操作无法“回滚”,也就是说,一旦在安装系统时将某个组件排除,后来发现自己需要这个组件时,将无法单独安装,可能需要重装整个系统。
● Features:这里对应了Windows 7控制面板添加或删除Windows组件功能所能添加和删除的内容(如图1-6所示)。如果自己需要使用某个默认不被安装的组件(例如Telnet客户端),可以在这里选中,并在安装系统的过程中自动安装。相比Remove选项卡下的内容,这里的内容可以放心地添加或删除,如果有必要,在装好系统后还可以从“添加/删除Windows组件”窗口中修改。

图1-5 需要慎重增/删的组件

图1-6 可以放心增/删的组件
到这里,我们已经获得了定制过的Windows 7安装文件。Windows 7的安装方式多种多样,可以通过光盘安装,也可以通过U盘,或者直接在PE环境下从硬盘安装。但作为最普遍的方法,大部分人可能依然会选择通过光盘安装的方式。因此,对于定制后的ISO文件,还需要将其刻录到光盘上。
在刻录光盘时需要注意,ISO等光盘镜像的刻录与普通文件的刻录不同,必须将其以“光盘镜像”的形式刻录,而不能当做普通文件一样刻录,如果刻录好的光盘中只显示了一个ISO文件,这样的光盘既不能用于启动计算机,也不能用于安装Windows。
如果你的计算机已经运行Windows 7,则有一种比较简单的办法,在Windows 7系统中,用鼠标右键单击创建出的ISO文件,指向“打开方式”,并选择“Windows光盘映象刻录机”,随后即可使用系统内建的功能刻录成光盘。
如果你的计算机没有运行Windows 7,那么就必须借助第三方光盘刻录软件。很多刻录机附带的刻录软件通常都具有类似的功能,不过名称可能会有所不同,详细方法请参考刻录软件的说明。
经过上面的操作,我们已经了解了怎样将更新和补丁程序集成到Windows的安装文件中。如果不想刻录光盘,或者某些计算机没有光驱,其实还有更简单的方法。只要有容量不低于4 GB的U盘,并且计算机可以支持从USB设备引导(能运行Windows 7的计算机通常都可满足该要求),就可以直接使用处理后的U盘引导计算机,并完成安装,具体的过程与用光盘安装完全一致。
在将U盘连接到计算机后,假设U盘的盘符是E,需要按照下列步骤处理该U盘:
Step 01 打开“开始”菜单,在搜索框中输入“cmd”,在显示的cmd程序上单击鼠标右键,选择“以管理员身份运行”,打开管理员命令行窗口。
Step 02 运行“diskpart”命令,随后运行“list disk”命令,列出本机所有的磁盘(如图1-7所示)。

图1-7 列出所有的本地磁盘
Step 03 随后需要根据磁盘的大小信息,判断哪个是U盘,例如,本例中的U盘是“磁盘4”。接着按顺序执行下列命令,每一行的黑体字是一个完整的命令,“#”符号以及该符号后面的内容是注释,用于解释该命令的作用,不需要输入。
Select disk 4 # 选中U盘,这样后续操作都会对U盘生效(注意:这里一定要小心,如果错误地选择了其他磁盘,有可能导致数据丢失)。
Clean # 清除该磁盘上的分区表,这样其中的所有分区和数据都将被删除。
Create partition primary # 在该磁盘上使用所有可用的空间新建一个主分区。
Select partition 1 # 选中该主分区,这样后续操作都会对该分区生效。
Active # 将该分区设置为活动的。
Format fs=ntfs quick # 将该分区快速格式化为NTFS文件系统。
Assign # 为该分区分配第一个可用盘符。
Exit # 退出Diskpart命令行工具。
Step 04 还是在该命令行窗口中,使用“cd”命令进入Windows 7安装文件目录(本例中是d:\Windows),并进入到“boot”子目录下,然后运行“Bootsect.exe /nt60 X:”命令(其中的“X”是给U盘分配的盘符,请根据实际情况替换),该操作会在U盘上复制引导计算机所需的必要文件,如果一切正常,将能看到图1-8所示的界面。
Step 05 随后将d:\Windows目录下的所有文件和文件夹都复制到该U盘的根目录下。
至此,可用于安装操作系统的U盘制作完成。在使用时,可以和使用光盘安装一样的方法,将U盘连接到USB接口,并通过BIOS或计算机的引导方式选择界面选择使用U盘引导。随后的安装过程和使用传统的U盘安装方法完全相同。

图1-8 将U盘设置为可引导设备
将更新程序整合到Windows安装文件中的方法比较麻烦,因此,有些人可能会纳闷,干嘛非要这样做?安装好系统再进行更新难道不行吗?
如果因为一些原因(例如测试软硬件)需要经常重装操作系统,每次重装完系统之后才安装各种补丁程序,这样很浪费时间。如果需要给多台计算机安装系统,这样不仅浪费时间,还会造成网络带宽的浪费。因此,如果需要面对这些问题,花费一些时间将补丁和更新集成到Windows的安装文件中还是很有必要的。