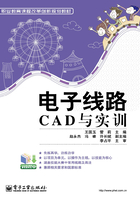
项目三 ProteIDXP认知三——绘制单片机数码显示电路原理图
项目情景
同学们已经学会了绘制简单的电路原理图,便迫不及待地想制作单片机显示电路,它的实物图如图3-1所示,电路原理图如图3-2所示。可是电路图这么复杂,而且其中有一个元件在元件库中怎么也找不到,这可怎么办呀?

图3-1 单片机显示电路实物图

图3-2 单片机数码显示电路原理图
教学目标

任务分析
完成图2-2所示电路原理图的绘制,基本步骤同学们已经基本掌握了,但完成这张原理图还需要具备以下基本技能:
(1)自制原理图元件;
(2)将原理图元件放置在原理图中;
(3)会绘制总线和放置网络标号。
一、基本技能
任务一 自制原理图元件
以图2-2所示电路原理图中的三极管VT1为例,自制原理图元件方法有两种:第一种方法是全部由自己绘制而成,第二种方法是调用、复制库中相似的元件进行修改绘制。下面分别介绍。
1.方法一:新建原理图库文件
步骤如下:
1)创建原理图库文件
创建原理图元件首先要建立原理图库文件,新建原理图库文件的方法如表3-1所示。
表3-1 新建原理图库文件的方法

2)绘制元件
绘制三极管VT1的基本步骤如表3-2所示。绘图中有关画图形工具的使用请参考后面相关知识点的详细介绍。
表3-2 绘制三极管VT1的基本步骤

续表

注意:绘制的元件的外形只是代表该元件的图形符号,在原理图中真正起作用的是引脚及其标识符。
2.方法二:复制、编辑原理图元件
一般,形状简单的新元件我们采用方法一来绘制生成,对于引脚较多的元件就需要花费一定的时间。我们可以采用在元件库中找出和实际新元件类似,但存在一定差异的元件进行修改。VT1就是这样的情况,如图3-13所示,操作步骤如下:

图3-13 原元件与需要的元件符号对比
注意:如果直接在原库中编辑修改,可能破坏原元件库,同时下次可能又要使用该元件未编辑前的原理图符号,所以最好将原元件复制,再进行编辑修改,这样既不破坏原元件库,又保存了原元件。
1)创建工程文件和原理图库文件“自制元件库”(同方法一步骤1),如图3-14所示

图3-14 创建的自制元件库文件
2)打开原元件库复制原元件
(1)按以下路径打开原元件库,如图3-15所示。

图3-15 打开MiscellaneousDevices.IntLib集成库
*:\ProgramFiles\Altium\Library\MiscellaneousDevices.IntLib
(2)转到库编辑面板,在【元件】栏中选择PNP三极管原理图符号,如图3-16所示。

图3-16 选择PNP三极管原理图符号
(3)选取该三极管原理图符号,并按Ctrl+C组合键将其复制到剪贴板。
3)在自制元件库粘贴原元件
(1)在自制元件库中,单击新建元件按钮,弹出输入新元件名对话框,如图3-17所示,输入新元件名称“ZZPNP”,表示自制的PNP型三极管。

图3-17 输入新元件名称
(2)粘贴原元件。进入原理图元件编辑器,在图纸中心按Ctrl+V组合键粘贴复制的三极管元件,如图3-18所示。

图3-18 粘贴三极管原理图元件
4)编辑原元件
(1)设置椭圆属性
选择绘图工具中的绘制椭圆工具,按Tab键弹出如图3-19所示的椭圆属性对话框,因为圆内部不需要填充,所以不选中【画实心】复选框,并将【边缘宽】设置为Small,单击【确认】按钮完成设置。

图3-19 椭圆属性对话框
(2)绘制椭圆
在三极管原理图符号上绘制出外围圆圈,如图3-20所示。

图3-20 修改好的三极管原理图元件
注意:完成原元件的复制和粘贴后,最好及时将打开的原元件库关闭,如果关闭时出现是否保存修改对话框,注意在原元件库MiscellaneousDevices.IntLib后选【不保存】项,不要保存对原元件库的修改,以免破坏原元件库,如图3-21所示。

图3-21 不保存对原元件库的修改
快速操作提示:
本部分操作中需要来回切换工作区面板,可借助工作区面板下方的标签进行快速转换,如图3-22所示。

图3-22 工作区面板的快速转换
任务二 自制元件的放置方法
1.方法一:打开原理图(或新建原理图)打开元件库面板,选择在前文中所创建的元件库“自制元件库.SCHLIB”,在该库中选择自制的元件“ZZPNP”,单击【PlaceZZPNP】按钮,就可以将自制的元件放入原理图中,如图3-23所示。

图3-23 原理图中由元件库放置自制元件
2.方法二:完成元件制作后,直接在元件库编辑器界面下,单击【放置】按钮,自制元件将自动被放置到原理图文件中,如图3-24所示。

图3-24 由库面板放置自制元件
任务三 绘制总线、添加网络标号
总线是由多条性质相同的导线组成的集合。在原理图绘制中,用一条粗线来表示总线,总线是为了使原理图简洁明了,本身并不具有电气特性。
网络标号则具有实际的电气连接特性,在原理图上具有相同网络标号的电气连接点是连在一起的。所以总线必须配以网络标号才能将相应的连接点连接在一起。
1.绘制总线
绘制总线的步骤如表3-3所示。
表3-3 绘制总线的步骤

2.绘制总线分支
绘制总线分支的步骤如表3-4所示。
表3-4 绘制总线分支的步骤

3.添加网络标签
添加网络标签的步骤如表3-5所示。
表3-5 添加网络标签的步骤

任务四 绘制单片机数码显示电路原理图
图3-2所示的单片机数码显示电路原理图绘制步骤如下:
1)创建工程项目、原理图文件及原理图库文件
创建工程项目、原理图文件及原理图库文件的步骤如表3-6所示。
表3-6 创建工程项目、原理图文件及原理图库文件的步骤

续表

续表

2)放置元件并设置属性
放置元件并设置属性的方法如表3-7所示。
表3-7 放置元件并设置属性的方法

3)绘制导线、总线、总线分支及网络标签
绘制导线、总线、总线分支及网络标签的步骤如表3-8所示。
表3-8 绘制导线、总线、总线分支及网络标签的步骤

二、基本知识
知识点一 画几何图形
1.认识画图形工具栏
画图形工具栏主要是用来修饰和说明原理图及原理图元件的,除引脚外,其他的图形和文字都不具备电气意义,这一点有别于放置工具栏。单击实用工具栏上的图标 ,弹如图3-47所示的画图形工具,或者执行【放置】命令,弹出如图3-48所示的菜单,都可以打开系统所提供的各种画图形工具。
,弹如图3-47所示的画图形工具,或者执行【放置】命令,弹出如图3-48所示的菜单,都可以打开系统所提供的各种画图形工具。

图3-47 画图形工具栏

图3-48 画图工具菜单
2.绘制直线
1)绘制直线
绘制直线的步骤,如表3-9所示。
表3-9 绘制直线的步骤

2)编辑直线属性
双击已绘制好的直线或在绘制过程中按Tab键,弹出如图3-53所示的折线属性对话框。可对直线的线宽、颜色、风格等属性进行设置。

图3-53 折线属性对话框
3)编辑直线
单击已绘制好的直线,在直线的两端或折线拐角处各自会出现一个方形控制点,如图3-54所示,拖动控制点可改变直线的长短,拖动直线本身可改变直线的位置。

图3-54 编辑直线
3.绘制多边形
1)绘制多边形
绘制多边形的步骤如表3-10所示。
表3-10 绘制多边形的步骤

2)编辑多边形的属性
双击已绘制好的多边形或在绘制过程中按Tab键,弹出如图3-59所示的多边形属性对话框。可对多边形的边缘宽、填充色、边缘色、是否实心及是否透明等属性进行设置。

图3-59 多边形属性对话框
4.绘制椭圆形和圆形及椭圆弧和圆弧
1)绘制椭圆形和圆形
绘制椭圆形和圆形的步骤,如表3-11所示。
表3-11 绘制椭圆形和圆形的步骤

2)绘制椭圆弧和圆弧
绘制椭圆弧和圆弧的步骤如表3-12所示。
表3-12 绘制椭圆弧和圆弧的步骤

3)编辑椭圆形和圆形及椭圆弧和圆弧的属性
双击已绘制好的图形或在绘制过程中按Tab键,弹出其对应的属性对话框,可对其位置、线宽、X轴半径、Y轴半径、颜色等属性进行设置。
5.绘制贝塞尔曲线
贝塞尔曲线是由两段或两段以上相连的折线所确定的曲线。利用该工具可以绘制出正弦线、抛物线等曲线。
绘制贝塞尔曲线的步骤如表3-13所示
表3-13 绘制贝塞尔曲线的步骤

知识点二 在原理图中直接修改元件引脚
要两种情况需要在原理图中直接修改元件引脚,一种情况是对于需要自制的元件,如果库中有相似的原理图元件,并且该元件已经放置到原理图中,修改量很小,如只有个别引脚需要修改,此时就不用采取前面介绍的自制元件方法,而可以直接在原理图中对原理图元件进行修改。另一种情况是因为,在绘制的元件中,元件引脚是反映元件之间电气连接的连接点。有时元件封装与实际元件引脚的对应关系不正确,或者需要调整元件的引脚位置以减少图纸上导线连接的复杂性,这时就要对元件引脚进行修改。
1.实例一
有时候元件的封装和实际元器件引脚的对应关系不正确,如图3-77所示的三极管元件和与之对应的元器件封装。从图中可以看出,根据原理图中引脚的定义,则焊盘从左向右依次为基极→发射极→集电极,而三极管实物将平面对自己,从左向右的顺序依次是发射极→基极→集电极。这样元件的封装和实际元件引脚没有正确对应,必须至少修改其中一个,要么改变原理图元件中的引脚序号,要么改变元器件封装中的焊盘序号,否则会导致电路板的电气连接不正确。

图3-77 三极管的原理图元件与元器件封装
1)取消元件引脚的锁定状态
在如图3-78所示的库元件属性对话框的左下角,取消【锁定引脚】复选项,如图3-79所示,然后单击【确定】按钮,可取消元件引脚的锁定状态。这样在绘制原理图时就可以通过拖拽元件的引脚来改变引脚的位置,以方便导线的连接。

图3-78 库元件属性对话框

图3-79 取消【锁定引脚】
注意:取消【锁定引脚】也可以在绘制原理图时直接双击图纸上的元件进行该项操作。
2)修改元件引脚
在如图3-78所示的库元件属性对话框的左下角,单击【编辑引脚】按钮,弹出如图3-80所示的【元件引脚编辑器】对话框,可方便对元件引脚的标识符和名称等进行修改。

图3-80 【元件引脚编辑器】对话框
2.实例二
如图3-81(a)所示是原原理图元件ROM存储器M27C64A20F1,而图3-81(b)是需要的RAM存储器6164。

图3-81 ROM和RAM存储器引脚图
分析:它们之间唯一的区别在于第1引脚的名称,ROM存储器M27C64A20F1第1引脚为编程引脚“VPP”,而RAM存储器6164第1引脚为写引脚“WR”,所以只要将第1引脚名称由“VPP”修改为“WR”即可。问题是怎样实现引脚名称的上横线?
1)修改原理图编辑器的工作环境
执行【Tools】——→【Preferences】菜单命令,在【GraphicalEditing】图形编辑标签栏中,选中【Single‘\’Negation】复选框,才能在引脚前使用“\”号,达到在引脚名称上添加上横线的效果,如图3-82所示。

图3-82 选中【Single‘\’Negation】复选框
2)取消元件的引脚锁定状态
双击ROM存储器M27C64A20F1,在弹出的属性对话框中取消【Lock Pins】复选框的选中状态,如图3-83所示,这样就可以修改该元件的引脚了。

图3-83 取消【Lock Pins】复选框的选中状态
3)修改元件引脚属性
双击图中ROM存储器M27C64A20F1第1引脚,弹出如图3-84所示的引脚属性对话框,将【DisplayName】修改为“\WR”即可,“\”就是引脚名称“WR”的上横线。

图3-84 修改第1引脚名称
知识点三 制作含有子件的原理图元件
1.子件概念
74LS00内部电路图如图3-85所示,它是由四个二输入与非门构成。我们把这种内部含有多个完全相同的逻辑组件的元件称为含有子件的原理图元件,其中每个逻辑组件称为该元件的子件。

图3-85 74LS00内部电路图
2.绘制子件
绘制含有子件的原理图元件的步骤如表3-14所示。
表3-14 绘制含有子件的原理图元件的步骤

注意:零件编号0是一个特殊的子件,用来表示对所有子件都通用的引脚。当任何一个子件被放置到原理图上时,零件编号为0的引脚都会一同放置在原理图中,并默认连接到指定的网络,如“GND”或“VCC”。
学习评价
一、思考题
1.自制一个库中没有的新元件有哪几种方法,分别在什么情况下采用?
2.简述利用库编辑器绘制原理图库元件的基本步骤。
3.哪些情况需要在原理图中直接修改元件引脚?
4.简述总线、网络分支和网络标号的功能作用。
二、技能训练
任务一 在自己建的原理图库文件中绘制如图3-90所示的热敏电阻RT、继电器K元件符号。

图3-90 元件符号的绘制
任务二 在自己建的原理图库文件中绘制含有子件的原理图元件:四运放集成电路LM324,其引脚图如图3-91所示。

图3-91 LM324引脚图
任务三 绘制声光控开关电路原理图
绘制如图3-92所示的声光控开关电路原理图。

图3-92 声光控开关电路原理图
任务四 绘制AM收音机电路原理图
绘制如图3-93所示的AM收音机电路原理图。

图3-93 AM收音机电路原理图
三、项目评价评分表
(一)个人知识技能评价表

(二)小组学习活动评价表
(同项目一,略)