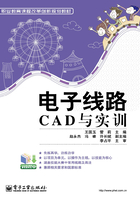
项目二 ProteIDXP认知二——绘制调频无线电传声器原理图
项目情景
当安装完成ProtelDXP软件后,了解ProtelDXP主窗口主要由菜单栏、工具栏、工作区、工作区面板、状态栏和命令行、标签栏等组成。同学们拿着如图2-1所示的电子产品就急切地去画电路图,结果遇到了问题……

图2-1 某电子产品
那么,如何绘制电路图?它有哪些步骤?还有哪些基础知识?这些正是项目二要解决的问题。
教学目标

任务分析
本项目的任务是完成图2-2所示调频无线电传声器电路原理图的绘制。完成此电路绘制,需要具备以下知识和技能,并按步骤进行。

图2-2 调频无线电传声器电路原理图
(1)创建工程项目文件和原理图文件;
(2)设置原理图文件图纸参数;
(3)制作原理图模板;
(4)完成原理图的绘制,包括放置元件、节点、电源、接地、连线。按要求修改参数;
(5)调用模板,完成图2-2所示电路原理图。
一、基本技能
任务一 工程项目创建与保存
工程项目创建与保存操作步骤,如表2-1所示。
表2-1 工程项目创建与保护操作步骤

任务二 原理图文件新建、保存和关闭
原理图文件新建、保存和关闭操作步骤如表2-2所示。
表2-2 原理图文件新建、保存和关闭操作步骤

续表

任务三 设置原理图文件图纸参数
常用图纸参数设置过程如下:
(1)执行菜单命令【设计】→【文档选项】,如图2-13所示,弹出设置图纸属性的对话框,如图2-14所示。

图2-13 执行菜单命令【设计】→【文档选项】

图2-14 设置图纸尺寸
(2)设置图纸尺寸。以设置A4图纸为例。将鼠标光标移至图2-14中的【标准风格】编辑框的下拉菜单 上单击鼠标左键,弹出图纸选项,如图2-14所示。选择A4单击鼠标左键确定。
上单击鼠标左键,弹出图纸选项,如图2-14所示。选择A4单击鼠标左键确定。
(3)设置图纸方向。在图2-14所示的【方向】中单击【 】下拉菜单,会弹出图纸方向选择列表,如图2-15所示,选择所需要的方向单击鼠标即可。
】下拉菜单,会弹出图纸方向选择列表,如图2-15所示,选择所需要的方向单击鼠标即可。

图2-15 图纸方向选择
Landscape:图纸水平方向放置。
Portrait:图纸垂直方向放置。
(4)图纸边框颜色和图纸颜色的选择。将光标移至【边缘色】右边的颜色选择框上单击鼠标左键,如图2-16所示,弹出【选择颜色】对话框,如图2-17所示,选择所需要的颜色单击鼠标左键即可。

图2-16 边框颜色选择

图2-17 【选择颜色】对话框
图纸颜色的选择方法同图纸边框颜色的选择方法,选项框为【图纸颜色】。
(5)其他参数的设置简述如表2-3所示。
表2-3 原理图部分参数设置方法

任务四 原理图模板的制作
在设计电路时所用的模板可以由系统提供,但也可以制作适合自己特点的模板。
原理图模板制作步骤如下:
(1)新建原理图并保存
新建原理图文件并保存文件名为“MA4.SchDot”,注意保存文件的后缀名为“*.SchDot”,表示为模板文档,要与一般原理图文档的后缀名“*.SchDoc”区分开,如图2-18所示。

图2-18 保存文件
(2)设置图纸参数
执行菜单命令【设计】→【文档选项】,打开【文档选项】对话框,如图2-19所示。将图纸尺寸大小设置为A4,取消 前复选框中的√,表示不选用任何模板。其他采用默认设置,如图2-19所示。
前复选框中的√,表示不选用任何模板。其他采用默认设置,如图2-19所示。

图2-19 设置图纸参数
(3)增加参数设置
单击【文档选项】对话框中【参数】选项卡切换到参数设置界面。单击 按钮,打开【参数属性】对话框,如图2-20所示,在【名称】下面对话框内输入“School”,其他选项保持默认值,完成后单击【确认】按钮,这样就在【参数属性】选项卡内增加了一个名为“School”(学校)的变量,其他参数不变。用同样的方法可以增加其他变量,如“Class”(班级)等。
按钮,打开【参数属性】对话框,如图2-20所示,在【名称】下面对话框内输入“School”,其他选项保持默认值,完成后单击【确认】按钮,这样就在【参数属性】选项卡内增加了一个名为“School”(学校)的变量,其他参数不变。用同样的方法可以增加其他变量,如“Class”(班级)等。

图2-20 【参数属性】对话框
(4)标题栏的绘制和设置
在绘图工具栏内用鼠标单击 按钮,将绘制导线设置为黑色。根据设计需要,在原理图文档的右下角绘制标题栏,如图2-21所示。
按钮,将绘制导线设置为黑色。根据设计需要,在原理图文档的右下角绘制标题栏,如图2-21所示。

图2-21 绘制标题栏
在绘图工具栏内用鼠标单击【实用工具】中“A”按钮输入文本,按Tab键修改所需要放置的文本,如“学校”,如图2-22所示。然后继续修改文本,将所需要的文本放置完毕,如图2-23所示。

图2-22 放置文本“学校”

图2-23 放置所需要的文本
文本放置完毕后,用鼠标左键单击放置文本对话框右侧的下拉菜单,在弹出的对话框内选择所需要放置的字符串,如图2-24所示。设置完成后,将文档模板保存,如图2-25所示。

图2-24 放置字符串

图2-25 放置字符串
当所有文本和字符串放置完毕,执行菜单命令【工具】→【原理图优先设定】,打开【原理图优先设定】对话框,切换到【Graphical Editing】选项卡,勾选【转换特殊字符串】选项,如图2-26所示。用鼠标左键单击【确认】按钮,此时图2-24中凡是以“=”开头的字符串,都变成了“*”号,如图2-27所示。

图2-26 转换特殊字符

图2-27 勾选【转化特殊字符串】选项后的标题栏
任务五 绘制原理图
调频无线电传声器电路如图2-28所示。

图2-28 调频无线电传声器电路
图2-28中所涉及的元件参数如表2-4所示。
表2-4 调频无线电传声器电路元器件列表

绘制调频无线电传声器电路过程,如表2-5所示。
表2-5 绘制调频无线电传声器电路过程

续表

续表

续表

任务六 模板的调用,原理图电路的完成
如果调用已经设定好的模板,其操作过程是:先删除原来使用的模板,再添加所要使用的模板即可,具体操作过程如下:
(1)打开原理图,删除当前模板。打开原有的一个原理图文档,如无线电传声器电路.SCH,如图2-44所示。执行菜单命令【设计】→【模板】→【删除当前模板】,如图2-45所示。弹出【Re-moveTemplateGraphics】对话框,该对话框共三个选项:【只是此文件】、【当前项目中的所有原理图】和【所有打开的原理图文档】。对于本例,我们选择【只是此文件】,单击【确认】按钮,如图2-46所示。然后在弹出的信息确认对话框中,单击【确认】按钮,即可删除模板。

图2-44 打开原理图文档

图2-45 执行【删除当前模板】命令

图2-46 删除模板对话框
(2)添加已设计好的模板。执行菜单命令【设计】→【模板】→【设定模板名称】,如图2-47所示。在弹出的【打开】对话框中找到设置好的“MA4.SchDot”文档,单击【打开】按钮,如图2-48所示。在弹出的对话框中选择【只是此文件】,然后单击【确认】按钮。然后在弹出的信息确认对话框中,单击【确认】按钮关闭对话框。完成对当前文档的模板设置并保存,引用自己创建的模板后的原理图文档,如图2-49所示。

图2-47 执行【设定模板名称】命令

图2-48 打开文档

图2-49 引用自己创建的模板后的原理图文档
(3)修改文档属性。执行菜单命令【设计】→【文档选项】,选择【参数】选项卡,对参数进行修改。修改完毕后,原理图中的“*”将被修改的内容自动替换,如图2-50所示。

图2-50 修改参数后的原理图
(4)对调用模板的原理图进行保存,如图2-51所示。

图2-51 调用模板后的原理图
说明:除本例中介绍的原理图文件模板的制作方法外,也可采用比较简易的方法,即可采用【文字工具】在绘制好的模板表格中直接添加上文字,不采用这种“字符串”形式。这样调用时直接调用模板文件即可,不需要再进行字符串的转换等操作。
二、基本知识
知识点一 ProtelDXP的文件管理
通过项目一和项目二的操作实践,同学们可能已经发现,为完成一张电路原理图的绘制,我们首先要建立工程项目文件,然后再建立原理图文件。在后续的项目中,我们还要陆续学习建立其他类型的各种文件,如“原理图元件库文件”、“PCB文件”等。在实际工作中,由于电路比较复杂庞大,一张PCB的绘制往往需要团队协作、多人合作完成。那么这些文件是如何实现统一管理,灵活方便运用的呢?这就需要了解一下ProtelDXP的文件管理方式。
ProtelDXP引入了设计项目的概念,即在印制电路板的设计过程中,一般先建立一个项目工程文件,然后在该项目工程文件下新建或添加各设计文件,即使这些文件不保存在一个文件夹中,我们只要一打开项目文件,也能看到与项目相关的所有文件,方便了管理和查阅。
一般,在ProtelDXP中,我们为每一个工程项目独立地建一个文件夹,用来存放所有与工程项目有关的文件。
项目工程文件后缀名为PrjPCB,在ProtelDXP中,不同的文件类型的后缀名也是不同的,常用的文件及对应的后缀名如表2-6所示。
表2-6 ProteIDXP常用文件及对应的后缀名

知识点二 原理图中元件的常用操作
一张好的原理图应该布局均匀,连线清晰,模块分明,所以在元件的放置过程中或连线过程中不可避免的要对元件的方向、位置等进行调整。虽然我们已经能够完成简单电路原理图的绘制,但为了提高操作效率及准确度,还需要学习掌握以下相关知识。
1.原理图元件的查找
在绘制原理图时,经常会遇到一些在杂项元件库中找不到的不太熟悉的元器件,又不知道该元件具体在哪个元件库中。DXP提供了很好的查找功能,比如说需要放置二极管“1N4001”。如果在所装元件库中有没有该元件,这时就需要利用查找功能查找该元件,具体过程如下。
选择元件库上的【查找】命令,如图2-52所示,弹出【元件库查找】对话框如图2-53所示。在对话框的文本框中输入“1N4001”,在【范围】选项框中选择【路径中的库】,在【路径】选项框中选择合适的路径,单击【查找】按钮,如图2-53所示。系统开始自动查找,查找结果在【Que-ryResults】(查询结果)中显示,如图2-54所示。单击放置元件按钮【PlaceDiode1N4001】即可放置元件“1N4001”,如图2-55所示。

图2-52 执行查找元件命令

图2-53 元件库查找对话框

图2-54 查找结果显示

图2-55 查找元件处于选中状态
2.原理图元件的调整
1)元件的选取
当要对某个或某些元器件、导线、节点进行剪切、复制等操作时,需要对它们进行选取,选中区域的方法有下面几种。
(1)选取一个对象。方法是:用鼠标左键在该对象上单击,该对象就被选中,此时该对象周围出现绿色的虚线框。如图2-56,电阻R2 处于选中状态。

图2-56 选取一个对象
(2)框选一些对象。使用这种方法,可以一次选中制定方形区域中的所有元件。操作方法如下:在图样的合适位置按下鼠标左键不放,拖动鼠标到对角的另一个顶点,松开鼠标的左键,如图2-57所示,此时矩形框的所有对象全部被选中,如图2-58。

图2-57 框选一些对象

图2-58 选中的结果
(3)依次选中多个对象。执行菜单命令【编辑】→【选择】→【切换选择】。此时光标处于“+”状态,用光标逐个单击所要选取的元件就能使之处于被选中状态,如图2-59所示,如果误选了元件,可以再次单击该元件,这时该元件将回到非选中状态。选择完毕后,单击鼠标右键退出该命令状态。

图2-59 依次选中多个对象
取消选中的方法:
①在空白处单击鼠标左键即可使所有选中的对象回到非选中状态;
②用鼠标单击工具栏中的 图标;
图标;
③通过菜单【编辑】→【取消选择】命令。
选择元件还可以通过执行菜单命令完成。
2)元件的移动
在布置原理图元件的位置时,经常需要将元器件的位置进行移动,移动元器件位置的方法很简单,具体操作如下:
(1)移动单一元件。
将鼠标光标放在所要移动的元件上面,按住鼠标左键不放,元件处于被选中状态,拖动鼠标,此时元件处于悬浮状态跟着鼠标光标移动,将光标移动到合适位置,松开鼠标左键,元件的位置被固定,此时元件仍处于被选中状态。在空白处单击鼠标左键,取消选中状态,移动元件完成。
(2)移动多个元件。
首先选中所要移动的元件,然后将鼠标的光标移动到某个选中的元件上面按住鼠标左键不放,移动鼠标至合适位置松开鼠标左键,所要移动的元件位置即被固定,在空白处单击鼠标左键,移动多个元件结束。
移动元件还可以通过执行菜单命令完成。
3)调整元件的方向
在放置元件时,经常会遇到所放置的元件方向不适合要求,为了布线方便,经常需要将元件的方向进行调整,元件的调整常用快捷键完成。
Space键(空格键):每按一次,被选中的元件逆时针旋转90°。
X键:元件左右对调;Y键:元件上下对调。
操作方法:将鼠标光标移至所要调整方向的元器件R2 上,如图2-60所示,按住鼠标左键不放如图2-61所示,再按相应的快捷键(如空格键),可以实现相应的功能(逆时针旋转90°)如图2-62所示,取消元件选中状态。

图2-60 选择要调整的元件

图2-61 操作鼠标

图2-62 移动结果
4)元件的对齐
在绘制原理图的过程中,放置完元器件后,还要对元器件的进行对齐校正,这样既可以使所绘制的原理图美观,又便于放置导线。ProtelDXP提供了用于元件对齐的命令。执行该命令的方法是【编辑】→【排列】下的各个子命令,弹出元件对齐对话框,如图2-63所示。也可以通过工具栏中的调准工具实现。

图2-63 元件对齐下拉列表
下面以元器件的纵向左对齐排列具体说明操作过程。
首先,选中所要对齐的元器件R1、R2和R3,如图2-64所示。

图2-64 选择要对齐的元件
执行菜单命令【编辑】→【排列】→【左对齐排列】,元件R1、R2和R3实现了以最左边的电阻R1为标准进行对齐,如图2-65所示。取消选中状态,如图2-66所示,完成操作。其他对齐方式请读者自己操作。

图2-65 对齐的结果

图2-66 取消选中
5)元件的删除、剪切、复制和粘贴
(1)元件的删除。
删除一个元件的方法如下。
方法一:执行菜单命令【编辑】→【删除】。当光标变为“十”字状态后,将光标移到所要删除的元件上,单击鼠标左键即可删除该元件。此后,程序仍处于删除命令状态,可以继续删除多余元件。单击鼠标右键或按Esc键退出删除状态。
方法二:单击选中要删除的元件,此时元件周围会出现先被选中的标志,然后按Del键即可删除选中的元件:这种删除方法鼠标和键盘的合理配合会大大提高效率,是一种常用的删除元件的方法。
(2)元件的剪切。
首先要选中所要剪切的对象,然后选用下列方法之一可以实现剪切功能。
方法一:执行菜单【编辑】→【裁剪】。
方法二:Ctrl+X或Shift+Delete。
方法三:执行主工具栏中的剪切按钮 。
。
此时鼠标变成“+”形,单击鼠标左键或按Enter键,将选取的元器件直接放入剪切板中,同时电路图中选取的元件被删除。
(3)元件的复制。
首先要选中所要复制的对象,然后选用下列方法之一可以实现复制功能:
方法一:执行菜单命令【编辑】→【复制】或快捷键E→C。
方法二:按Ctrl+C键或Ctrl+Insert键。
方法三:执行主工具栏中的剪切按钮 。
。
此时鼠标变成“+”形,单击鼠标左键或按Enter键,将选取的元器件直接放入剪切板中。
(4)元件的粘贴。
执行粘贴命令以前,首先要进行所要粘贴元件的复制或已剪切过放入剪切板中的元件。粘贴操作可以有下列几种方法实现:
方法一:执行菜单【编辑】→【粘贴】命令。
方法二:按Ctrl+V键或Shift+Insert键。
方法三:执行主工具栏中的粘贴按钮 。
。
此时界面出现悬浮的粘贴元件,如图2-67所示,将其移动到合适位置单击鼠标左键,即可将剪切板中的元件粘贴在当前位置上,如图2-68所示。

图2-67 处于悬浮状态的粘贴元件

图2-68 放置后的结果
注意,粘贴完成后要注意修改元件参数。
知识点三 放置电源和接地符号
电源和接地符号有很多种,在原理图画线工具栏里面有放置电源按钮和接地按钮 ,Pro-telDXP提供了专门的电源和接地符号工具栏,下面我们分别介绍这两种放置电源和接地符号的方法。
,Pro-telDXP提供了专门的电源和接地符号工具栏,下面我们分别介绍这两种放置电源和接地符号的方法。
1)通过电源符号栏放置
用下列方法可以放置电源符号:
方法一:单击画线工具栏 。
。
方法二:执行菜单命令【放置】→【电源端口】。
方法三:使用快捷键P→O。
使用上述方法之一,原理图界面上会出现一个悬浮的电源或接地符号,如图2-69所示,此时按Tab键可以弹出设置属性的对话框,如图2-70所示。

图2-69 电源符号

图2-70 符号属性设置对话框
在该对话框中可以对电源和接地符号的属性进行设置,内容如下:
【网络】:设定该符号所具有的电气名称。如:+12V、VCC、GND等,根据原理图的实际意义来定。
【风格】(外形):当光标移至【风格】右边时,会出现下拉列表指示 ,单击该按钮,可以选择其外形,外形种类如图2-71所示。读者可以通过实际操作观察符号的特点。
,单击该按钮,可以选择其外形,外形种类如图2-71所示。读者可以通过实际操作观察符号的特点。

图2-71 符号外形
【位置】(符号位置坐标):用于确定符号的位置坐标。
【方向】(符号的方向):设置电源或接地符号的方向。方向的选择方法与前面的【风格】方法相同,也可以用改变元器件方向的方法来具体确定。
【颜色】(符号的颜色):单击【颜色】右边的颜色框,可以重新设置符号的颜色。
当设置好符号的属性后,单击【确认】按钮或Enter键,即可完成符号属性的设置。此时符号仍处于悬浮状态,拖动鼠标到适当位置,单击鼠标左键即可以放置元件。此时程序仍处于放置符号状态,如图2-72所示。可以继续放置符号,按Esc键或单击鼠标右键退出放置元件状态。

图2-72 系统处于放置符号的状态
2)通过电源工具栏放置
放置电源或接地符号还可以通过电源工具栏放置,调出电源工具栏的方法是:鼠标单击【查看】,然后把鼠标放在【工具栏】上出现各种工具栏,单击【实用工具】,如图2-73所示,即可调出【实用工具栏】。单击【实用工具栏】中的电源工具右面的下拉按钮,即可调出电源工具栏,如图2-74所示。

图2-73 调出实用工具栏的过程

图2-74 工具栏包含符号
在画原理图时,若需要放置电源或接地符号时,可以单击工具栏上所需要的符号,此时符号处于悬浮状态,如图2-75所示,按Tab键可以设置其属性。拖动鼠标到合适位置单击鼠标左键即可放置符号,如图2-76所示。

图2-75 悬浮状态的符号

图2-76 放置后的符号
注意:若已放置的符号的属性不符号要求,可以用鼠标左键双击符号进行属性设置。
知识点四 原理图常用工具栏
在ProtelDXP的原理图编辑环境中,提供了丰富的工具栏命令。用户可以使用工具命令快速方便地进行原理图编辑操作,下面介绍几个常用工具栏。
1.标准工具栏
原理图标准工具栏如图2-77所示。执行【查看】→【工具栏】→【原理图 标准】命令,可以使该工具栏显示或隐藏。表2-7列出该工具栏中的常用命令。

图2-77 标准工具栏
表2-7 标准工具栏常用命令

2.导航工具栏
导航工具栏如图2-78所示。执行【查看】→【工具栏】→【导航】命令,可以使该工具栏显示或隐藏。表2-8列出了该工具栏中的常用命令。

图2-78 导航工具栏
表2-8 导航工具栏常用命令

3.实用工具栏
实用工具栏如图2-79所示,执行【查看】→【工具栏】→【实用工具】命令,可以使该工具栏显示或隐藏。

图2-79 实用工具栏
(1)【绘图工具】:ProtelDXP提供功能完备的绘制工具,如图2-80所示。用户可以方便地在原理图上绘制直线、弧线、曲线、矩形、椭圆等。表2-9列出了该工具中的常用命令。

图2-80 绘图工具
表2-9 绘图工具常用命令

(2)【调准工具】:ProtelDXP2004提供功能完备的调准工具,如图2-81所示。用户可以方便地将对象按要求对齐,从而进一步完善原理图的布局。表2-10列出了该工具中的常用命令。

图2-81 调准工具
表2-10 调准工具常用命令

(3)【电源】:ProtelDXP2004提供功能完备的电源工具,用来放置各种电源端口(+5V、-5V、+12V、-12V)及接地端口(电源地、信号地、大地),如图2-82所示。

图2-82 电源
(4)【数字式设备】:ProtelDXP2004提供功能完备的数字式设备工具,用来放置各种数字式设备,包括电阻(1k、4.7k、10k、47k、100k)、电容(0.01μF、0.1μF、1μF、2.2μF、10μF)、四二输入与非门(或非门、与门、或门、异或门)、六反相器、四总线缓冲器、双上升沿D型触发器、多路输出译码器、八总线收发器,如图2-83所示。

图2-83 数字式设备
(5)【仿真电源】:ProtelDXP2004提供功能完备的仿真电源工具,用来放置各种仿真电源,包括电源(+5V、-5V、+12V、-12V)、正弦波频率(1k、10k、100k、1M)(赫兹)、脉冲频率(1k、10k、100k、1M)(赫兹),如图2-84所示。

图2-84 仿真电源
(6)【网格】:ProtelDXP2004提供功能完备的网格工具,用来切换、设定网格,以满足原理图的绘制要求,如图2-85所示。

图2-85 网格
4.配线工具栏
配线工具栏用于进行各种电气操作,如图2-86所示。执行【查看】→【工具栏】→【配线】命令,可以使该工具栏显示或隐藏。表2-11列出了该工具栏中的常用命令。

图2-86 配线工具栏
表2-11 配线工具栏中的常用命令

学习评价
一、思考题
1.你对ProtelDXP中的文件管理如何理解?
2.项目文件、原理图文件的新建、保存、打开、关闭都有哪些方法?
3.在图纸设置中,可视栅格、捕捉栅格和电气栅格各有什么作用?
4.在制作模板时,如何使“字符串”变成“*”?在应用模板时,如何将“*”被内容替换?
5.查找元件的过程是什么?
6.总结一下原理图元件的删除、剪切、复制和粘贴方法。
7.原理图文件中有哪些常用工具栏?
二、技能训练
任务一 设置原理图工作环境设置
按下列要求创建原理图文件:
1.创建原理图并保存,保存名称为“图1.Sch”。
2.设置图纸为“A4”,图纸方向设置为横向。
3.图纸边沿设置为黑色,图纸颜色设置为白色。
4.利用直线工具和文字工具绘制如表2-12所示的标题栏。其他采用默认设置。
表2-12 标题栏

任务二 按要求新建原理图模板
按下列要求设计原理图模板并调用。
1.模板图纸尺寸用“A4”纸。
2.图纸颜色为白色,其他图纸选项采用默认。
3.按表2-13增加标题栏参数。
表2-13 标题栏参数

4.设计完成后保存,保存名称为“我的模板1.SchDot”。
5.将设计好的模板应用到任务三和任务四的电路中。
任务三 绘制如2-87所示的三端稳压电源电路原理图,并调用任务二的模板。三端稳压电源电路原理图元件表如表2-14所示。
表2-14 三端稳压电源电路原理图元件表


图2-87 三端稳压电源电路原理图
*任务四 绘制如2-88所示的OTL放大电路原理图。

图2-88 OTL放大电路原理图
注意: 、
、 属于网络标签,放置方法是:用鼠标单击配线工具栏中的
属于网络标签,放置方法是:用鼠标单击配线工具栏中的 ,修改属性的方法和修改其他元件的属性相同,按Tab键即可修改,网络标签的含义我们还将在后续课中详细讲述。
,修改属性的方法和修改其他元件的属性相同,按Tab键即可修改,网络标签的含义我们还将在后续课中详细讲述。
三、项目评价评分表
(一)个人知识技能评价表

(二)小组学习活动评价表
(同项目一,略)