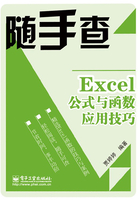
第1章 公式与函数应用基础
1.1 如何使用公式
公式是对数据进行计算和分析的等式。在Excel中要对数据进行快速的计算就离不开公式。本节将主要介绍公式的使用技巧。
例 1 删除公式保留计算结果
在Excel 2010中,我们可以在删除单元格中公式的同时保留
计算结果,其具体操作如下。
01 在工作簿中选中需要删除公式的单元格或单元格区域,单击“开始”选项卡的“剪贴板”组中的“复制”按钮。
02 单击“开始”选项卡“剪贴板”组中的“粘贴”按钮下方的 按钮,在下拉菜单的“粘贴数值”栏中单击“值”按钮。
按钮,在下拉菜单的“粘贴数值”栏中单击“值”按钮。
03 返回工作表,保持单元格或区域为选中状态,在编辑框中即可看到只显示数值而不再显示公式了。

例 2 使用R1C1样式
R1C1引用样式是用地址来表示单元格引用的另一种方式。在R1C1引用样式中,用R加行数字和C加列数字表示单元格的位置。R1C1引用样式不是Excel默认的引用样式,要在工作表中使用R1C1样式,需要进行如下设置。
01 在工作表中切换到“文件”选项卡,在左侧窗格中单击“选项”命令。
02 弹出“Excel选项”对话框,切换到“公式”选项卡,在右侧窗口的“使用公式”栏中勾选“R1C1引用样式”复选框,单击“确定”按钮。

03 返回工作表,选中包含了引用的单元格或区域,即可看到使用R1C1引用样式后的效果。
例 3 查看工作表中所有公式
利用Excel 2010中的“公式审核”工具可以快速地显示出当前工作表中的所有公式,具体操作如下。
01 打开需要显示所有公式的工作表,切换到“公式”选项卡,单击“公式审核”组中的“显示公式”按钮。
02 返回工作表,即可在工作表中看到所有的公式显示出来了。

例 4 隐藏单元格中的公式
为了不让他人看到自己使用的公式,可以将其隐藏起来。公式被隐藏后,选定该单元格,其中使用的公式不会出现在编辑栏中,具体操作如下。
01 在工作表中选中要隐藏公式的单元格或区域,单击“开始”选项卡的“字体”组右下角的“功能扩展”按钮。
02 弹出“设置单元格格式”对话框,切换到“保护”选项卡,勾选“隐藏”复选框,然后单击“确定”按钮。
03 在“开始”选项卡的“单元格”组中,单击“格式”下拉按钮,在下拉列表中单击“保护工作表”命令。
04 弹出“保护工作表”对话框,确认已选中“保护工作表及锁定的单元格内容”复选框,单击“确定”按钮。
05 返回工作表,使刚设置了隐藏功能的单元格或区域保持选中状态,在编辑框中即可看到公式被隐藏了。

例 5 保护公式不被修改
隐藏单元格中的公式后,仍可以对计算结果进行更改。要实现保护工作表中所有公式不被更改,可以通过下面的方法实现。
01 在工作表中选中包含公式的单元格或区域,单击“开始”选项卡的“字体”组右下角的“功能扩展”按钮。
02 弹出“设置单元格格式”对话框,切换到“保护”选项卡,勾选“锁定”复选框,单击“确定”按钮。
03 在“开始”选项卡的“单元格”组中,单击“格式”下拉按钮,在弹出的下拉列表中单击“保护工作表”命令。
04 弹出“保护工作表”对话框,确认已选中“保护工作表及锁定的单元格内容”复选框,在文本框中输入密码,单击“确定”按钮。

05 弹出“确认密码”对话框,在其中再次输入密码,单击“确定”按钮即可。
进行上述操作后,修改执行了保护操作的单元格中的公式时,将会弹出提示信息,保护公式不被修改。
例 6 对公式进行“错误检查”
当公式计算结果出现错误时,可以使用“公式审核”工具中的“错误检查”功能来逐一对错误值进行检查,同时获得导致错误产生原因的提示。通过“错误检查”功能检查公式的具体操作如下。
01 选中需要进行错误检查的单元格,切换到“公式”选项卡,单击“公式审核”组中的“错误检查”按钮。
02 在弹出的“错误检查”对话框中,可以看到提示信息,指出单元格出现错误及错误原因。

小提示
在“错误检查”对话框中单击“下一个”按钮,将根据向导逐一检查错误值,并获取错误值产生的原因。
例 7 通过分步求值检查公式
使用 “公式求值”功能可以分步求出公式的计算结果(根据优先级求取),如果公式没错误,使用该功能可以便于对公式的理解;如果公式有错误,则可以快速地找出导致错误的发生具体是在哪一步。“公式求值”功能的使用方法如下。
01 选中要分步求值的单元格,切换到“公式”选项卡,单击“公式审核”组中的“公式求值”按钮。
02 在弹出的“公式求值”对话框中连续单击“求值”按钮,便可对公式进行逐一求值,然后单击“关闭”按钮即可。
