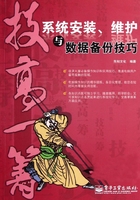
3.3 升级安装Windows 7
技巧1 升级安装前的准备工作
在升级安装Windows 7前需要做一些必要的准备工作。例如Windows 7需要较大的系统分区,因此需要准备一个有足够容量的系统分区。此外,还需要备份重要资料、清理垃圾文件和整理磁盘碎片等。
备份重要文件:为了避免因为升级安装失败或其他突发原因导致硬盘数据丢失,在升级前应将系统分区中的重要文件进行备份或转移到安全的存储位置,包括个人文档、数码照片等。如果出现遗漏,将无法恢复。
清理垃圾文件:文件备份完成后,还需要对系统中的垃圾文件进行清理,主要包括删除IE临时文件、系统临时文件和下载文件夹等,该操作可以使用系统自带的“磁盘清理”功能完成,或者使用系统优化、系统清理类的工具软件来完成。
卸载不兼容的软件:如果原系统中存在与Windows 7不兼容的应用程序和驱动程序,要事先卸载并彻底删除,例如不兼容的工具软件、防病毒软件、第三方防火墙软件及不兼容的显卡或声卡驱动程序等。
整理磁盘碎片:将系统分区中残留下的文件碎片调整为连续文件,可以提高硬盘数据的存取速度。使用操作系统自带的“磁盘碎片整理”功能,或者使用系统优化、系统清理等工具软件完成。
调整系统分区:安装Windows 7要求系统分区的容量大于16GB,如果原来的分区容量不足,需要通过工具软件调整系统分区的大小。
技巧2 在Windows Vista中调整系统分区大小
在升级安装Windows 7操作系统之前,应该确认系统分区的容量是否足够(不小于16GB),如果不够,可以通过系统自带的磁盘管理工具来调整分区的容量,下面以Windows Vista操作系统为例进行介绍。
01 在桌面上使用鼠标右键单击“计算机”图标,在弹出的快捷菜单中单击“管理”命令,打开“计算机管理”窗口。
02 在左侧窗格中依次单击“存储”→“磁盘管理”命令,在中间窗格的中上部会显示磁盘列表,下部会显示图形视图。

03 在磁盘列表或图形视图中使用鼠标右键单击要划分出多余空间的分区(如D:),在弹出的快捷菜单中单击“删除卷”命令。

技巧
本案例中通过删除D分区来扩大系统分区,在执行删除操作前,应先将D分区中的数据资料复制到其他分区中,以免造成数据丢失。如果用户的D分区比较大,可以通过“压缩卷”方式从D分区中划分部分空间给系统分区。
04 在弹出的“删除简单卷”对话框中单击“是”按钮,D分区变为未分配空间。此时在磁盘列表或图形视图中使用鼠标右键单击要扩充容量的系统分区,在弹出的快捷菜单中单击“扩展卷”命令。

05 在弹出的“扩展卷向导”对话框中单击“下一步”按钮。弹出“选择磁盘”对话框,在“选择空间量”微调框中输入需要扩展的容量,单位为MB,然后单击“下一步”按钮。

06 在弹出的对话框中单击“完成”按钮即可。
完成以上操作后,系统分区的磁盘空间就被扩大了,此后就可以启动Windows 7的安装程序进行升级安装了。
技巧3 使用工具软件调整系统分区大小
如果觉得使用系统自带的磁盘管理工具调整系统分区的操作太过麻烦,可以使用第三方工具软件来进行操作,下面以目前流行的“Acronis Disk Director Suite”软件为例,介绍在Windows Vista环境下使用工具软件调整系统分区大小的方法。
01 从网上下载并安装“Acronis Disk Director Suite”软件的最新版本。
02 在系统桌面上双击“Acronis Disk Director Suite”图标,启动该软件。
03 第一次启动软件时,会弹出“Select User Interface Mode”对话框,选择“Manual Mode”单选项,然后单击“OK”按钮。

04 进入软件主界面,在分区列表中选择要划分出多余空间的分区(如D:),在左侧的“Operations”栏中单击“Resize”链接。

05 在弹出的“Resize Partition”对话框中拖动滑块,将该分区前面的部分空间划分出去,然后单击“OK”按钮。

06 在分区列表中选择要扩展的分区(如C:),然后在左侧的“Operations”栏中单击“Resize”链接。

注意
划分出去的磁盘容量不能大于该分区的剩余磁盘空间,否则该分区中原来存储的部分数据将会被破坏。
07 在弹出的“Resize Partition”对话框中拖动滑块,将未分配的空间全部包含进来,然后单击“OK”按钮。

08 返回到软件主界面,单击工具栏中的按钮 ,在弹出的“Pending Operations”对话框中会显示当前已添加的操作,单击“Proceed”按钮进行处理。
,在弹出的“Pending Operations”对话框中会显示当前已添加的操作,单击“Proceed”按钮进行处理。

09 在弹出的对话框中会显示处理进度。处理完成后在弹出的“Information”对话框中单击“OK”按钮并退出软件即可。
技巧4 升级安装Windows 7
如果电脑满足Windows 7操作系统的安装需求,做好升级安装前的准备工作后,便可进行升级安装操作了。下面以从Windows Vista升级安装Windows 7为例,介绍升级安装Windows 7的方法。
01 启动电脑,并以系统管理员账户登录Windows Vista操作系统,将Windows 7操作系统的安装光盘放入光驱。
02 待光盘自动运行后,在弹出的“安装Windows”对话框中单击“现在安装”按钮。

03 在打开的“获取安装的重要更新”界面中选择“不获取最新安装更新”选项。

04 在打开的页面中勾选“我接受许可条款”复选框,然后单击“下一步”按钮。

05 在打开的“您想进行何种类型的安装”界面中选择“升级”选项。

06 安装程序开始对电脑性能进行检查,以确保升级安装的顺利进行。

07 检查完成后,在打开的“兼容性报告”界面中会显示检查结果,如果满足升级要求,单击“下一步”按钮。
提示
如果当前电脑不满足升级安装Windows 7的要求,则兼容性报告中会显示各种原因,排除相关原因再重试即可。
08 在打开的“升级Windows”界面中,安装程序开始升级安装Windows 7。

09 升级过程中会弹出对话框提示“Windows需要重新启动才能继续”,此时单击“立即重新启动”按钮。

10 电脑重启到“Windows启动管理器”界面时,按“↑”或“↓”键选中“Windows安装程序”选项,然后按“Enter”键。

11 安装程序再次返回到“升级Windows”对话框,继续完成展开文件、安装功能和更新、完成升级等任务。

12 上述任务完成后,会弹出“设置Windows”对话框,开始修改系统的初始设置。此后的操作与通过光盘全新安装Windows 7的操作完全一样,用户可参阅前面的相关内容进行设置。