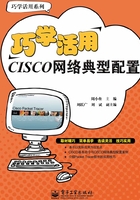
3.配置设备
1)PC配置 在工作区双击PC设备,即可出现PC配置界面,如图1-6所示。

图1-5 建立拓扑

图1-6 PC配置界面(“Physical”选项卡)
PC配置界面的“Desktop”选项卡包含了IP地址、VPN、浏览器等常用功能的配置,如图1-7所示。

图1-7 PC配置界面(“Desktop”选项卡)
2)路由器配置 如图1-8所示,“Physical”选项卡主要用于配置设备接口模块,选择左侧的模块,将其拖动到右侧设备插槽内即可(在增加或删除模块时,必须保持设备开关处于关闭状态)。
“Config”选项卡主要用于图形化配置路由器的基本参数和配置文件的相关操作,如图1-9所示。
“CLI”选项卡就是模拟真实设备的仿真界面,可以在此对设备进行所需要的配置操作,如图1-10所示。

图1-8 路由器配置界面(“Physical”选项卡)

图1-9 路由器配置界面(“Config”选项卡)

图1-10 路由器配置界面(“CLI”选项卡)
3)设备的登录 利用配置线(console)控制台登录。
以Windows XP为例,单击“开始”→“所有程序”→“附件”→“通讯”→“超级终端”,选择COM端口,然后选择设备定义的参数(一般为默认设置),即可登录到设备,如图1-11所示。

图1-11 设备的登录
4)Cisco路由器的模式
(1)用户模式(R>):权限最小,可以进行一些简单的查看,当用户连接到设备后自动进入该模式。
(2)特权模式(R#):可以进行所有的查看、信息的清除、重启等操作。在用户模式下,使用enable命令即可进入该模式。
(3)配置模式(R(config)#):可以进行相关参数的设置,如命名、设置IP、设置密码、访问控制等。在特权模式下,执行configure terminal命令,即可进入该模式。
【说明】 使用end命令即可退出当前模式;按“Ctrl”+“z”键,即可从任意配置模式跳回特权模式。
5)远程登录(Telnet) 例如,PC telnet 192.168.1.251,输入密码,即可登录命令行界面,如图1-12所示。

图1-12 远程登录(Telnet)