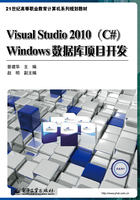
1.2 系统运行
1.2.1 准备项目所需数据库
(1)在Windows操作系统下单击“开始”按钮,选择“所有程序”选项,再选择“Microsoft SQL Server”下的“SQL Server Management Studio”,启动SQL Server Management Studio,显示如图1-1所示的“连接到服务器”对话框。

图1-1 “连接到服务器”对话框
(2)在“服务器类型(I)”中选择“数据库引擎”;在“服务器名称(S)”中输入“.\SQLEXPRESS”,考虑到环境部署方便,本书使用SQLEXPRESS实例;在“身份验证(A)”一栏中选择“Windows身份验证”,然后单击“连接”按钮。
(3)如图1-2所示,在SQL Server Management Studio的“对象资源管理器”中右击“数据库”,选择“附加”命令。

图1-2 选择“附加”数据库命令
(4)如图1-3所示,在“附加数据库”对话框中,单击“添加”按钮以选择数据库文件。
(5)如图1-4所示,在“定位数据库文件”对话框中找到Xk.mdf文件所在的目录(读者可在本书配套资源的“选课数据库”文件夹下找到),然后选中Xk.mdf,单击“确定”按钮。
(6)如图1-5所示,在“附加数据库”对话框中,单击“确定”按钮,完成附加Xk数据库的操作。
(7)如图1-6所示,在“对象资源管理器”中展开“数据库”,进一步展开“Xk”,再展开表,右击“dbo.Class”,选择“编辑前200行”命令(SQL Server 2005中为“打开表”),显示Xk数据库中Class表的数据行。

图1-3 “附加数据库”对话框

图1-4 选择要附加的数据文件

图1-5 完成附加数据库

图1-6 显示Xk数据库Class表的数据
1.2.2 运行学生选课系统
(1)启动Visual Studio 2010。
(2)如图1-7所示,在Visual Studio中选择“文件”菜单下的“打开项目”命令。

图1-7 打开项目
(3)最终项目在本书配套资源的“最终完成的项目”文件夹下,如图1-8所示,选择“Xk”项目,单击“打开”按钮。

图1-8 定位到Xk项目
(4)按F5键或单击工具栏上的“运行”按钮 。为测试方便,本示例已将管理员用户之一的用户名“001”和密码“123”输入好了,读者单击“登录”按钮即可以管理员身份进入系统。
。为测试方便,本示例已将管理员用户之一的用户名“001”和密码“123”输入好了,读者单击“登录”按钮即可以管理员身份进入系统。