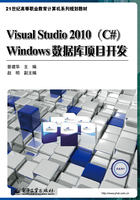
2.1 项目构成
2.1.1 创建项目
(1)在“文件”菜单上选择“新建项目”命令,弹出“新建项目”对话框,如图2-1所示。在“已安装模板”中选择“Visual C#”下的“Windows”,中间部分选择“Windows窗体应用程序”,将“名称”命名为“Xk”,位置读者可自行选择,单击“确定”按钮。

图2-1 新建项目
(2)新项目最开始如图2-2所示,在“解决方案资源管理器”(若找不到,可在“视图”菜单中选择“解决方案资源管理器”命令)中可以看到新项目包含一个名为Form1的新窗体、Program.cs文件以及属性Properties和相关引用。

图2-2 新项目的最初元素
(3)在设计视图和代码视图之间切换。
Visual Studio 2010为项目创建一个按项目名称命名的新文件夹。默认在设计视图中显示标题为Form1的新Windows窗体。可以随时在该视图和代码视图之间切换,方法是右击设计窗口,然后选择“查看代码”命令可切换到代码视图。类似地,右击代码窗口然后选择“视图设计器”命令切换到设计视图。
在设计视图中看到的Windows窗体是在应用程序打开时打开的窗口的可视表示形式。在设计视图中,可以将“工具箱”中的各个控件拖到窗体上;在代码视图中,可以编写我们希望的代码。
(4)改变窗体的大小。
切换到窗体的设计视图,单击窗体的右下角,当指针变为双向箭头时,拖动窗体的角可以改变窗体的大小。
(5)显示属性窗口。
属性窗口的默认位置在IDE的右下部,但用户可以根据需要将其移动到其他位置。如果没有显示属性窗口,可选择“视图”菜单上的“属性”命令。属性窗口列出了当前所选的Windows窗体或控件的属性,并且用户可以在此处更改现有的值。
下面我们以更改Windows窗体的标题来认识一下属性窗口。
① 单击窗体使其处在选中状态。
② 在属性窗口中,向下滚动到“Text”,输入新的文本“学生选课系统”。
③ 按Enter或Tab键将焦点移出“Text”文本框。
现在,我们可以看到Windows窗体顶部的文本(在称为标题栏的区域中)已更改。
若要快速更改控件的名称,可以右击相应控件,然后选择“属性”命令,在打开的属性窗口中修改即可。
2.1.2 认识Program.cs文件
在“解决方案资源管理器”中双击“Program.cs”文件,可以看到代码中有如下一句:
Application.Run(new Form1());
原来我们的系统启动是从这里开始的,表示系统启动后首先运行Form1(应该说是Form1的一个实例)。如果我们需要对系统启动做一些处理,可以修改Program.cs文件。
(1)如图2-3所示,在“解决方案资源管理器”中右击“Form1.cs”,选择“重命名”命令。
作为一个开发人员,我们应该养成良好的命名习惯,特别是编程中代码涉及的类、变量等名称。
(2)如图2-4所示,输入新的名称“frmMain.cs”。

图2-3 重命名项目文件

图2-4 输入新的名称
(3)出现如图2-5所示的对话框,提示是否将相关名称的引用改为新名称,单击“是”按钮。

图2-5 重命名提示对话框
上面这个对话框是什么意思呢?
双击项目中的Program.cs文件看看,代码中有如下一句:
Application.Run(new frmMain());
大家是否记得这一句原来是这样的呢?
Application.Run(new Form1());
可以看到,对Form1的所有引用自动改成了新的名称frmMain,而这通常是我们需要的。