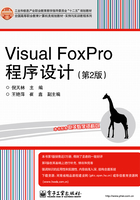
2.3 表的显示
2.3.1 表记录的显示
1.使用菜单方式显示记录
当建立表的结构并输入记录后,用户可选择“显示”菜单中的“浏览”或“编辑”命令来显示和修改已打开表中的数据。“浏览”窗口是VFP中最常用的显示方式。
【例2.6】 以菜单方式显示teacher.dbf中的记录。
(1)打开表teacher.dbf。
(2)打开“显示”菜单,选择“浏览”命令,打开表“浏览”窗口,如图2.9所示。

图2.9 “浏览”窗口
(3)如果打开“显示”菜单,选择“编辑”命令,则打开“编辑”窗口,此时每行显示一个字段,如图2.10所示。

图2.10 “编辑”窗口
(4)如果拖动“浏览”窗口左下角的拆分条,可将“浏览”窗口分割成左右两部分,如图2.11所示。并且这两个窗口是彼此关联的,移动一个窗口的数据记录时,另一个窗口的记录也随之移动。

图2.11 “浏览”窗口的拆分
(5)如果单击其中的一个窗口,通过“显示”菜单,可以单独更改其显示方式,如图2.12所示。

图2.12 混合浏览方式
(6)拖动拆分条回到最左侧的原始位置,可恢复单浏览窗口。
2.用BROWSE命令浏览记录
BROWSE命令的功能非常丰富,格式复杂,其基本格式如下:
【命令格式】 BROWSE [<范围>][FIELDS<字段名表>][FOR<条件表达式>][LAST]
【功能】 在“浏览”窗口中显示或修改数据。
【说明】 使用FIELDS子句,对指定的字段进行操作。使用FOR子句,对满足条件的记录进行操作。LAST子句选用最后一次的显示配置(浏览方式或编辑方式)。
【例2.7】 使用BROWSE命令浏览表teacher.dbf中的记录。
USE teacher BROWSE
【例2.8】 使用BROWSE命令浏览表teacher.dbf中职称是“讲师”的记录。
USE teacher BROWSE FOR 职称="讲师"
结果如图2.13所示。

图2.13 浏览职称是“讲师”的记录
【例2.9】 使用BROWSE命令浏览表teacher.dbf中记录的“姓名”、“性别”、“出生年月”三个字段的内容。
USE teacher BROWSE FIELDS 姓名,性别,出生年月
结果如图2.14所示。

图2.14 “姓名”、“性别”、“出生年月”三个字段
3.用LIST/DISPLAY命令显示记录
【命令格式】 LIST/DISPLAY [<范围>] [FIELDS<字段名表>] [FOR <条件表达式>];
[OFF] [TO PRINT][TO FILE <文件名>]
【功能】 在工作区窗口显示当前表中符合条件的记录。
【说明】
(1)LIST命令的范围默认值为ALL,DISPLAY命令的默认值为当前记录。如果省略范围,使用[FOR<条件>]子句,默认范围为ALL。
(2)若省略FIELDS子句,默认所有字段。
(3)若省略OFF子句,则显示记录号,否则不显示记录号。
(4)若使用TO PRINT子句,则输出记录到打印机,否则默认输出到屏幕。
(5)若使用TO FILE <文件名>子句,则将输出内容写入指定表文件。
【例2.10】 在工作区窗口显示表teacher.dbf中的记录。
USE teacher LIST ?RECNO() ?EOF() GO 3 DISPLAY ?RECNO() ?EOF()
显示结果如下:

【例2.11】 在工作区窗口显示表teacher.dbf中计算机教研室老师的记录。
USE teacher LIST for 教研室="计算机"
显示结果如下:

【例2.12】 在工作区窗口显示表teacher.dbf中1970年以前出生的老师记录。
USE teacher
LIST for 出生年月<{^1970/1/1}
显示结果如下:

【例2.13】 在工作区窗口显示表teacher.dbf中月收入在1000元以上的老师的姓名、月收入。
USE teacher LIST for 月收入>1000 fields 姓名,月收入
显示结果如下:

【例2.14】 在工作区窗口显示表teacher.dbf中已婚老师的记录。
USE teacher LIST for 婚否 off
显示结果如下:

2.3.2 表结构的显示
【命令格式】 LIST/DISPLAY STRUCTURE
【功能】 在工作区窗口显示当前表的结构。
【例2.15】 显示表teacher.dbf的结构。
USE teacher LIST STRUCTURE
显示结果如下:
