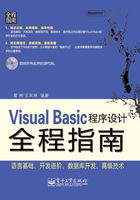
1.6 Visual Basic 6.0的集成开发环境
VB 6.0的工作环境是集成开发环境(IDE),它集VB程序的编写、修改、调试和生成于一体,使用非常方便。了解VB集成开发环境,对于进一步学习VB编程将是十分重要的。Visual Basic 6.0集成开发环境如图1-11所示。

图1-11 Visual Basic 6.0集成开发环境
Visual Basic 6.0的集成开发环境与Windows环境下的许多应用程序相似,也有标题栏、菜单栏、工具栏、快捷菜单,但它还有工具箱、工程资源管理器窗口、属性窗口、窗体设计器、窗体布局窗口、立即窗口等。
1.标题栏
启动Visual Basic应用程序以后,标题栏显示的信息是“工程1-Microsoft Visual Basic[设计]”,方括号中的“设计”表明当前的工作状态是处于“设计模式”。随着工作状态的不同,方括号中的信息也会随之改变。新建一个工程的标题栏如图1-12所示。

图1-12 标题栏
Visual Basic 6.0有3种工作模式,即设计模式、运行模式、中断模式。
(1)设计模式:可以设计用户界面并进行代码的编写。
(2)运行模式:运行应用程序,此时不可以编辑代码,也不可以编辑界面。
(3)中断模式:应用程序运行暂时中断,此时可以编辑代码,但不可以编辑界面。按F5键或单击工具栏上的【继续】按钮,程序就会继续运行,单击工具栏上的【结束】按钮即可结束程序的运行。此模式下会弹出立即窗口,可以在该窗口内输入简短的命令,并立即执行。
2.菜单栏
菜单栏提供了Visual Basic中用于开发、调试和保存应用程序需要的所有命令。除了提供标准的【文件】、【编辑】、【视图】、【窗口】和【帮助】菜单之外,还提供了编程专用的功能菜单,如【工程】、【格式】、【调试】等菜单,如图1-13所示。

图1-13 菜单栏
下面将详细介绍各个主菜单的功能。
【文件】菜单:包括文件操作的全部选项,如新建工程、打开工程、保存工程等。
【编辑】菜单:包括对正文和控件编辑的操作选项。
【视图】菜单:包括显示或隐藏集成开发环境中的各种窗口,如代码窗口、对象窗口、工程资源管理窗口、属性窗口、工具窗口、工具箱、工具栏等操作选项。
【工程】菜单:包括用于多窗体程序设计的添加窗体选项、向工具箱添加控件的部件选项和用于设置某些工程属性的选项等。
【格式】菜单:包括对齐窗体中控件的选项。
【调试】菜单:包括常用程序查错的选项。
【运行】菜单:包括程序的启动、中断和结束等选项。
【工具】菜单:包括添加过程、过程属性和启动菜单编辑器等选项。
【外接程序】菜单:包括VB外接程序及外接程序管理器等选项。
【窗口】菜单:包括控制窗口布局的选项。
【帮助】菜单:包括获取帮助信息的选项。
3.工具栏
在编程环境下提供对于常用命令的快速访问。工具栏通常在菜单栏的下面,或以垂直条状紧贴在左边框上,但也可以被拖到代码编辑窗口或设计窗口处,称为浮动的工具栏。启动VB之后默认显示标准工具栏如图1-14所示。

图1-14 标准工具栏
编者手记
附加的编辑、窗口设计和调试的工具栏,它们可以从“视图”菜单上的“工具栏”项中移进或移除。但注意,这些工具栏是上下文相关的,在相应的窗口是当前窗口时,命令按钮才是可用的,如编辑工具栏适用于代码编辑器。
【添加标准EXE工程】按钮(图标为 ):添加一个新的标准EXE工程。
):添加一个新的标准EXE工程。
【添加窗体】按钮(图标为 ):为现有的工程添加一个新的窗体。
):为现有的工程添加一个新的窗体。
【菜单编辑器】按钮(图标为 ):打开VB菜单编辑器。
):打开VB菜单编辑器。
【打开工程】按钮(图标为 ):打开一个现有的工程。
):打开一个现有的工程。
【保存工程】按钮(图标为 ):保存当前工程。
):保存当前工程。
【剪切】按钮(图标为 ):剪切文本、控件等。
):剪切文本、控件等。
【复制】按钮(图标为 ):复制文本、控件等。
):复制文本、控件等。
【粘贴】按钮(图标为 ):粘贴文本、控件等。
):粘贴文本、控件等。
【启动】按钮(图标为 ):启动应用程序。
):启动应用程序。
【暂停】按钮(图标为 ):暂时停止应用程序的执行。
):暂时停止应用程序的执行。
【结束】按钮(图标为 ):终止应用程序的执行。
):终止应用程序的执行。
【工程资源管理器】按钮(图标为 ):显示工程资源管理器窗口。
):显示工程资源管理器窗口。
【属性窗口】按钮(图标为 ):显示属性窗口。
):显示属性窗口。
【窗体布局窗口】按钮(图标为 ):显示窗体布局窗口。
):显示窗体布局窗口。
【对象浏览器】按钮(图标为 ):打开显示对象浏览器。
):打开显示对象浏览器。
【工具箱】按钮(图标为 ):打开、显示工具箱。
):打开、显示工具箱。
【数据视图窗口】按钮(图标为 ):打开显示视图窗口。
):打开显示视图窗口。
【可视化部件管理器】按钮(图标为 ):打开显示可视化部件管理器。
):打开显示可视化部件管理器。
除此之外,Visual Basic还提供了另外3种工具栏,即编辑、窗体编辑器和调试工具栏,一般情况下,集成环境只显示标准工具栏,而不显示其他工具栏,可以选择【视图→工具栏】菜单命令或者通过鼠标右键单击工具栏将其打开或关闭,如图1-15所示。

图1-15 添加其他工具栏
每种工具栏都有固定和浮动两种形式。把鼠标指针移到固定形式工具栏中没有图标的地方,按住左键,向下拖动鼠标,或直接双击鼠标左键,即可把工具栏变为浮动形式;如果双击浮动工具栏的标题栏,则可将该工具栏变为固定工具栏。
4.工具箱
界面的左边是工具箱。工具箱如图1-16所示,其中的每个图标表示一种控件,它包含了建立应用程序所需的常用控件。
控件是建立图形用户界面的基本要素。Visual Basic工具箱提供了一个指针和20个标准控件。

图1-16 工具箱
根据程序设计的需要,工具箱中还可以扩充、添加新的控件,其操作步骤如下:
(1)在工具箱的空白处单击鼠标右键,在弹出的快捷菜单中选择“部件”选项,也可单击【工程→部件】菜单选项或者直接按<Ctrl+T>快捷键,弹出“部件”对话框,如图1-17所示。

图1-17 “部件”对话框
(2)在打开的“部件”对话框中,在其中可以看到分为【控件】、【设计器】和【可插入对象】选项卡。
(3)选中需要的控件,单击【确定】按钮,即可将选择的控件添加到工具箱中。
工具箱中的控件或对象主要分为3类,即标准控件、ActiveX控件以及可插入控件。
(1)标准控件
标准控件是指在VB程序启动时,自动加载到VB工具箱中的一系列控件(如图1-17所示)及窗体,如窗体(Form)、文本框(Textbox)、命令按钮(CommandButton)、单选框(OptionButton)等,这些控件使用的频率非常高,几乎每一个VB程序都要用到这些控件。
(2)ActiveX控件
ActiveX控件在VB默认的工具箱中是找不到的,它是VB工具箱的扩充部分,使用时需要用户自己添加到工具箱中。ActiveX控件是扩展名为.ocx的独立文件,它包括各种版本的Visual Basic提供的控件和仅在专业版和企业版中提供的控件(如Toolbar、ListView等),另外还包括许多第三方提供的ActiveX控件。
在程序中加入ActiveX控件后,它将成为开发和运行环境的一部分,并为应用程序提供许多新的功能。
添加ActiveX控件如图1-18所示。

图1-18 添加ActiveX控件
(3)可插入对象
在VB的窗体中可以插入微软的Word、Excel等对象,当然也可以插入大量的第三方对象。把这些可插入的对象也称为控件是因为这些对象能够被添加到工具箱中,如图1-19所示,并且可以像控件一样使用。

图1-19 可插入的对象
5.工程资源管理器窗口
工程是用于建立一个应用程序的所有文件组成的集合。在VB中用工程资源管理器来管理工程中的窗体和各种模块。工程资源管理器以树型目录结构的形式列出了当前工程中包括的所有文件。工程资源管理器如图1-20所示。

图1-20 工程资源管理器窗口
工程资源管理器窗口有以下3个按钮。
(1)【查看代码】按钮 :切换到代码窗口编辑代码。
:切换到代码窗口编辑代码。
(2)【查看对象】按钮 :切换到窗体窗口编辑对象。
:切换到窗体窗口编辑对象。
(3)【切换文件夹】按钮 :切换文件夹显示方式。单击【切换文件夹】按钮,则显示各类文件所在的文件夹;再单击一次该按钮,则取消文件夹显示。
:切换文件夹显示方式。单击【切换文件夹】按钮,则显示各类文件所在的文件夹;再单击一次该按钮,则取消文件夹显示。
如果关闭了工程资源管理器窗口,执行【视图】菜单下的【工程资源管理器】命令,或使用工具栏上的【工程资源管理器】按钮也可以打开该窗口。
在工程资源管理器下面的列表窗口中,以层次列表的形式列出组成这个程序的所有文件,以下是几种常见的文件。
(1)工程文件(.vbp)和工程组文件(.vbg):每个工程对应一个工程文件。当一个应用程序包含两个以上的工程时,这些工程就构成一个工程组。用【文件】菜单中的【新建工程】命令就可以建立一个新的工程,用【添加工程】命令则可以添加一个工程。
(2)窗体文件(.frm):该文件存储窗体及其所使用的控件的属性、对应的事件过程、程序代码等。一个工程至少应包含一个窗体文件。
(3)标准模块文件(.bas):该文件包含所有模块级变量和用户自定义的通用过程,是一个纯代码性质的文件,不属于任何一个窗体。
(4)模块文件(.cls):该文件包含用户自定义的对象。
6.窗体设计器
窗体设计器作为用户自定义窗口用来设计应用程序的界面,如图1-21所示。用户可以在窗体中添加控件、图形图片和菜单,来创建所希望的外观。应用程序中每一个窗体都有自己的窗体设计器窗口,一个应用程序可以有多个Form窗口,各个窗口都有不同的名字,以免发生混淆。默认时被命名为Form1、Form2、Form3等。当然用户也可以自己命名这些窗口名。所有的Form都是可视的,但用户也可把这些窗口设为不可视,要根据实际情况而定。

图1-21 窗体设计器窗口
7.属性窗口
工程管理器窗口下面是【属性】窗口,它主要用来设置窗体和控件。在Visual Basic中,每个对象都可以用一组属性来刻画其特征,如颜色、字体、大小等。【属性】窗口中列出了所选定的窗体或控件的属性名称及设置值。【属性】窗口如图1-22所示。

图1-22 【属性】窗口
它由以下几部分组成。
(1)对象下拉列表框:单击其右端的向下箭头,可看到当前窗体所含对象的名称及类型。
(2)选项卡:确定属性的显示方式,即按字母顺序或按分类顺序显示属性。
(3)属性列表框:列出了当前对象的所有属性。列表中左边为属性名称,右边为属性值。在设计模式下,可以改变其属性值。
(4)属性说明:显示所选属性的说明。可通过单击鼠标右键选择【描述】命令来显示或隐藏“属性说明”。
在“属性”窗口中修改属性,首先应该单击属性列表框,然后在属性列表框中选择其他属性值。如果该属性值需要用户输入,则应该在该属性对应的属性值框中单击,然后输入需要的内容。
编者手记
如果关闭了【属性】窗口,则可以执行【视图】菜单中属性窗口的【属性窗口】按钮,或按F4键来打开【属性】窗口。
8.代码编辑器窗口
代码编辑器窗口又称为代码设计窗口,是显示和编辑程序代码的窗口。应用程序中的每个窗体或标准模块都有一个独立的代码编辑器窗口与之对应。
在设计好应用程序的界面后,就可以通过下列方法进入代码窗口编写程序代码。
(1)双击一个控件或窗体,这种方法最常用。
(2)在窗体上单击右键,在弹出的快捷菜单中选择【查看代码】按钮。
(3)从工程资源管理器中选择要查看的窗体或模块,再单击【查看代码】按钮。
(4)选择要查看的窗体或模块,然后按F7键。
(5)选择【视图】菜单中的【代码窗口】菜单项。
代码编辑器窗口如图1-23所示。

图1-23 代码编辑器窗口
它主要包括以下几部分。
(1)对象下拉列表框:列出了当前窗体及其包含的所有对象名。窗体的对象名总是Form。列表中的“通用”表示与特定对象无关的通用代码,一般在此声明模块级变量或用户编写的自定义过程。
(2)过程下拉列表框:列出了所选对象的所有事件的过程名。其中,“声明”表示声明模块级变量。
(3)“过程查看”按钮 :单击该按钮,则在代码窗口中只能显示当前过程的代码。
:单击该按钮,则在代码窗口中只能显示当前过程的代码。
(4)“全模块查看”按钮 :单击该按钮,则在代码窗口中显示当前模块中所有过程的代码。
:单击该按钮,则在代码窗口中显示当前模块中所有过程的代码。
(5)拆分栏:可以将代码窗口分成两个窗口。
(6)代码区:编写程序代码的位置。在对象下拉列表框中选择对象,并在过程下拉列表框中选择事件过程名,即可在代码区形成对象的事件过程模板。用户可在该模板内输入代码。
为了便于代码的编辑与修改,Visual Basic提供了“自动列出成员”、“自动显示快速信息”、“自动语法检测”等功能。通过【工具→选项】菜单命令访问“选项”对话框,如图1-24所示。在“选项”对话框的【编辑器】选项卡上即可打开或关闭相应的功能,下面列出几种常见功能。

图1-24 “选项”对话框
①自动列出成员。
当要输入一对象的属性或方法时,在对象名后输入“.”之后,系统就会自动列出这个对象的属性列表,如图1-25所示,该列表中包含了该对象的所有成员(属性和方法)。输入属性名或方法名的前几个字母,系统就会自动从表中选中该成员,按Tab键、空格键或用鼠标双击该成员将完成这次输入。即使选择了禁止“自动列出成员”,仍可使用Ctrl+J组合键得到该功能。

图1-25 自动列出成员功能
②自动显示快速信息。
该功能显示语句和函数的语法,如图1-26所示。当在代码窗口输入合法的语句或函数名之后,其语法立即显示在当前行的下面,并用黑体字显示它的第1个参数。在输入第1个参数值之后,第2个参数成为黑体字,依次类推。“自动显示快速信息”功能也可以用组合键Ctrl+I得到。

图1-26 自动显示快速信息功能
③自动语法检测。
输入一行代码后,可按回车键。如果该行代码存在语法错误,那么系统会显示警告对话框,同时该语句会变成红色,如图1-27所示。

图1-27 自动语法检测功能
9.对象浏览器
对象浏览器用于显示对象库和过程中可用的类、事件、方法、属性和常量。通过它可以方便地寻找和使用用户建立的对象,也可以使用其他程序中的对象。单击工具栏上的“对象浏览器”按钮(图标为 )可以显示对象浏览器,如图1-28所示。
)可以显示对象浏览器,如图1-28所示。

图1-28 对象浏览器
各组成部分说明如下:
(1)属性/库显示框。位于标题栏下面,图中显示<所有库>,单击右边下拉箭头,可以在列表中选择其他库或属性。可以通过【工程】菜单中的【引用】选项,以对话框的方式向列表中添加对象库或类库。
(2)搜索文本框。位于属性/库显示框的下面,在此可以输入要搜索的文本,输入字符串可以使用标准的VB通配符。
(3)类列表。显示库或工程中所有可用的类,它以<全局>开始,在类列表中可以通过鼠标或键盘选择某一特定的类。
(4)成员列表。当在类列表中选择一个类后,可以显示它的成员,右击成员列表,通过快捷菜单中的【组成员】选项可改变显示的顺序。
(5)明细板。在窗口最下面,显示成员的定义。
(6)向右(左箭头),向前(右箭头)按钮。向右按钮为返回上一次选择的类和成员,每点一次就向上一步,直到最开始处。向前按钮为重复原来选择的类和成员。
(7)复制到剪贴板按钮。将选中对象复制到剪贴板。
(8)查看定义按钮。单击此按钮,使光标移到代码窗口内成员或类的定义处。
(9)帮助按钮。类和成员的在线帮助,F1键有同样的功能。
(10)搜索按钮。搜索与搜索文本框中指定的文本匹配的类库或属性、方法、事件和常量。
(11)显示/隐藏结果按钮。用来显示或隐藏搜索的结果。
10.窗体布局窗口
窗体布局窗口的作用是:用一个小屏幕来显示窗体在屏幕上的位置。显示器用以表示整个屏幕,显示器中的白色部分表示窗体,它们的相对位置就是运行时窗体与屏幕的相对位置。可以通过移动窗体来调整窗体布局。这个窗口在多窗体应用程序(MDI)中很有用,通过调整各窗口之间的位置关系,以达到最佳的视图效果或目的。窗体布局窗口如图1-29所示。

图1-29 窗体布局窗口
11.上下文菜单
包括经常执行的操作的快捷键。在要使用的对象上单击鼠标键即可打开上下文菜单。在上下文菜单中有效的专用快捷键清单取决于单击鼠标键所在环境。例如,在“工具箱”上单击鼠标右键时显示的上下文菜单,可以在上面选择显示“部件”对话框,隐含“工具箱”,停放或挂断“工具箱”,或在“工具箱”中添加自定义选项卡。