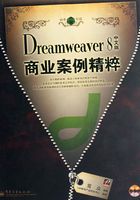
1.2 卡通类网站制作实例
案例分析
卡通个性展示网站制作,页面中要着重通过卡通形象或卡通场景,展现出自己很具有个性的一面。通常这一类型的网站制作比较简单,重点在页面设计上,页面的构成主要是以图片为主。
颜色应用
通常在个性展示类网站设计中,并没有特定的颜色,在本例中页面采用纯白色的底色,使页面非常干净清晰。
页面设计
在页面设计上,本案例采用左右两栏的页面构成,导航菜单在左侧,页面主体内容在右侧。在左侧的导航菜单上应用卡通不规则的图形,打破页面左右的平衡,使页面更具有个性,如图1-4所示。

图1-4 页面效果
技术点睛:
(1)创建站点——在Dreamweaver中制作网站,第一步就是需要在Dreamweaver中建立网站站点,制作的网站页面都需要放置在站点当中,以便于网站中文件的管理,如图1-5所示。

图1-5 创建站点
(2)新建文档——在Dreamweaver中提供了多种文档类型,可以根据需要在“新建文档”对话框中选择某种类型的文档,以方便用户的工作,如图1-6所示。

图1-6 新建文档
(3)设置页面边距——新建了一个文档之后,开始制作页面,在制作页面之前,需要考虑页面与浏览器边框的距离,通常情况下,页面都是与浏览器边框靠在一起的,这就需要在“页面属性”对话框中将页面边距都设置为0,如图1-7所示。

图1-7 设置页面边距
(4)设置页面标题——在制作页面前,还需要设置页面标题,即给页面取个名字,如图1-8所示。

图1-8 设置页面标题
(5)在页面中插入图像,使用图像占位符,以及在页面中对图像进行一些简单的编辑。
1.2.1 网站制作
 制作步骤
制作步骤
STEP01 打开Dreamweaver,执行“站点→新建站点”命令,弹出“新建站点”对话框,有“基本”和“高级”两个选项卡,选择“基本”选项卡。
STEP02 在设置站点名称的文本框中输入“Dreamweaver 8商业应用精粹”,设置站点的HTTP地址的文本框为空不填,如果有也可以填上,如图1-9所示。

图1-9 设置新建站点的名称
STEP03 单击“下一步”按钮,切换到新建站点第二步。选中“否,我不想使用服务器技术”选项,如图1-10所示。

图1-10 设置是否使用服务器技术
STEP04 单击“下一步”按钮,切换到新建站点第三步,选择在本地计算机进行编辑,并浏览本地文件存储的位置,如图1-11所示。

图1-11 选择在何处使用文件
STEP05 单击“下一步”按钮,切换到新建站点第四步,在“您如何连接到远程服务器”下拉列表中选择“无”选项,因为在这里建立的是一个本地的站点,如图1-12所示。

图1-12 选择是否连接到远程服务器
STEP06 单击“下一步”按钮,切换到站点定义完成对话框,从中可以看到站点定义的基本信息,包括本地信息、远程信息和测试服务器,如图1-13所示。

图1-13 设置完成
STEP07 单击“完成”按钮,完成新建站点对话框的设置,在“文件”面板就可以看到新建立的本地站点,如图1-14所示。

图1-14 “文件”面板
Tips
若要快速开始,可以从设置Dreamweaver 8站点的第一步开始,设置本地文件夹。然后,可以以后再添加远程和测试信息。开始使用Dreamweaver 8前至少应设置一个本地文件夹。
STEP08 执行“文件→新建”命令,弹出“新建文档”对话框,在“常规”选项卡“类别”列表中选中“基本页”选项,在“基本页”列表中选中HTML选项,如图1-15所示。

图1-15 “新建文档”对话框
Tips
Dreamweaver 8为Web设计提供了方便的编辑环境,可以编辑HTML、CFML、ASP、JavaScript和CSS等文档,如Visual Basic、.NET、C#和Java等语言。在“新建文档”对话框中,从“类别”列表中选择“基本页”、“动态页”、“模板页”、“其他”或“框架集”选项,然后从右侧的列表中选择要创建的文档类型。
STEP09 单击“创建”按钮,新建一个HTML页面,执行“文件→保存”命令,保存页面为“CD\源文件\第1章\1.1.html”。
STEP10 单击“属性”面板上的“页面属性”按钮,弹出“页面属性”对话框,设置如图1-16所示。

图1-16 设置“页面属性”对话框
STEP11 单击“确定”按钮,完成“页面属性”对话框设置,在“文档”工具栏上的“标题”文本框中输入页面的标题“个性网页”,如图1-17所示。

图1-17 设置网页标题
STEP12 单击“插入”工具栏上的“表格”按钮 ,在页面中插入一个1行2列,“表格宽度”为1 000像素,“表格边框”、“单元格间距”、“单元格边距”均为“0”的表格,如图1-18所示。
,在页面中插入一个1行2列,“表格宽度”为1 000像素,“表格边框”、“单元格间距”、“单元格边距”均为“0”的表格,如图1-18所示。

图1-18 插入表格
Tips
表格在“属性”面板的“边框”属性是指表格边框的粗细数值,“填充”属性是指表格中内容与表格边框的间距,“间距”属性是指表格边框与边框之间的间距。
STEP13 将光标移至第1列的单元格中,在“属性”面板上设置单元格“宽”为“250”,“垂直”属性为“顶端”。
STEP14 将光标移至第1列的单元格中,单击“插入”工具栏上的“表格”按钮,插入一个10行1列,“表格宽度”为250像素,“表格边框”、“单元格间距”、“单元格边距”均为“0”的表格,如图1-19所示。

图1-19 插入表格
STEP15 将光标移至刚插入表格第1行的单元格中,单击“插入”工具栏的“常用”选项卡中“图像”按钮旁边的下拉按钮,在下拉菜单中选择“图像占位符”选项,如图1-20所示。

图1-20 选择“图像占位符”选项
STEP16 弹出“图像占位符”对话框,在该对话框中可以设置占位符的大小和颜色,并为占位符提供文本标签,设置如图1-21所示。

图1-21 设置“图像占位符”对话框
Tips
图像占位符不是在浏览器中显示的图形图像。在发布站点之前,应该用适用于Web的图形(例如GIF或JPEG)替换所有页面上添加的图像占位符。
STEP17 单击“确定”按钮,在该单元格中插入图像占位符,如图1-22所示。

图1-22 插入图像占位符
STEP18 使用相同的制作方法,可以在其他单元格插入符合各自图像大小的占位符,如图1-23所示。

图1-23 插入占位符
STEP19 执行“文件→保存”命令,保存页面,单击“文档”工具栏的“在浏览器中预览”按钮 ,预览页面效果如图1-24所示。
,预览页面效果如图1-24所示。

图1-24 页面预览效果
STEP20 删除前面所制作的图像占位符,将光标移至第1行的单元格中,单击“插入”工具栏的“图像”按钮 ,弹出“图像标签铺助功能属性”对话框,如图1-25所示。
,弹出“图像标签铺助功能属性”对话框,如图1-25所示。

图1-25 “图像标签铺助功能属性”对话框
STEP21 单击“确定”按钮,在该单元格中插入图像“CD\源文件\第1章\images\menu01.gif”,如图1-26所示。

图1-26 插入图像
小技巧
如果用户只是把图像占位符替换成一张不会变化的普通图像,只需要选中图像占位符,在“属性”面板上的“源文件”处设置它的源文件即可,这样图像占位符就会被替换成想要的图片,如图1-27所示。

图1-27 设置“属性”面板的“源文件”
Tips
在“图像标签辅助功能属性”对话框中,可以根据需要在“替换文本”下拉列表框或“详细说明”文本框中输入信息。如果不想在这里设置“图像标签辅助功能属性”,可以单击“取消”按钮,该图像出现在文档中,但Dreamweaver不会将它与辅助功能标签或属性相关联。
STEP22 采用相同的制作方法,可以在第2行至第10行的单元格中,分别插入相应的图像,如图1-28所示。

图1-28 页面效果
STEP23 将光标移至上一级表格第2列的单元格中,在“属性”面板上设置“垂直”属性为“顶端”,单击“插入”工具栏的“表格”按钮,插入一个2行1列,“表格宽度”为100%,“表格边框”、“单元格间距”、“单元格边距”均为0的表格,如图1-29所示。

图1-29 插入表格
STEP24 将光标移至第1行的单元格中,在该单元格中插入图像“CD\源文件\第1章\images\aboutme_top.gif”;将光标移至第2行的单元格中,在该单元格中插入图像“CD\源文件\第1章\images\about_img.gif”,页面效果如图1-30所示。

图1-30 页面效果
Tips
在将图像插入Dreamweaver 8文档时,Dreamweaver 8自动在HTML源代码中生成对该图像文件的引用。为了确保此引用的正确性,该图像文件必须位于当前站点中。如果图像文件不在当前站点中,Dreamweaver 8会询问是否要将此文件复制到当前站点中。
小技巧
在“图像标签辅助功能属性”对话框中,“替换文本”的作用是当鼠标指针移动到这些图片上时,如果给图像加上了“替换文本”,浏览器可以在鼠标指针右下方弹出一个黄底的说明框,为浏览者提供提示。当浏览器禁止显示图片时,如果给图像加上了“替换文本”,可以在图片的位置显示出这些文本。“详细说明”的作用是当在“详细说明”文本框中输入用户单击图像时显示的文件位置,该文本框提供指向与图像相关的文件的链接。如果用户在插入图片时不想出现“图像标签辅助功能属性”对话框,可以在“首选参数”对话框中进行设置,如图1-31所示。

图1-31 设置“首选参数”对话框中的“辅助功能”选项
STEP25 单击选中刚刚插入的图像,单击“属性”面板上的“裁剪”按钮 ,弹出Dreamweaver 8的提示对话框,如图1-32所示,单击“确定”按钮,页面中图像如图1-33所示。
,弹出Dreamweaver 8的提示对话框,如图1-32所示,单击“确定”按钮,页面中图像如图1-33所示。

图1-32 Dreamweaver 8提示对话框

图1-33 图像效果
STEP26 拖动图像四边,可以截取图像的大小范围。调整到合适大小范围,双击该图像确定裁剪图像。
STEP27 选中刚刚插入的图像,单击“属性”面板上的“亮度/对比度”按钮 ,弹出“亮度/对比度”对话框,修改图像中像素的亮度或对比度,设置如图1-34所示。
,弹出“亮度/对比度”对话框,修改图像中像素的亮度或对比度,设置如图1-34所示。

图1-34 设置“亮度/对比度”对话框
STEP28 单击“确定”按钮,完成“亮度/对比度”对话框的设置。
STEP29 选中刚刚插入的图像,单击“属性”面板上的“锐化”按钮 ,弹出“锐化”对话框,设置如图1-35所示。
,弹出“锐化”对话框,设置如图1-35所示。

图1-35 设置“锐化”对话框
Tips
可通过增加图像中边缘的对比度来增加图像的清晰度和锐度。只能在保存包含图像的页面之前撤销“锐化”命令的效果,页面一旦保存,对图像所做更改即永久保存。
Tips
设置低分辨率图像,如果图像很大,就会花较长的时间加载,会使浏览者失去兴趣,这时可以先设置一幅低分辨率的图形,这样浏览器会在加载低分辨率图形后慢慢加载高分辨率图形。在多数情况下,推荐采用图像渐进的方法来解决浏览者等待的情况。
小技巧
设置低分辨率图像:首先必须为浏览器最终显示图像准备一个低分辨率或灰度版本的图像;第二步,在插入图片处插入浏览器最终显示图像;第三步,选中插入的图像,在“属性”面板上的“低解析度源”处设置其低分辨率图像,如图1-36所示。

图1-36 设置“低解析度源”
STEP30 完成整个页面的制作,执行“文件→保存”命令,保存页面,单击“文档”工具栏的“在浏览器中预览”按钮 ,在浏览器中预览整个页面,如图1-37所示。
,在浏览器中预览整个页面,如图1-37所示。

图1-37 在浏览器中预览页面
小技巧
使用另外两种方法保存文件:可以使用快捷键【Ctrl+S】保存文件;还可以选择“文件→保存为”命令。使用快捷键是【Ctrl+Shift+S】,可以将当前编辑的HTML文档以其他名称保存或保存为其他格式。
1.2.2 案例小结
卡通类个性展示网站在设计制作上需把握以下重点:
● 页面设计体现出卡通个性网站的特点。
● 注意页面的整体性及页面中内容的体现方式,如本例中图片的大小、方向不等。
● 主题明确,内容突出,如页面中works菜单的突出显示。