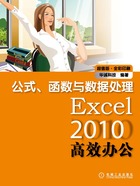
2.3.4 在公式中引用多张工作表中的特定数据源进行计算
原始文件:实例文件\第2章\原始文件\引用其他工作表.xlsx
最终文件:实例文件\第2章\最终文件\引用其他工作表.xlsx
用户可以在工作簿中引用其他工作表的单元格。例如,要引用工作表Sheet2的单元格B4,则在公式中输入Sheet2!B4,即用感叹号“!”将工作表引用和单元格引用分开。如果工作表已经命名,则使用工作表名字加上单元格引用。
01 在公式中选择同一工作表中的单元格。打开“实例文件\第2章\原始文件\引用其他工作表.xlsx”,①在F3单元格中输入“=E3+”,接着要参与运算的单元格在该工作簿中其他工作表中,②所以单击“考勤”标签,如图2-24所示。
02 在“考勤”表中选择参数。切换至“考勤”工作表中,在该工作表中选择要参与运算的单元格E3,如图2-25所示。

图2-24 在公式中选择同一工作表中的单元格

图2-25 在“考勤”表中选择参数
03 在“保险公积金”表中选择参数。输入减号“-”,单击“保险公积金”标签,切换至该工作表中,①选择要参与运算的单元格E3,继续输入减号“-”,②再选中F3单元格,如图2-26所示。
04 在“绩效工资”表中选择参数。输入加号“+”,切换至“绩效工资”工作表中,选择要参与运算的单元格E3,如图2-27所示。在编辑栏中可以看到完整的公式。

图2-26 在“保险公积金”表中选择参数

图2-27 在“绩效工资”表中选择参数
05 返回计算结果。按下【Enter】键,自动切换至“基本工资”工作表中,在F3单元格中可以看到返回的计算结果,在编辑栏中显示了完整的公式,感叹号前面的为该参数所在工作表名称,如图2-28所示。
06 复制公式。将F3单元格中的公式复制到F4:F17单元格区域中,得到其他员工的实发工资,在编辑栏中可以看到公式的变化,如图2-29所示。

图2-28 返回计算结果

图2-29 复制公式
教您一招:
在公式中引用多个工作簿数据源进行计算
原始文件:实例文件\第2章\原始文件\5月工资表.xlsx、绩效工资.xlsx、考勤表.xlsx、保险公积金.xlsx
最终文件:实例文件\第2章\最终文件\5月工资表.xlsx
在Excel中还可以在公式中引用多个工作簿的数据源进行计算。要引用其他工作簿的数据源,那么首先就必须打开要引用单元格所在的工作簿,当需引用该工作簿单元格时,直接切换至该工作簿选择需要的单元格即可。
打开“实例文件\第2章\原始文件\5月工资表.xlsx、绩效工资.xlsx、考勤表.xlsx和保险公积金.xlsx”几个工作簿,在“视图”选项卡下单击“全部重排”按钮,从弹出的“重排窗口”对话框中选择“平铺”排列方式,此时四个工作簿以平铺的形式显示在一个窗口中。选中“5月工资表”中的F3单元格,输入“=”,接着选择该工作簿中的E3单元格,接着根据实际情况输入运算符,并相继选中“绩效工资”工作簿中的E3单元格、“保险公积金”工作簿中的E3和F3单元格、“考勤表”工作簿中的E3单元格,①最后在F3单元格中的完整公式为“=E3+[绩效工资.xlsx]Sheet1!$E$3-[保险公积金.xlsx]Sheet1!$E$3-[保险公积金.xlsx]Sheet1!$F$3+[考勤表.xlsx]Sheet1!$E$3”,如图2-30所示。②按下【Enter】键,③拖动F3单元格右下角控制柄向下复制公式,得到其他员工的实发工资,如图2-31所示。

图2-30 在多个工作簿中选择参数

图2-31 复制公式