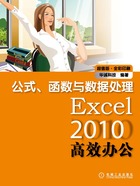
1.4.3 通过控制柄填充数据
原始文件:实例文件\第1章\原始文件\销量清单.xlsx
最终文件:实例文件\第1章\最终文件\控制柄填充.xlsx
当需要在表格中输入一些相同或有规律的数据时,如编号、日期等,可采用控制柄快速填充数据的方式进行输入,以提高工作效率。在Excel 2010中,利用控制柄可以自动填充相同数据或有规律的数据。
01 输入起始数据。打开“实例文件\第1章\原始文件\销量清单.xlsx”,在D3单元格中输入起始数据“台”,将鼠标放置在D3单元格右下角,此时鼠标指针变成黑色十字形状,如图1-71所示。
02 拖动控制柄填充数据。按住鼠标左键不放向下拖动控制柄,如图1-72所示。

图1-71 输入起始数据“台”

图1-72 拖动控制柄
03 自动填充的相同数据。拖曳至D12单元格后释放鼠标左键,此时在拖曳过的单元格区域中自动填充上了相同的起始数据“台”,如图1-73所示。
04 输入有规律的数据。在A3和A4单元格中分别输入“dy001”、“dy002”,再选择这两个数据所在的区域A3:A4,将鼠标放置在A4单元格右下角,此时鼠标指针变成黑色十字形状,如图1-74所示。

图1-73 自动填充相同数据

图1-74 输入编号
05 拖动控制柄填充数据。按住鼠标左键不放向下拖动控制柄,如图1-75所示。
06 自动填充的有规律数据。拖曳至A12单元格后释放鼠标左键,此时在拖曳过的单元格区域中自动填充上了差值为1的等差序列编号,如图1-76所示。

图1-75 向下拖动填充柄

图1-76 自动填充的有规律数据
 POINT:通过对话框自动填充数据
POINT:通过对话框自动填充数据
除了可通过控制柄自动填充数据外,还可以通过对话框来填充序列。首先在起始单元格中输入起始数据,然后在“开始”选项卡下单击“填充”按钮,从展开的下拉列表中单击“系列”选项,弹出“序列”对话框,在“序列产生在”选项组中设置序列产生的位置;在“类型”选项组中设置序列的特性;在“步长值”文本框中输入序列的步长;在“终止值”文本框中设置序列的最后一个数据,如图1-77所示。

图1-77 “序列”对话框