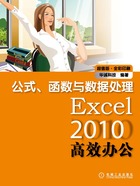
1.4.2 输入不同类型的数据
原始文件:实例文件\第1章\原始文件\销售记录表.xlsx
最终文件:实例文件\第1章\最终文件\输入不同类型数据.xlsx
根据用户的不同需求,有时需要在单元格中输入小数型数据、货币型数据或日期和时间型数据,此时就可以通过“设置单元格格式”对话框来设置数据的类型。
01 输入日期。打开“实例文件\第1章\原始文件\销售记录表.xlsx”,选中A3单元格,在其中输入日期“2010-4-5”,如图1-62所示。
02 确认日期输入。按【Enter】键,此时A3单元格中日期显示为“2010/4/5”,如图1-63所示。
03 输入中文日期。在单元格中也可以输入中文日期,例如选中A4单元格,在其中输入“4月6日”,如图1-64所示。

图1-62 输入日期

图1-63 按【Enter】键

图1-64 输入中文日期
04 单击“数字”组中的对话框启动器。继续在A列中输入销售日期,①输入完毕后选择输入日期的单元格,②在“开始”选项卡下单击“数字”组中的对话框启动器,如图1-65所示。
05 选择日期类型。弹出“设置单元格格式”对话框,①在“分类”列表框中选择“日期”类别,②在“类型”列表框中选择要统一的日期类型,例如选择“3月14日”样式,如图1-66所示。
06 输入数值。单击“确定”按钮,返回工作表中,可以看到A列日期都统一为短中文日期样式。在B列和C列对应的单元格中输入销量和单价数值,如图1-67所示。

图1-65 单击“数字”组中的对话框启动器

图1-66 设置日期类型数据

图1-67 输入数值
07 设置小数型数据。选择B3:B9单元格区域,单击“数字”组中的对话框启动器,①在弹出的“设置单元格格式”对话框中选择“数值”类别,②再在“小数位数”文本框中输入保留的小数位数,例如输入“2”,即保留两位小数,如图1-68所示。设置完毕后单击“确定”按钮。
08 选择货币型数据。选择C3:C9单元格区域,单击“数字”组中的对话框启动器,①在弹出的“设置单元格格式”对话框中选择“货币”类别,②再在“小数位数”文本框中输入保留的小数位数,例如输入“2”,即保留两位小数,如图1-69所示。
09 小数和货币数据效果。单击“确定”按钮返回工作表中,此时“销量”列数据自动保留两位小数;“单价”列数据前面自动添加了货币符号“¥”,并保留小数点后两位,效果如图1-70所示。

图1-68 设置小数数据格式

图1-69 设置货币数据格式

图1-70 小数和货币数据效果