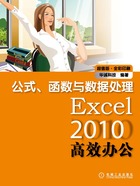
1.3.2 调整行和列的尺寸
原始文件:实例文件\第1章\原始文件\订货单.xlsx
最终文件:实例文件\第1章\最终文件\调整行和列的尺寸.xlsx
新建工作表时,所有单元格都具有相同的高度和宽度。但实际应用中,就需要根据单元格中内容的多少、字符的大小进行调整。调整行和列的尺寸有两种方法:一是通过“行高”或“列宽”对话框精确设置行和列的尺寸;二是手动拖动行号或列标自行调整行和列的尺寸。由于调整行高和列宽的方法类似,下面就以调整列的尺寸为例进行介绍。
1.设置精确的行和列尺寸
通过“行高”或“列宽”对话框可对单元格的行高或列宽进行精确的设置,其具体操作方法如下。
01 选择要调整尺寸的列。打开“实例文件\第1章\原始文件\订货单.xlsx”,首先选择要调整尺寸的列,例如选择A列,如图1-44所示。
02 单击“列宽”选项。①在“开始”选项卡下单击“格式”按钮,②从展开的下拉列表中单击“列宽”选项,如图1-45所示。

图1-44 选择要调整尺寸的列

图1-45 单击“列宽”选项
03 输入列宽值。弹出“列宽”对话框,在“列宽”文本框中输入精确的列宽值,例如输入“15”,如图1-46所示。
04 调整后的列宽。单击“确定”按钮,返回工作表中,此时A列明显变宽,并且能够将单元格中的内容完整显示出来,如图1-47所示。

图1-46 输入列宽值

图1-47 调整后的列宽
2.拖动鼠标设置行和列尺寸
采用鼠标拖动的方法调整行和列尺寸是最直观便捷的方法。用户可根据需要将行高和列宽拖动至需要的位置。其具体操作方法如下。
01 放置光标。接着上面往下操作。将鼠标移至B列和C列的间隔线处,当鼠标指针变成 形状时单击,如图1-48所示。
形状时单击,如图1-48所示。
02 拖动鼠标。按住鼠标左键不放并向右拖动,如图1-49所示。
03 调整后的宽度。拖曳至适当位置后释放鼠标左键,此时B列单元格中的数据能够完整地显示出来,如图1-50所示。

图1-48 放置光标

图1-49 拖动鼠标调整列宽

图1-50 调整后的宽度
 POINT:自动调整行高和列宽
POINT:自动调整行高和列宽
Excel还为用户提供了自动调整行高和列宽的功能,程序会根据单元格中内容的多少自动调整行和列的尺寸。其方法为:选择要调整的行或列,在“开始”选项卡下单击“格式”按钮,从展开的下拉列表中单击“自动调整行高”或“自动调整列宽”选项即可。