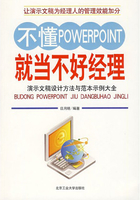
第4章 创建演示文稿
本章要点:
本章将着重介绍创建演示文稿的几种方法,阐述它们各自的特点和功能;接着介绍如何利用word中已有的大纲文件来建立演示文稿的大纲;然后介绍如何打开、保存和退出演示文稿等的操作。通过本章的学习,读者能够熟练地使用PowerPoint2003提供的所有方法新建演示文稿,同时更深刻地理解Office套装软件成员之间的紧密联系。
本章内容包括:
1.新建演示文稿;
2.应用word建立演示文稿大纲;
3.打开、保存和退出演示文稿。
§§§第一节 新建演示文稿
在PowerPoint2003中,可以使用多种方式新建演示文稿,包括新建空演示文稿、根据设计模板新建演示文稿、根据内容提示向导新建演示文稿和根据现有演示文稿新建演示文稿等。在PowerPoint2003中,新建演示文稿是比较方便的。因为在【新建演示文稿】任务窗格中包括了所有这些新建演示文稿的命令。用户需要使用哪种方式新建演示文稿,只要在【新建演示文稿】任务窗格中单击相应的超链接即可。
下面对各种新建演示文稿的方法分别进行介绍。
2.1.1新建空演示文稿
空演示文稿就是没有任何内容的演示文稿,被演示时就像一张白纸。
当要新建空演示文稿时,在【新建演示文稿】任务窗格中单击【空演示文稿】超链接。这样,在编辑窗口内就会产生一个新的页面,页面中只有两个提示栏【单击此处添加标题】和【单击此处添加副标题】,如图所示。
2.1.2根据设计模板新建演示文稿
设计模板是软件设计者设计的一系列演示文稿框架,每个演示文稿框架都是针对不同工作所需而设计,比较实用,而且具有固定的格式。在打开一个模板后,只需根据自己的要求,在相应的位置添加所需的内容即可,省去了设计文稿格式的时间,提高了工作效率。PowerPoint2003提供的模板样式比较多,如默认的设计模板。
如果要做一个幻灯片,但是时间较紧,来不及设计文稿,并且对文稿结构也没有太特别的要求,那么按照以下的操作来新建文稿是比较恰当的:
1.首先单击【新建演示文稿】任务窗格中的【根据设计模板】超链接,打开【幻灯片设计】任务窗格,然后再在【幻灯片设计】任务窗格中选择一个满意的模板样式(可以拖动任务窗格右边的滑块来寻找)。
2.找到满意的模板样式后,将光标移到这个样式上,光标下方会显示该模板样式的名称,同时该模板样式的右边会出现一个下三角按钮。
3.单击模板样式的下三角按钮,然后在弹出的下拉列表中选择【应用于选定幻灯片】选项。
4.这样,所选的模板样式就会被应用于当前的幻灯片。
5.接下来,就可以在该幻灯片内添加所需内容了。
2.1.3根据内容提示向导新建演示文稿
对于刚刚接触PowerPoint的用户,内容提示向导可以一步步地引导用户根据自己的创作意图轻松地完成文稿的创建。根据内容提示向导来新建演示文稿可以看做是一种按照步骤来逐步创建新文稿的方法。这种方法的整个操作都是在【内容提示向导】对话框内进行的,主要可以分为3个步骤,分别是选择演示文稿类型、选择演示文稿样式和确定演示文稿选项。下面就来完整地介绍一下。
1.在【新建演示文稿】任务窗格中单击【根据内容提示向导】超链接,将打开【内容提示向导】之一对话框。
2.直接单击【下一步】按钮,打开【内容提示向导】之二对话框,如图所示。
在该对话框中可以看到,PowerPoint2003将演示文稿按照不同的文稿类型分成【全部】、【常规】、【企业】等7类。单击左侧的类型按钮,则在右侧的列表框中会显示该类型中可供选择的演示文稿类型。如单击【销售/市场】按钮,再在右边的列表框中选择【市场计划】,单击【下一步】按钮。
3.打开【内容提示向导】之三对话框。在该对话框中,提供了5个单选按钮,用于选择演示文稿的输出类型,用户可以根据实际情况进行选择。选择的是【屏幕演示文稿】单选按钮表明该演示文稿将用于屏幕演示,单击【下一步】按钮即可。
4.打开【内容提示向导】之四对话框,在这个对话框中,用户可以输入演示文稿的标题和页脚等信息,完成输入后单击【下一步】按钮即可。
温馨提示:在【演示文稿标题】文本框中输入的内容,将被当做第一张幻灯片的标题,在【页脚】文本框中输入的内容会在整个演示文稿的每一张幻灯片中出现。如果选中【上次更新日期】以及【幻灯片编号】复选框,则会在演示文稿的每一张幻灯片的下端显示出最近一次更改文稿内容的日期和幻灯片序列编号。
5.打开【内容提示向导】之五对话框,提示用户已完成了创建演示文稿的设置。如果要对前面的选择做修改,可以单击【上一步】按钮。前面的操做都确认准确无误以后,单击【完成】按钮,就可以查看演示文稿了。
6.至此,一份演示文稿就创建完成了。
2.1.4根据现有演示文稿新建演示文稿
如果用户有一些现成的演示文稿,希望在其中一个文稿的基础上再进行一些改动而新建一个演示的文稿,那么就可以先将这个文稿打开,然后再进行改动操作。比如,我们要制作一张贺卡幻灯片,那么,就可以先将现有的贺卡文稿打开。步骤如下:
1.在【新建演示文稿】任务窗格中单击【根据现有演示文稿】超链接,打开【根据现有演示文稿新建】对话框。
2.在【根据现有演示文稿新建】对话框内,先从【查找范围】下拉列表中选择该文稿所在的文件夹,然后在其下方的【文件名】列表框中选择要打开的文稿名称,
3.单击【创建】按钮,这样,所选文稿就会被打开。
4.接下来,就可以对该演示文稿进行改动,从而制作出另一个演示文稿。
温馨提示:被打开的演示文稿是作为一个文件出现在界面中的,所以可以通过拖动编辑区右边的滑块来切换页面,也可以单击【大纲】窗格中的幻灯片编号,从而选择要改动的幻灯片。
2.1.5根据模板新建演示文稿
根据模板新建演示文稿,就是将所选择的模板应用到当前演示文稿上,从而创建出新的演示文稿。在这里,可选择的模板,既包括OfficeOnline模板、网站上或局域网上其他计算机提供的模板,也包括用户本机上所有的演示文稿模板。
下面就以使用本机上的模板为例进行创建。首先在【新建演示文稿】任务窗格的【模板】选项中单击【本机上的模板】超链接,打开【新建演示文稿】对话框,如图所示。
其中:
1.在【常用】选项卡中有两个选项可以新建演示文稿,即空演示文稿和内容提示向导,方法跟前面介绍的步骤相同。
2.在【设计模板】选项卡中提供了带有背景图案、配色方案和文本字符等格式的演示文稿。它只提供幻灯片模型格式,没有带有文字的幻灯片。撰写文稿时,必须由用户一张张地添加幻灯片。
3.在【演示文稿】选项卡中,根据相应的主题预置了带有文字和图片等的演示文稿。用户可根据需要选择所要的设计模板或演示文稿,单击【确定】按钮,即可完成基于模板新建演示文稿的操作。
§§§第二节 应用Word建立演示文稿大纲
MicrosoftOffice2003是一个集成的组件,应当充分利用其中各个软件的长处来完成工作。由于Word具有强大的文本编辑功能,所以可以先在Word中建立演示文稿的大纲,然后将演示文稿大纲输入到PowerPoint中。或是Word中已经有了一个大纲文件,用户想把它做成一个演示文稿,便可把演示文稿大纲输入到PowerPoint,再利用【升级】和【降级】按钮,调整大纲的层次级别,将一个Word大纲转换为演示文稿的一组幻灯片。
2.2.1从Word输入演示文稿大纲
要将Word大纲文档作为演示文稿的大纲,可按下列步骤操作:
1.单击【常用】工具栏中的【新建】按钮。
2.在弹出的【幻灯片版式】任务窗格的【文字版式】列表框中选择【标题幻灯片】自动版式。
3.执行【插入】菜单中的【幻灯片(从大纲)】命令,弹出【插入大纲】对话框,如图所示。
4.在【插入大纲】对话框中,先选择要插入幻灯片的Word大纲文件的目录,然后选中大纲文件并单击【插入】按钮,或直接双击该大纲文件。
5.这样,PowerPoint就将一个Word大纲文件转换为一组幻灯片。用户会发现原先的标题幻灯片并没有被覆盖,而是将Word大纲文件从第二张幻灯片的位置开始插入。但必须保证Word大纲文件的第一个一级标题前面没有任何文本内容,否则在标题幻灯片之后还会出现一张没有标题的幻灯片,大纲文件的第一个一级标题将成为演示文稿的第三张幻灯片。
2.2.2将演示文稿转换成Word文档
我们可以将Word大纲文档作为演示文稿的大纲,同样,也可以将一个PowerPoint演示文稿复制到Word。可按下述操作步骤进行:
1.在PowerPoint2003中创建或打开要输入到Word中的演示文稿。
2.在【文件】菜单中,将鼠标指针指向【发送】选项,并在子菜单中单击MicrosoftWord命令,出现【发送到MicrosoftOfficeWord】的对话框。
3.在【发送到MicrosoftOfficeWord】的对话框中选择所需的格式选项。用户可以选择幻灯片中的备注和空行的位置、是否要输出幻灯片中的图片和图表等。例如,如果仅仅要输出大纲,但不包括备注、剪贴画和其他图形对象,则选择【只使用大纲】选项。
4.选择【只使用大纲】单选按钮,单击【确定】按钮后,即可看到将演示文稿转换成Word文档的结果。
温馨提示:在对话框中选择【粘贴链接】单选按钮,可在活动文件之间建立一种超级链接。如果建立了链接,那么修改了PowerPoint的演示文稿后,依据该演示文稿创建的Word文档能自动随之更新,直到解除该链接为止。如果选择【粘贴】选项,那么两者之间仅仅是简单的“复制”关系,以后修改PowerPoint的演示文稿时,依据该演示文稿创建的Word文档并不会改变。在Word窗口中打开演示文稿后,即可像编辑任何其他Word文档那样随意编辑它,并将编辑结果保存。如果在演示文稿中使用了标题层次,那么它们也将出现在Word文档中。用户可将不同标题层次升级或降级,使之恰当地出现在Word的大纲视图中。
§§§第三节 打开、保存和退出演示文稿
除了可以创建新的演示文稿外,用户还可以打开先前已经创建的演示文稿,并对其进行编辑,以加入新的内容,在完成后还可将其保存起来,并退出PowerPoint。因此,在本节中,我们来学习如何打开已存在的演示文稿,如何保存编辑好的演示文稿,以及如何退出PowerPoint2003的操作。
2.3.1打开演示文稿
对于先前已经创建并保存过的演示文稿,用户可以在PowerPoint2003中打开,再进行修改和编辑。打开演示文稿的方法如下:
1.单击工具栏上的【打开】按钮,弹出【打开】对话框。
2.在【查找范围】下拉列表框中选择演示文稿所在的文件夹。
3.在下面的列表中选择该演示文稿,然后单击【打开】按钮,演示文稿便显示在PowerPoint2003的窗口中了。
2.3.2保存演示文稿
在编辑好一个演示文稿后,可以将它保存起来,以免丢失。对于新创建的演示文稿,只需执行【文件】菜单中的【保存】命令,将其保存到所选位置。在这里只介绍保存的方法。
1.执行【文件】菜单中的【保存】命令,打开【另存为】对话框,如图所示。
2.在【文件名】下拉列表框中为文件设置一个名称。在默认的情况下,PowerPoint会以“演示文稿l”作为文件名,如果觉得不合适的话,可以直接修改文件名。
3.在【保存类型】下拉列表框中选择【演示文稿】选项。这样,系统将以.ppt为扩展名保存文件,这种扩展名的文件,就是我们常说的演示文稿。
4.完成后单击【保存】按钮。
温馨提示:除了可以将编辑的幻灯片保存为演示文稿外,还可以保存为其他类型的文档,如演示文稿设计模板(.pot)、网页(.htm)、PowerPoint放映文件(.pps)等,要保存为其他类型的文档,用户只需在【另存为】对话框的【文件类型】列表框中选择相应类型即可。
还可以对演示文稿进行自动保存设置。即执行【工具】菜单上的【选项】命令,再在弹出的对话框中打开【保存】选项卡。选中【保存自动恢复信息,每隔】复选框,在【分钟】微调框中,调整保存文件的时间间隔。自动保存文件的时间间隔设置得越小,文件保存越频繁,如果出现断电或类似的情况,可恢复的信息就越多。
也可以对文档进行快速保存的设置。即执行【工具】菜单【选项】命令,再在弹出的对话框中打开【保存】选项卡。
若要只保存文件的更改,请选中【允许快速保存】复选框即可。设置为快速保存后,PowerPoint程序只保存对文件的更改,它所花费的时间比完全保存要少,因为后者将保存完整的、修改后的文件。但是为了保证文档的绝对安全,用户应该使用完全保存模式来保存文件,这时必须取消选中的【允许快速保存】复选框。
2.3.3退出演示文稿
创建并保存了所需要的演示文稿后,如果不需要继续使用PowerPoint2003,那么可以退出程序。退出程序的方法如下:
1.执行【文件】菜单上的【退出】命令。
2.如果当前的演示文稿修改后没有保存,系统将弹出对话框,询问用户是否保存对演示文稿的修改。
3.单击【是】按钮,系统将打开【另存为】对话框,用户可选择要保存的位置,并为文件命名。如果不想保存文件,则可单击【否】按钮。
除了通过上述方法退出演示文稿外,还可以通过下列方法来实现:
1.单击PowerPoint标题栏右端的【关闭】按钮。
2.按Alt键(在菜单栏上【文件】菜单右边带下划线的字母“F”),最后按X键(在【文件】菜单里【退出】命令右边带下划线的字母“X”)。
3.双击标题栏左端的控制菜单图标——在文字MicrsoftPowerPoint左边的小幻灯片。
4.按Alt+F4组合键,如果Office助手询问是否保存对幻灯片进行的改动,单击【是】按钮则保存改后退出。如果不保存,单击【否】按钮。如果不想退出,单击【取消】按钮即可。